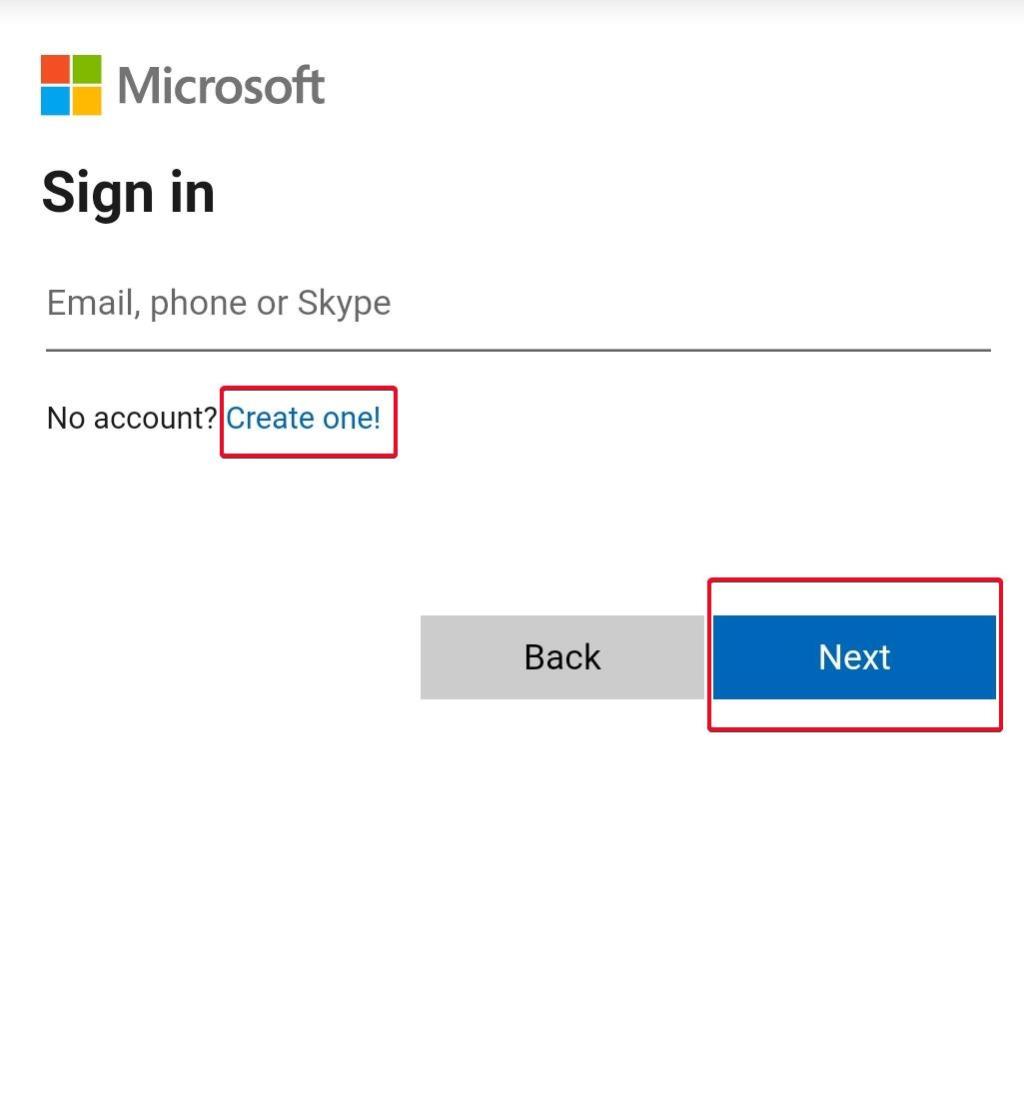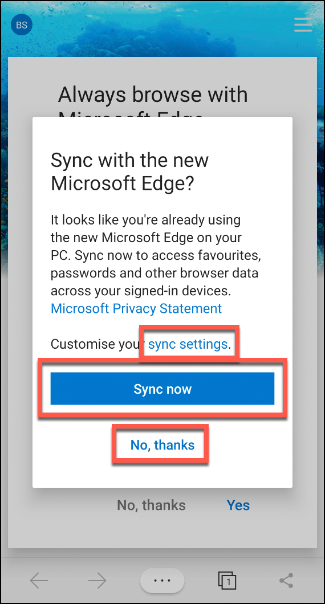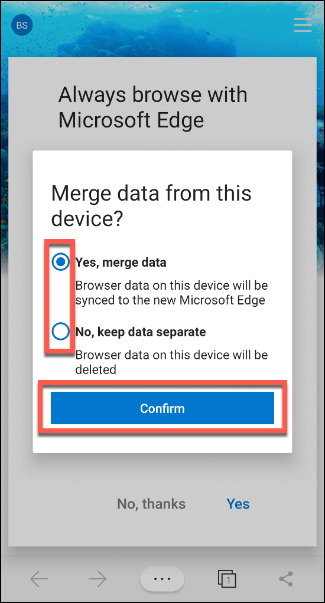Tot i que els usuaris s'inclinen àmpliament pel navegador Chrome , Microsoft està intentant tornar-los a on quan érem nens apreníem a navegar per la web. Microsoft Edge, després de passar per algunes renovacions a la versió per a ordinador, també està disponible a Android. Com que els dispositius Android vénen amb aplicacions de Google preinstal·lades amb Chrome com a navegador predeterminat, els usuaris d'Android tenen el costum d'utilitzar Chrome sense pensar en canviar a una altra aplicació del navegador.
Però amb un nou logotip, una interfície nova i un treball impressionant sobre la velocitat de navegació, Microsoft Edge ja no és el navegador antic. És cert que la base d'usuaris principal de Chrome s'hi manté a causa dels canvis habituals a la interfície i la comoditat de les extensions, les galetes i les cerques desades. Però provar Edge és el mínim que els usuaris podem fer per reconèixer-ho i el fet que la navegació web no era res sense Microsoft que ens va portar Internet Explorer. I potser, potser voldreu canviar-lo permanentment un cop ho hàgiu provat.
A continuació s'explica com podeu instal·lar Microsoft Edge en dispositius Android i com utilitzar-lo de la millor manera:
Com instal·lar Microsoft Edge en un dispositiu Android?
Pas 1 : comenceu per obrir Google Play Store i instal·leu Microsoft Edge al vostre dispositiu Android .
Pas 2 : Un cop instal·lada, inicieu l'aplicació, que obrirà una finestra d'inici de sessió amb tres opcions
Pas 3 : si el dispositiu està sincronitzat amb un compte de Microsoft, toqueu, inicieu la sessió per continuar amb el procés. En cas contrari, toqueu Inicia sessió amb un altre compte per iniciar la sessió amb un compte diferent o un compte nou.
Alternativament:
Si el dispositiu no està iniciat amb un compte de Microsoft, veureu dues opcions: Inicieu la sessió amb un compte de Microsoft o Inicieu la sessió amb un compte de la feina o de l'escola .
En cas de voler saltar el procediment, només cal que toqueu Omet.
Pas 4: aquí se us demanarà que introduïu les credencials del vostre compte de Microsoft. Podeu tornar a triar crear un compte nou tocant Crea'n un si no teniu cap compte de Microsoft.
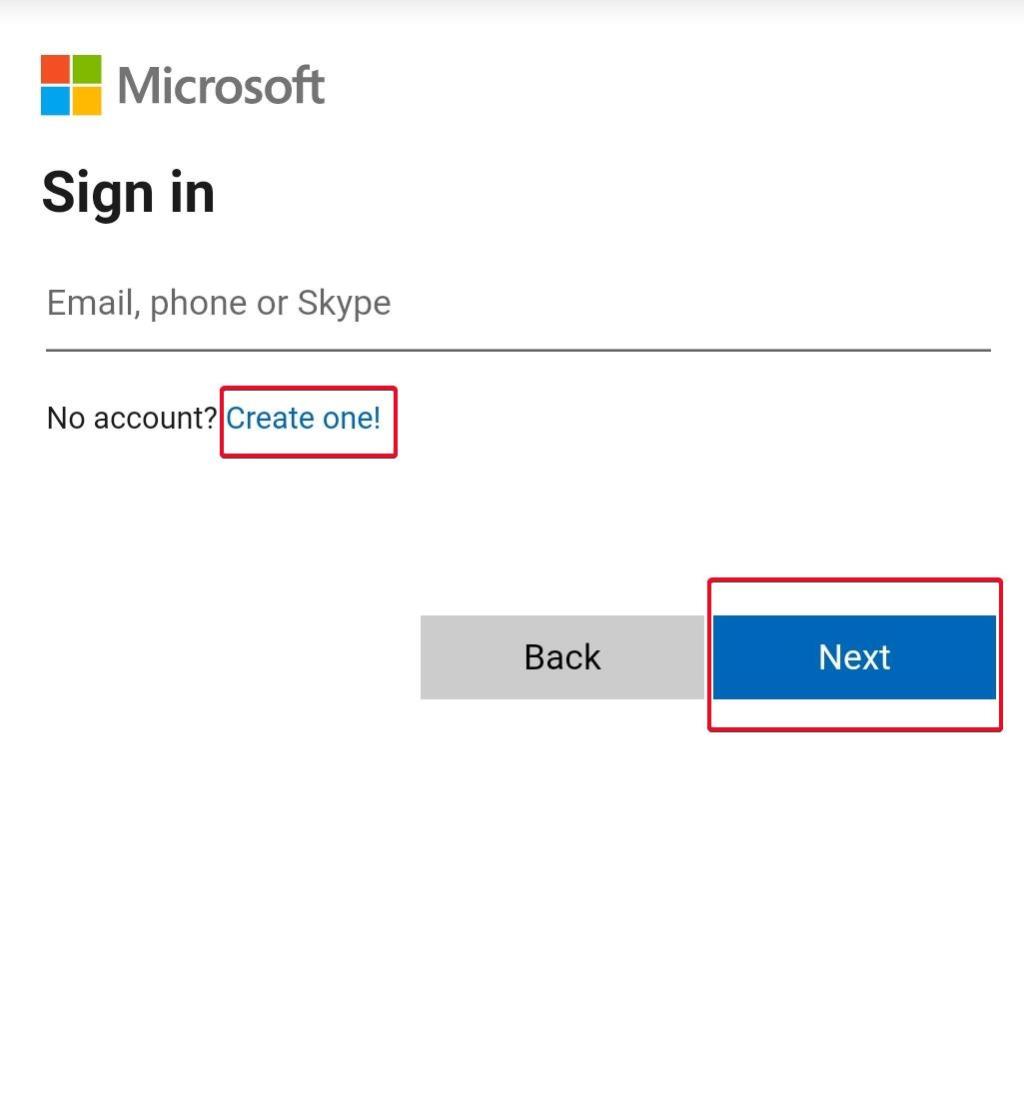
Pas 5: En cas que inicieu la sessió amb el compte de Microsoft sincronitzat al vostre dispositiu, podeu sincronitzar les vostres contrasenyes entre dispositius tocant Verificar; en cas contrari, toqueu No ara per evitar el procés.
Pas 6: a partir d'aleshores, l'aplicació sol·licita autorització per compartir les vostres dades de cerca per desenvolupar una experiència de navegació personalitzada i generar informació associada al feed i als anuncis per als usuaris. Toqueu D'acord si esteu d'acord, en cas contrari, toqueu Ara no.
Pas 7: Aleshores, Microsoft Edge sol·licita un altre permís per fer un seguiment del vostre ús de dades a l'aplicació per obtenir una experiència personalitzada en tots els serveis promocionals. Torneu a tocar D'acord si esteu d'acord, en cas contrari, toqueu Ara no .
Pas 8: ara podeu configurar Edge com a navegador predeterminat tocant Sempre.
Prendre nota. Cal seguir els passos següents en cas que també hàgiu iniciat la sessió amb un compte de Microsoft en un dispositiu diferent. Aquests passos us ajudaran a sincronitzar les vostres dades entre dispositius. Si no és així, podreu utilitzar directament Edge a Android, els passos dels quals s'esmenten a l'encapçalament següent.
Pas 9: A continuació, es demanen alguns permisos de sincronització més si ja esteu utilitzant un compte de Microsoft en un altre dispositiu, com ara el vostre ordinador.
Toqueu Sincronitza ara per sincronitzar totes les dades, contrasenyes i preferits a tots els dispositius actius; en cas contrari, toqueu No, gràcies.
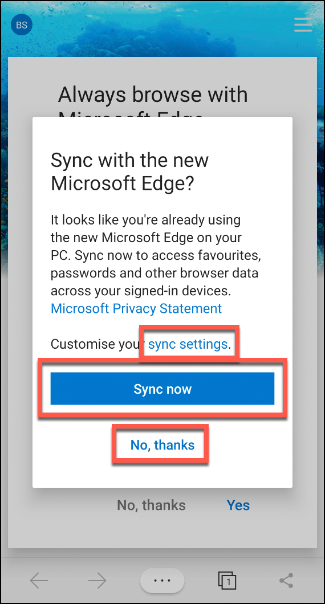
Si voleu modificar la informació a sincronitzar, toqueu la configuració de sincronització, que obre una nova pantalla on s'esmenten tots els detalls de sincronització; podeu desmarcar les caselles que no voleu sincronitzar i, finalment, toqueu Confirmar.
Pas 9: Edge us demana si voleu combinar les dades de tots els dispositius actius i, a continuació, marqueu Sí, combina dades; en cas contrari, marqueu No, manteniu les dades separades i toqueu Confirmar.
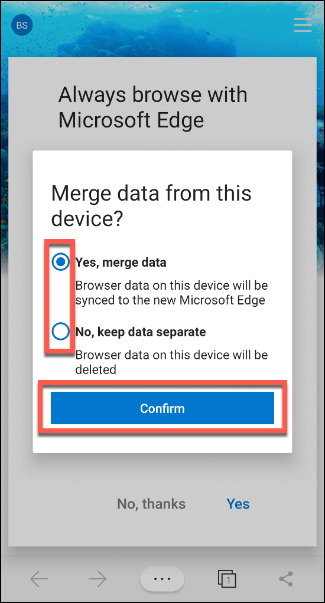
Pas 10: si no heu iniciat la sessió en cap altre dispositiu, se us demanarà directament que configureu Edge com a navegador predeterminat al dispositiu Android. Si hi esteu d'acord, toqueu Sí; en cas contrari, toqueu No, gràcies.
Com utilitzar Microsoft Edge en un telèfon Android?
Pas 1: toqueu Cerca o introduïu la barra d'adreces web per escriure un URL o qualsevol paraula que vulgueu cercar
També podeu cercar una imatge o un àudio concedint permisos d'accés a Edge.
Pas 2: toqueu la icona de la pestanya al menú inferior per canviar a altres pàgines o obrir una pàgina web nova.
Pas 3: toqueu el signe "+" per obrir una pàgina nova.
En cas que vulgueu fer una navegació privada , toqueu InPrivate i toqueu el signe "+".
Pas 4: si voleu accedir a l'historial de cerques, als preferits i canviar la configuració, toqueu ". . . ” a més de la icona de la pestanya del menú inferior.
Els canvis al menú i les accions relacionades es poden realitzar mitjançant diverses opcions disponibles.
Amb Microsoft Edge a Android, hi ha moltes possibilitats que torni al joc. Google és força invasiu pel que fa a les activitats a Internet dels usuaris. Però Google és l'únic que ha ofert una major comoditat en termes de cerques personalitzades i navegació per Internet. Passeu per Microsoft Edge a Android i doneu-vos uns dies per adaptar-vos al navegador. Consideraràs canviar-hi permanentment.
Creus que Edge pot fer-se càrrec de Chrome:
Feu clic als comentaris i envieu-nos les vostres opinions sobre com utilitzar Edge a Android. Creus que Edge pot ser una millor opció que Chrome o qualsevol altre navegador en dispositius Android?
I per obtenir més coneixements i actualitzacions tecnològiques, uneix-te a Systweak a Facebook , Twitter i LinkedIn i porta't bé amb nosaltres als teus canals socials.