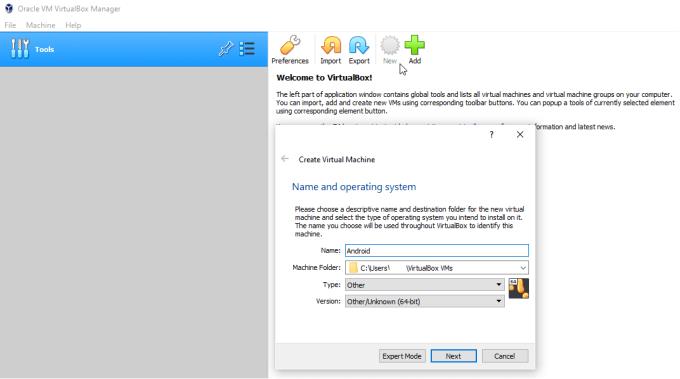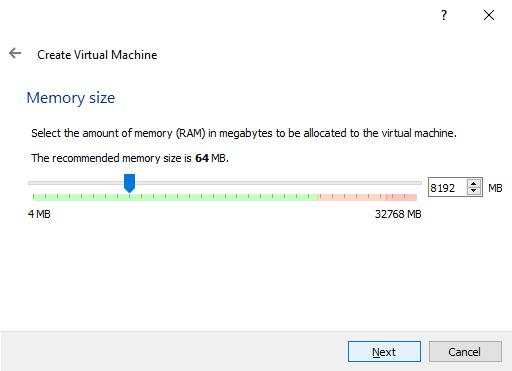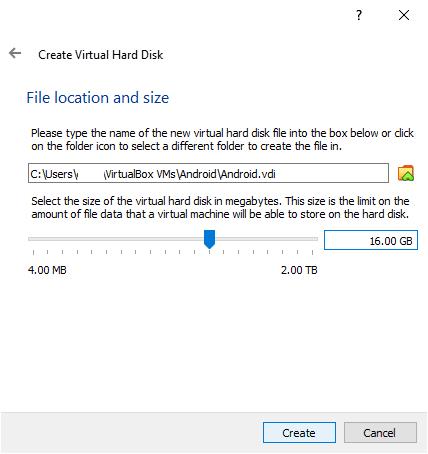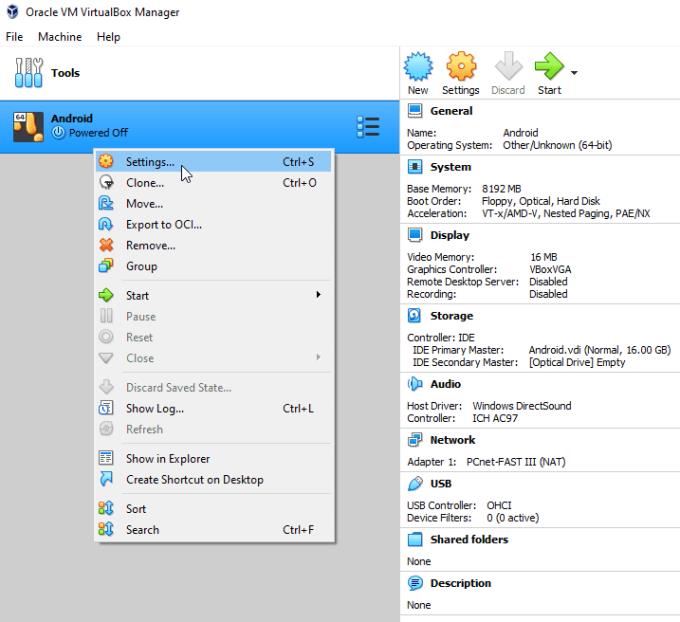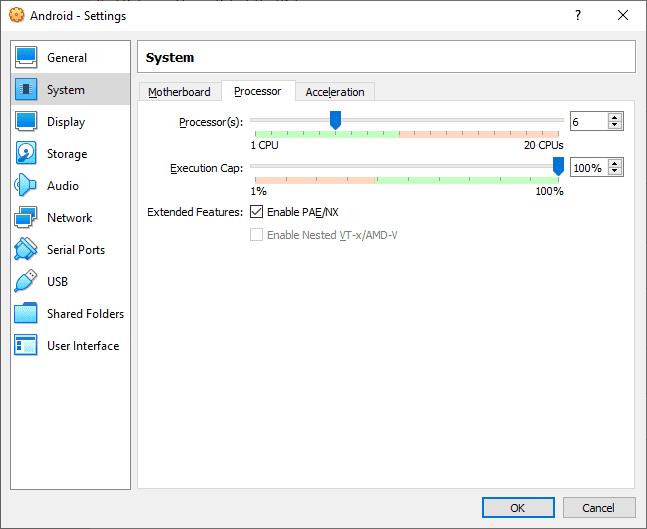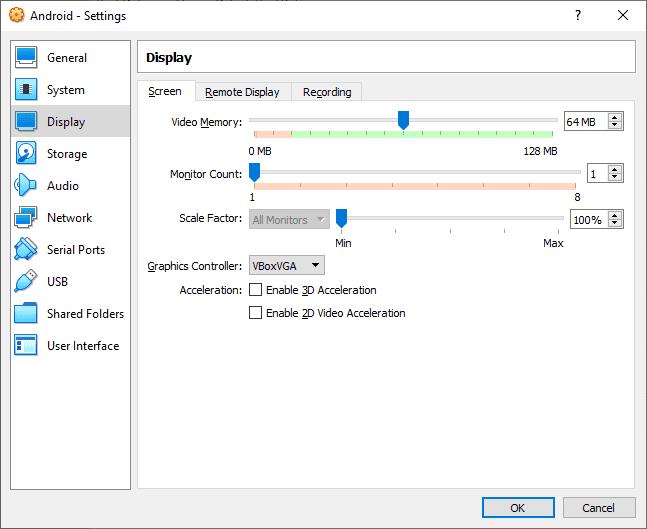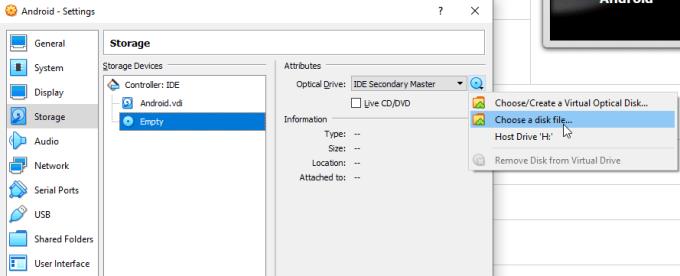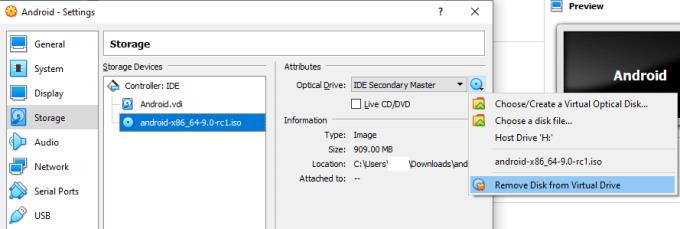Android és un sistema operatiu força fantàstic per a telèfons: és versàtil, ràpid i inclou un munt de funcions. Per descomptat, si voleu executar-lo a l'ordinador en lloc del telèfon, ja sigui amb finalitats de prova o només per diversió, podeu fer-ho. Tot el que heu de fer és instal·lar la versió d'Android que trieu a una màquina virtual o màquina virtual normal mitjançant VirtualBox. Simplement seguiu els passos següents i tindreu Android en funcionament en molt poc temps.
1. Instal·lació de Virtual Box i llançament de la VM
El primer pas és, per descomptat, instal·lar VirtualBox. Per fer-ho, descarregueu el programari des del lloc web oficial i seguiu el procés d'instal·lació senzill. Un cop fet això, podeu començar amb la feina real: adquirir una imatge de disc amb format ISO d'Android. La font més fiable per a això és el projecte Android-x86, un equip de desenvolupadors de codi obert que s'han dedicat a portar el codi d'Android per treballar en maquinari de PC.
Un cop hàgiu instal·lat VirtualBox i la vostra ISO a punt per funcionar, voldreu obrir VirtualBox i fer clic a "Nou" per crear una VM nova. Haureu de configurar un nom i una ubicació del fitxer, i també us recomanem que configureu el tipus a "Altre" i la versió a "Altre/Desconegut (64 bits)" (o la versió de 32 bits si heu baixat un ISO de 32 bits). Si ho feu, podeu evitar alguns problemes de compatibilitat més endavant.
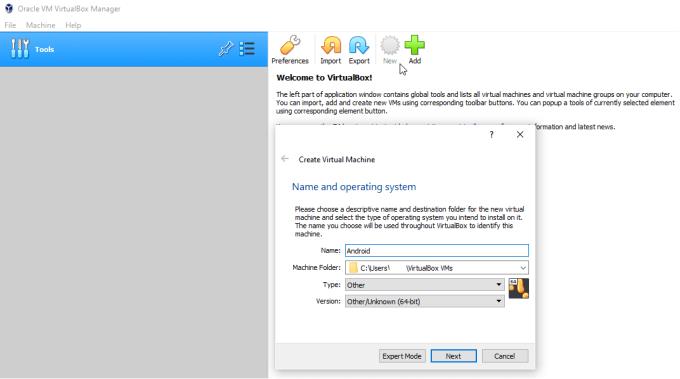
Creeu i anomeneu una màquina virtual nova.
2. Configuració de la VM
La següent etapa és configurar la quantitat de memòria (RAM) que s'assigna la VM. El nombre màxim es basa en els recursos del sistema del vostre ordinador: no podeu utilitzar una màquina de 16 GB per donar a la vostra màquina virtual 32 GB de RAM! El mínim absolut que hauríeu d'assignar és de 2 GB, però es recomana entre 6 i 8 GB de RAM. Recordeu que aquesta màquina virtual necessita el mateix tipus de recursos que tindria un telèfon mòbil físic, de manera que, en general, més és millor.
Consell: assegureu-vos de deixar un mínim de 4 GB de RAM lliures per a la resta del vostre sistema operatiu, en cas contrari, podríeu tenir problemes d'inestabilitat del sistema.
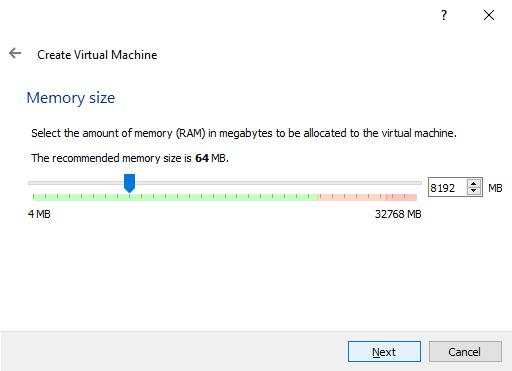
Configureu la quantitat de RAM que s'assigna la vostra màquina virtual.
La següent etapa del procés de creació de VM és crear un nou disc dur virtual per a la vostra màquina virtual. Assegureu-vos de seleccionar l'opció per "crear un disc dur virtual ara" i premeu Següent. Qualsevol tipus de fitxer funcionarà, el valor predeterminat de VDI és perfectament funcional. De nou, premeu Següent i configureu el fitxer com a "Mida fixa". Finalment, configureu on del vostre disc dur voleu desar la vostra nova unitat virtual i la mida del disc dur que necessiteu. La mida mínima del disc dur necessària per a la imatge d'Android-x86 és de 8 GB. Depenent del que estigueu pensant fer amb la màquina virtual, un disc dur de 16 GB hauria de ser més que suficient i no hauria d'esgotar massa els recursos del vostre ordinador.
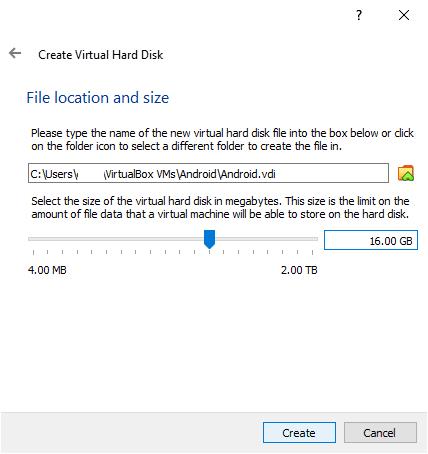
Configureu la mida del disc dur per a la vostra màquina virtual.
La VM ara apareixerà a la vostra llista de màquines, però hi ha algunes coses més per configurar abans d'estar preparat per llançar-la. Feu clic amb el botó dret al dispositiu i aneu a la configuració.
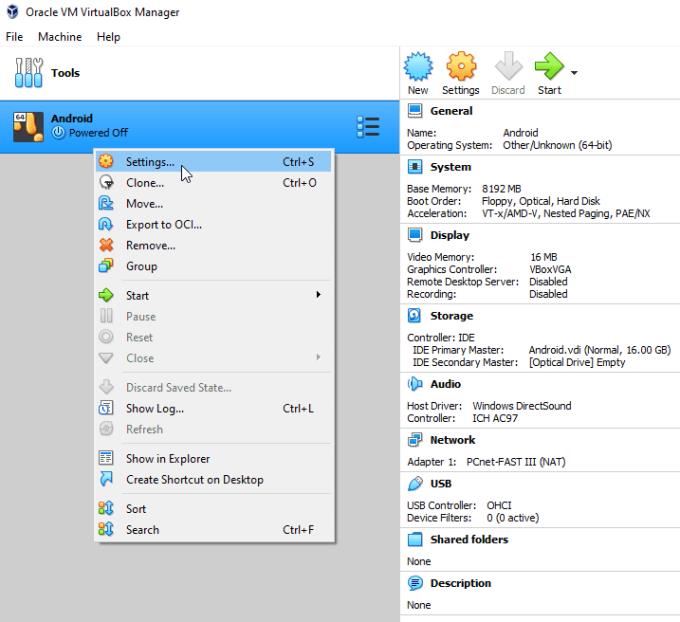
Obriu la configuració del dispositiu.
A la configuració, la vostra primera parada és la pestanya "Processador" a "Sistema". Aquí podeu configurar el nombre de nuclis de CPU que tindrà la màquina virtual. Hauries d'augmentar-ho com a mínim a dos, però preferiblement més. Igual que la memòria RAM, això és el mateix que veuràs en un telèfon mòbil físic, de manera que més és millor.
Consell: els desenvolupadors d'Android-x86 adverteixen que només assignar un nucli de CPU virtual a la VM és probable que provoqui una gran probabilitat de fallades del sistema.
El nombre màxim de nuclis de CPU que podeu assignar depèn de quants nuclis tingui la CPU del vostre ordinador. Assegureu-vos de deixar almenys dos nuclis de CPU al vostre sistema operatiu, encara que quatre són millors.
Consell: només els nuclis físics de la CPU (en lloc dels nuclis hiperprocessats lògics) es poden assignar de manera fiable a les màquines virtuals, així que no entreu a la part vermella del control lliscant, o és possible que trobeu problemes d'estabilitat.
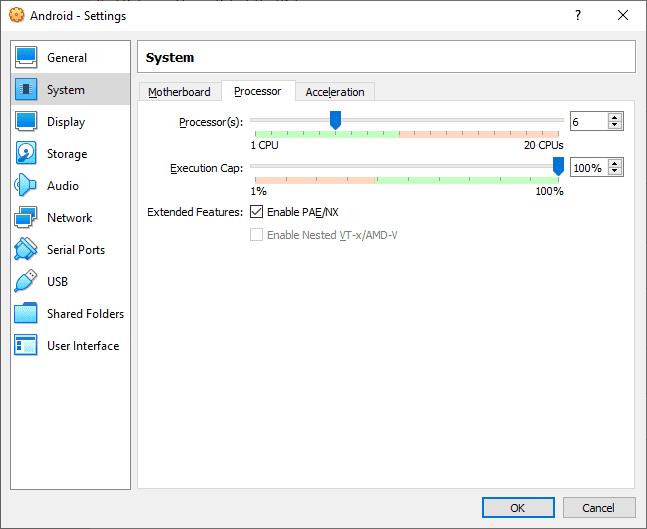
Assigna el nombre de nuclis de CPU a utilitzar.
El següent pas a la configuració és la pestanya "Pantalla" a "Pantalla". Aquí voleu augmentar la "Memòria de vídeo" disponible per a la màquina virtual a 32 o 64 MB i assegurar-vos que el "Controlador de gràfics" estigui configurat a "VBoxVGA".
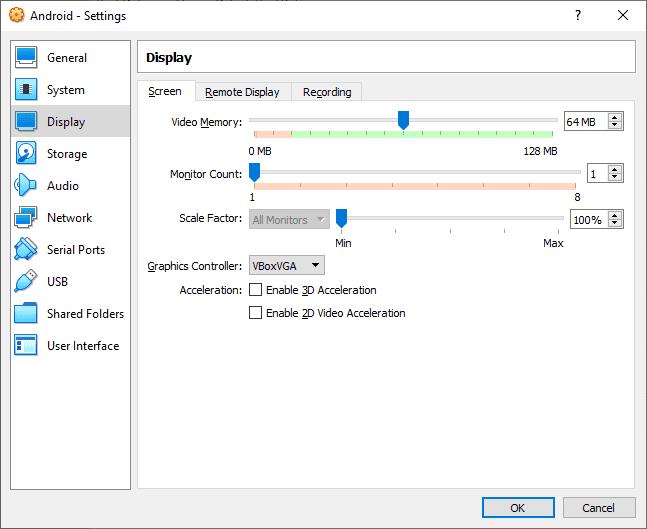
Configureu la quantitat de memòria de vídeo.
3. Seleccioneu la ISO
El següent pas de la configuració és configurar la imatge de disc ISO d'Android perquè la VM llegeix com a disc òptic. Per fer-ho, feu clic a "Emmagatzematge", seleccioneu la imatge de CD/DVD "Buida", feu clic a la segona icona de CD/DVD a la dreta i seleccioneu "Tria un fitxer de disc...".
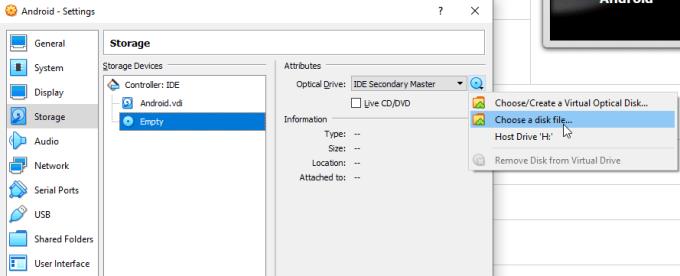
Seleccioneu aquestes opcions per importar la vostra imatge iso.
A continuació, heu de seleccionar quina ISO voleu utilitzar. Aquí és on entra en joc l'ISO d'Android que heu baixat anteriorment. És probable que estigui a la carpeta de descàrregues (o on l'has desat). A l'Explorador de fitxers de Windows, el tipus de fitxer apareix com a "Fitxer d'imatge de disc". Un cop importat l'ISO, premeu "D'acord" per actualitzar la configuració de la VM.
4. Inicieu la VM
Ara ja esteu preparat per llançar la VM per primera vegada. Per començar a instal·lar Android, només cal que seleccioneu la VM i feu clic a Inicia.
És possible que se us demani que "Seleccioneu un disc d'inici", si és així, seleccioneu la ISO d'Android. La següent pantalla mostrarà les opcions d'arrencada, per instal·lar Android a la VM, cal desplaçar-se cap avall i seleccionar l'opció "Instal·lació".
Consell: la VM pot capturar el cursor (i el teclat), impedint-vos de moure el ratolí fora de la finestra o de fer tabulació, per alliberar el ratolí per controlar l'ordinador de nou, heu de prémer la tecla "Amfitrió". La tecla "Amfitrió" es mostra a l'extrem inferior dret de la finestra de la màquina virtual, pot ser que sigui "Ctrl dreta" per defecte si premeu la tecla Amfitrió, la màquina virtual alliberarà el ratolí i el teclat al sistema operatiu.
La següent pantalla és la pantalla "Tria una partició". Aquí indiqueu a la màquina virtual on instal·lar Android al vostre disc dur virtual. No tindreu cap partició per defecte, així que premeu la fletxa avall per ressaltar "Crea/Modifica particions" i premeu Intro. Per crear una partició nova, ressalteu l'opció "Nou" i premeu Intro. Ara podeu configurar les propietats de la partició, però podeu deixar còmodament tots els valors als valors per defecte suggerits.
Tanmateix, hauríeu d'aplicar un nom a la partició. Un cop creada la partició, heu d'escriure el canvi al disc. Per fer-ho, moveu el cursor cap a la dreta i seleccioneu "Escriure", se us demanarà que verifiqueu que voleu fer aquest canvi, escriviu "sí" i premeu Intro per crear la partició. Un cop fet això, seleccioneu "Surt" per tornar a la pantalla anterior "Tria una partició", aquí notareu que la vostra nova partició ja està disponible per utilitzar-la.
Per instal·lar Android a la vostra nova partició, primer heu de seleccionar quin format de sistema de fitxers voleu utilitzar, probablement ext4 sigui la vostra millor opció, tot i que NTFS i FAT32 també funcionaran. Quan se us demani, verifiqueu que voleu formatar la unitat. A continuació, se us demanarà si voleu instal·lar el "carregador d'arrencada GRUB", seleccioneu sí, GRUB s'utilitzarà per arrencar Android. Si se us demana que convertiu el disc de GPT a MBR, seleccioneu "sí", ja que GRUB i GPT no són compatibles. El següent missatge us demanarà si voleu que el directori "/system" sigui "lectura-escriptura", seleccioneu sí.
5. Inicieu Android
Android s'està instal·lant al vostre disc dur virtual, aquest procés pot trigar un temps, depenent dels recursos del sistema que hàgiu assignat a la vostra màquina virtual i els recursos del vostre sistema operatiu subjacent. Un cop instal·lat, se us demanarà si voleu "iniciar Android" o reiniciar (la VM), seleccioneu "Inicia Android" i la vostra VM Android cobrarà vida.
A partir d'aquí, hauríeu de configurar la vostra VM Android com ho faríeu amb qualsevol altre dispositiu Android. La configuració que trieu depèn completament de vosaltres. Quan s'hagi completat la configuració, podeu utilitzar la vostra configuració d'Android com vulgueu.
6. Tancar-lo
L'última cosa a fer, un cop apagueu la vostra màquina virtual d'Android per primera vegada és eliminar la ISO, si no ho feu, se us demanarà que instal·leu Android cada vegada que s'iniciï la màquina virtual. Per eliminar la ISO, obriu la configuració de la VM, aneu a la pestanya "Emmagatzematge", feu clic als dos CD/DVD anteriors i feu clic a "Elimina el disc de la unitat virtual" i deseu els canvis.
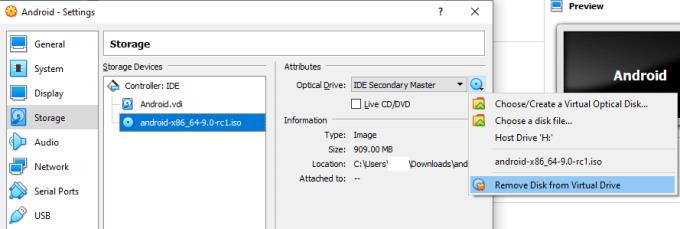
Elimina l'ISO de la VM.