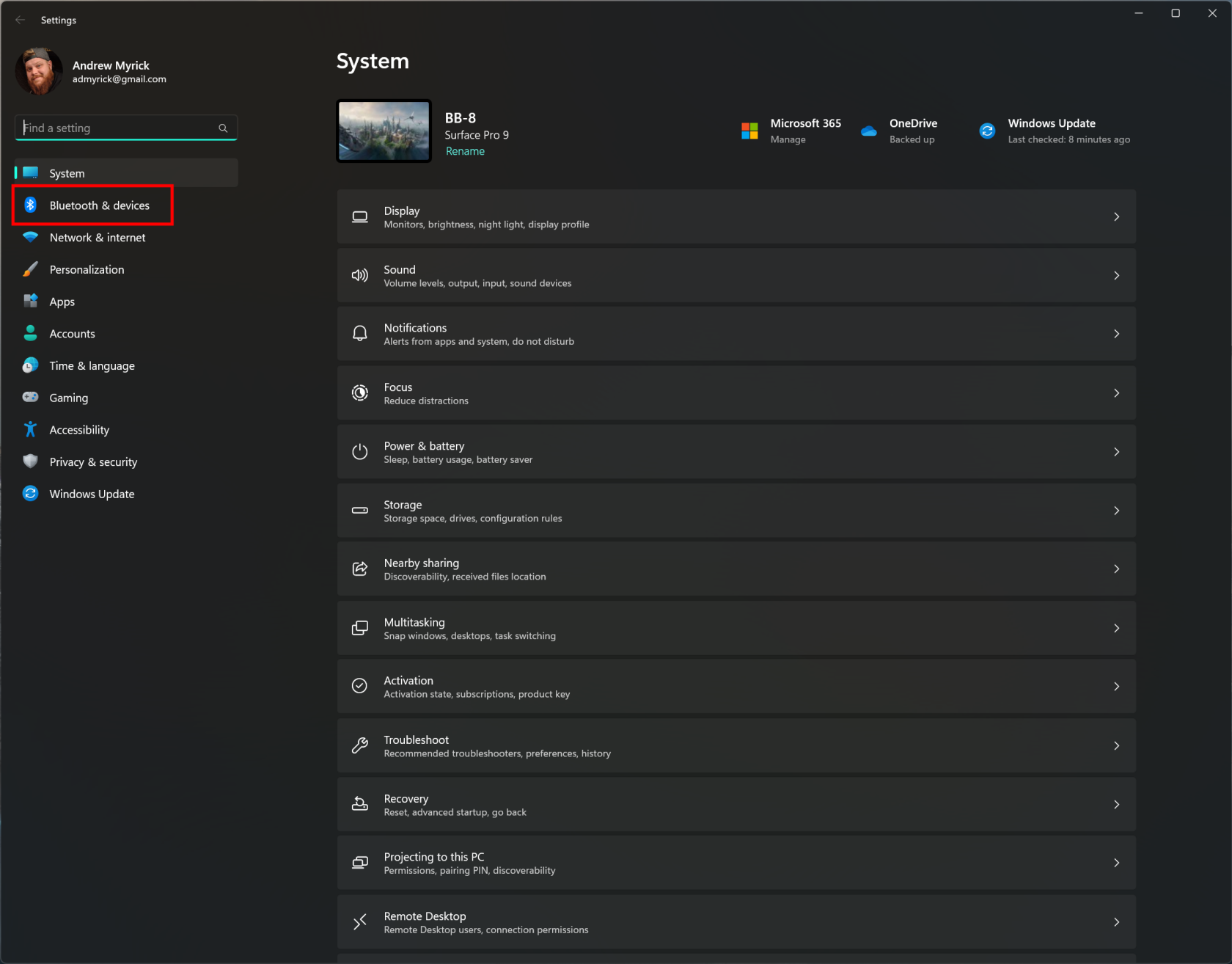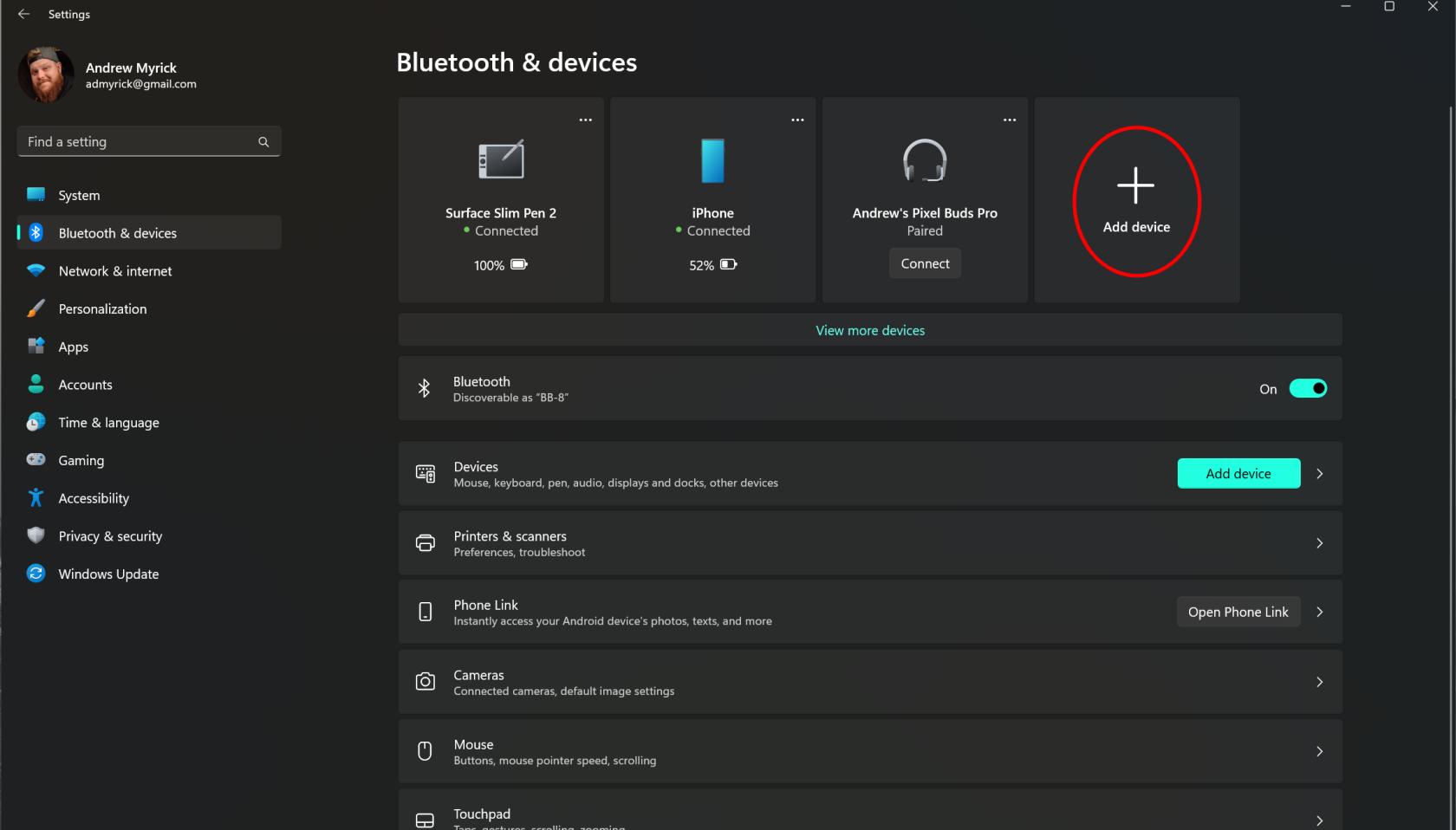És un conte tan antic com el temps. Ser capaç de connectar el telèfon al vostre ordinador és una necessitat en algun moment. Ja sigui per transferir fitxers, carregar el telèfon o gestionar fitxers al telèfon Android, és molt important. El mateix sentiment sembla cert amb el Samsung Galaxy S23, ja que voldreu connectar-lo al vostre ordinador en algun moment. Aquí teniu les diferents maneres de fer-ho i com funcionen totes.
Connecteu el Galaxy S23 a l'ordinador mitjançant USB

La manera més senzilla de connectar el vostre Galaxy S23 a l'ordinador és simplement connectar un cable USB-C al vostre dispositiu. Algunes carcasses de PC disposen d'un port USB-C a la part frontal, però probablement haureu d'utilitzar un cable USB-A a USB-C.
És important tenir en compte que voldreu assegurar-vos que feu servir un cable classificat per a una transferència ràpida de fitxers. Normalment, el cable inclòs funcionarà bé, però Samsung va incloure un cable USB-C a USB-C a la caixa. Hi ha algunes opcions força sòlides per a aquells que volen transferir fitxers grans entre el seu PC i el telèfon Android.
- Els usuaris de Windows haurien de descarregar i instal·lar els controladors USB per al Galaxy S23 . Els usuaris de Mac poden baixar i instal·lar Android File Transfer .
- Connecteu el dispositiu a un port USB disponible mitjançant el cable USB inclòs.
- Apareixerà un missatge a la pantalla del telèfon que diu " Connectat com a dispositiu multimèdia " o " Connectat per carregar ". Arrossegueu l'àrea de notificació cap avall, toqueu-la i, a continuació, feu una selecció en funció del que voleu fer amb el dispositiu.
- Transferència de fitxers multimèdia : connecteu el telèfon a l'ordinador per transferir fitxers. Els usuaris de Windows poden buscar a Ordinador i trobar el dispositiu que apareix a Dispositius portàtils .
- Transferència d'imatges : transfereix fotos o altres fitxers d'imatge mitjançant una connexió PTP.
- Instal·lació de programari : instal·leu programari per al vostre telèfon al vostre PC o Mac.
- Connexió de dispositius MIDI : utilitzeu el telèfon com a reproductor d'interfície digital d'instruments musicals.
- Càrrega : només cal carregar la bateria.
Després d'haver connectat el telèfon a l'ordinador, podreu veure el sistema de fitxers. Això facilita la localització dels fitxers que voleu transferir d'anada i tornada, i només podeu arrossegar i deixar anar entre l'S23 i el vostre ordinador.
Galaxy S23: connecteu-vos a l'ordinador mitjançant Bluetooth
Una altra manera de connectar el telèfon al vostre ordinador és mitjançant Bluetooth. Tot i que el Bluetooth 5.0 està disponible al vostre S23, és possible que el vostre PC estigui executant una versió anterior. Si aquest és el cas, no obtindreu les velocitats de transferència de fitxers més ràpides. Tanmateix, utilitzar Bluetooth és més una comoditat que una cosa realment útil.
A continuació us indiquem com podeu connectar l'S23 al vostre ordinador mitjançant Bluetooth:
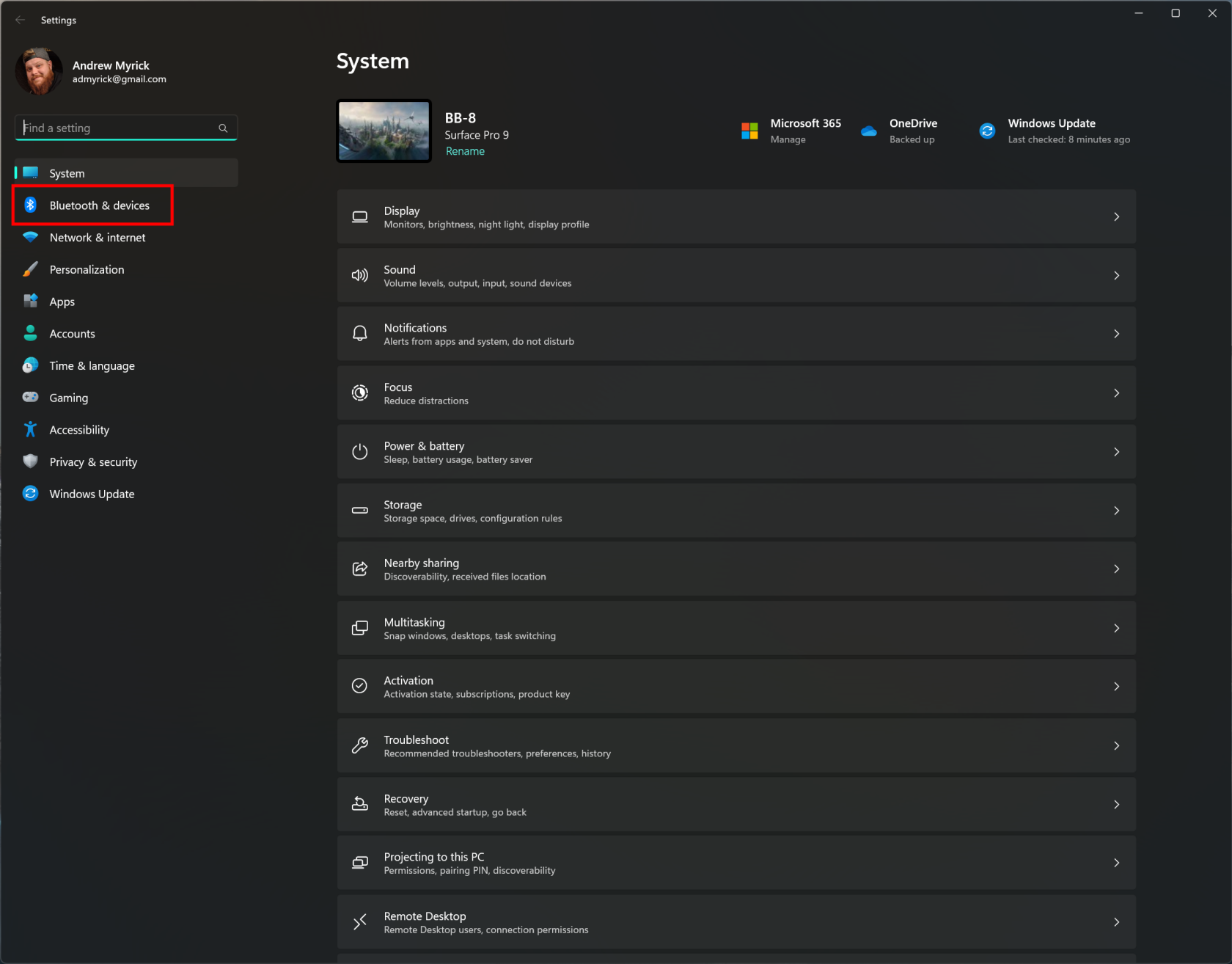
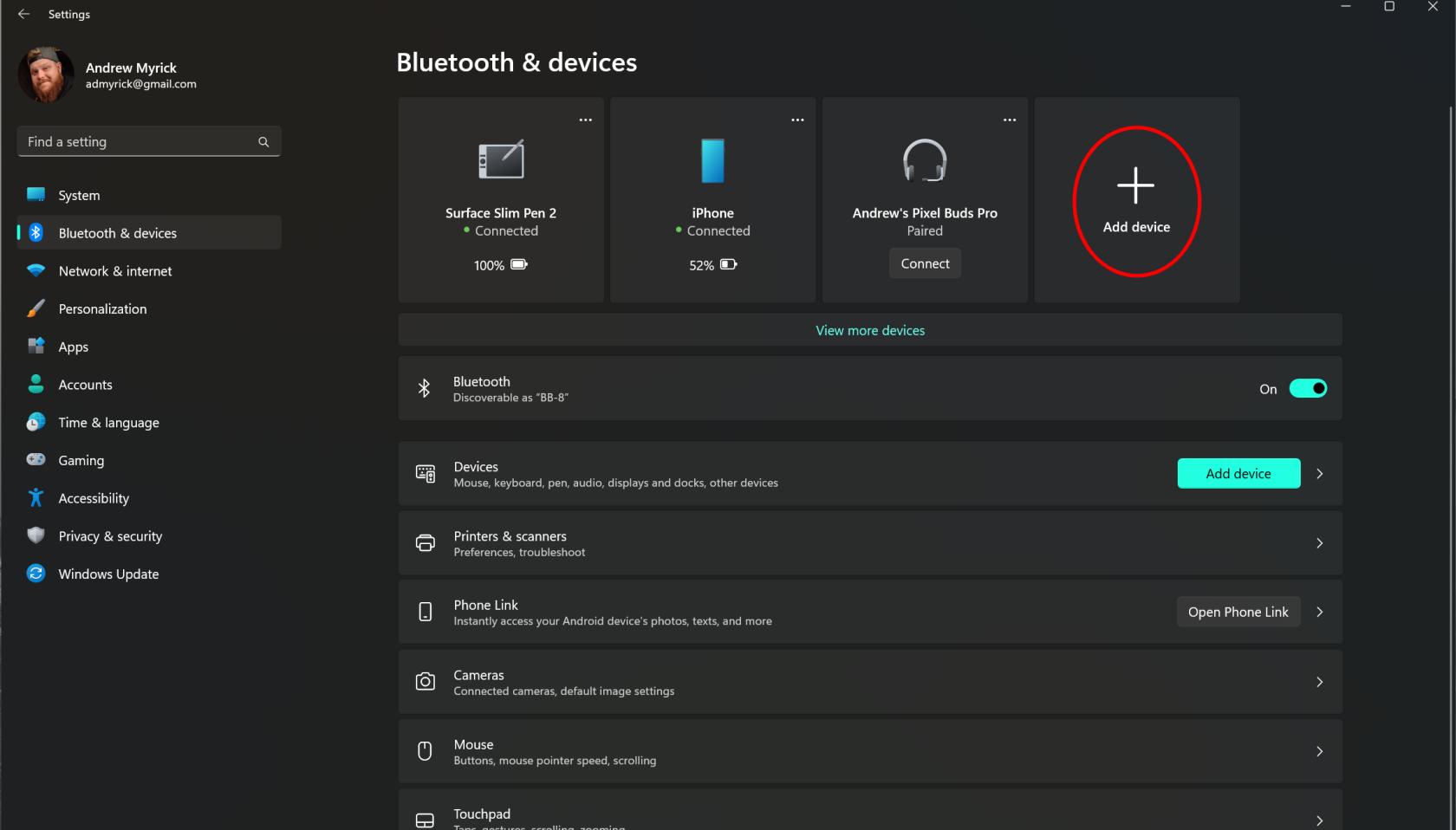
- Obriu l' aplicació Configuració al vostre PC.
- Feu clic a Dispositius .
- Toqueu Afegeix Bluetooth o un altre dispositiu .
- Seleccioneu Bluetooth .

Ara que ja teniu la part de l'ordinador del procés feta, és hora de passar al vostre S23. Aquí teniu el que heu de fer per finalitzar el procés de connexió.
- Obriu l' aplicació Configuració al vostre Galaxy S23.
- Toqueu Connexions .
- Toqueu Bluetooth a la part superior.
- A Dispositius disponibles , cerqueu el nom del vostre ordinador.
- Toqueu el nom del vostre ordinador a la llista de dispositius.
- Fes coincidir el pin proporcionat al teu S23 amb el pin del teu ordinador.
- Toqueu D'acord .

Connecteu el Galaxy S23 a l'ordinador mitjançant Enllaç a Windows (enllaç del telèfon)
Hi ha una altra manera de connectar el vostre Galaxy S23 al vostre ordinador i això és mitjançant una aplicació que ja està integrada. El vostre telèfon està disponible des de fa uns quants anys i s'ha vist integrada tant amb iOS com amb Android. Però està clar que hi ha una millor integració disponible a Android.
De fet, Microsoft i Samsung s'han associat per tenir l'enllaç a Windows / el teu telèfon preinstal·lat a molts dels últims telèfons intel·ligents de Samsung. Això inclou productes com el Galaxy S20, el Galaxy Note 20 i, per descomptat, el Galaxy S23. A continuació s'explica com podeu configurar el vostre telèfon.
Abans de començar, assegureu-vos que el vostre Galaxy S23 estigui encès i connectat a Wi-Fi. Ara, podeu començar configurant Enllaç a Windows.

- Des del vostre ordinador, escriviu El vostre telèfon a la barra de cerca de la barra de tasques.
- Seleccioneu el vostre telèfon dels resultats.
- Toqueu Android com a tipus de telèfon.
- Seleccioneu Continuar .
- Inicieu la sessió al vostre compte de Microsoft
- Assegureu-vos que hàgiu iniciat la sessió al mateix compte de Microsoft al vostre ordinador i telèfon.
- Seguiu les instruccions a la pantalla per completar la configuració.

En cas que no vulgueu iniciar el procés a l'ordinador, podeu fer que les coses funcionin al vostre S23. Això és el que haureu de fer:

- Desbloqueja el teu Galaxy S23.
- Feu lliscar cap avall a la pantalla d'inici per mostrar l' ombra de notificació .
- Torneu a lliscar cap avall per mostrar tots els commutadors de notificació.
- Toqueu Enllaç a Windows .
- Inicieu la sessió amb el mateix compte de Microsoft que s'està utilitzant al vostre ordinador.
- Toqueu Permet permisos .

Si tot va segons el previst, el nom del vostre ordinador apareixerà a sota Enllaç a Windows a l'ombra de notificació.
Què pots fer amb Link to Windows?

Aleshores, què pots fer després de configurar l'aplicació El teu telèfon? Bé, sembla que hi ha moltes possibilitats diferents. La integració entre el vostre telèfon i el Galaxy S23 és perfecta i, bàsicament, podreu deixar el telèfon sol i utilitzar-lo a través del vostre ordinador.
Enviar i rebre missatges
És molt molest quan has d'aturar el que estàs fent només per apartar la mirada de l'ordinador i respondre missatges al teu telèfon. Amb el vostre telèfon, això ja no és un problema, ja que podeu respondre missatges al Galaxy S23, a més de redactar missatges nous. Això ja és possible amb l'aplicació web de missatges de Google, però utilitzar l'aplicació El teu telèfon és molt més fàcil.
Mira i gestiona les notificacions al teu ordinador
Sembla que les notificacions no s'aturen mai i, en algun moment, haureu de fer-hi front. Bé, després de connectar l'S23 al vostre ordinador, podeu gestionar-los a mesura que entrin, directament des del vostre ordinador. El tauler de notificacions de l'aplicació El vostre telèfon enumerarà totes les notificacions que arriben al vostre Galaxy S23.
Podeu fer clic al botó "Actualitzar" per assegurar-vos que tot estigui sincronitzat i, a continuació, premeu el botó Esborra tot per eliminar-los tots. La millor part és que si ignores o esborra totes les notificacions de l'aplicació El teu telèfon, es sincronitzarà amb el teu S23 i les teves notificacions desapareixeran.
Transfereix fotos i fitxers
L'avantatge evident d'utilitzar alguna cosa com el teu telèfon és transferir fotos i fitxers d'anada i tornada. Això és bastant senzill i senzill, ja que simplement arrossegueu i deixeu anar els fitxers a l'aplicació El vostre telèfon.
A més, amb aquesta aplicació, teniu l'avantatge addicional de poder veure la vostra galeria de fotos. No només podeu veure les vostres imatges i vídeos, sinó que també podeu desar-los directament al vostre PC o obrir-los a l'aplicació Fotos del vostre PC per fer-hi algunes modificacions.
Veure i interactuar amb el teu telèfon
Sens dubte, la característica més interessant de l'aplicació El teu telèfon és la funció de duplicació de pantalla. Però hi ha dues maneres d'interactuar amb la pantalla. Amb el ratolí i el teclat, podeu fer gairebé tot des del vostre ordinador com podríeu a l'S23.
Però amb la integració entre el vostre telèfon i el Galaxy S23, hi ha una secció "Aplicacions". Això proporciona una llista de totes les vostres aplicacions instal·lades a l'S23. Feu doble clic a qualsevol d'ells de la llista i apareixeran a la vista de pantalla reflectida del vostre PC.
Connecteu el Galaxy S23 a l'ordinador mitjançant Intel Unison

Intel Unison no és el nom més enganxós que hi ha, però és una nova aplicació que es va llançar abans de finals de 2022 amb l'objectiu principal de permetre als usuaris connectar els seus telèfons intel·ligents per seleccionar dispositius Windows 11. En fer-ho, podreu respondre missatges de text, respondre trucades telefòniques i fins i tot transferir fitxers entre el vostre telèfon intel·ligent i l'ordinador amb Windows 11. Aquesta és la descripció oficial d'Intel:
"Desbloqueja el teu món connectat i l'experiència multidispositiu per gaudir de la llibertat de treballar amb sistemes operatius. Intel Unison connecta perfectament el vostre ordinador i dispositius per obtenir una experiència universal i fàcil d'utilitzar. Intel Unison permet als usuaris connectar telèfons mòbils Android/iOS al PC mitjançant la creació d'una experiència integrada. Els usuaris poden treballar a l'ordinador alhora que responen trucades, envien missatges de text, veuen trucades perdudes i interactuen amb les notificacions mitjançant el teclat, el ratolí, la pantalla tàctil, el micròfon d'alta qualitat de l'ordinador i els altaveus per a les trucades.
Els usuaris d'Android han pogut fer-ho durant força temps, especialment els propietaris de telèfons Samsung, gràcies en part a Phone Link. Aquesta és una característica integrada a Windows, que us permet utilitzar bàsicament el vostre telèfon intel·ligent des de l'ordinador. L'aplicació fins i tot s'ha actualitzat amb la possibilitat d'utilitzar i obrir aplicacions del vostre telèfon Android a l'ordinador Windows, sense necessitat de recollir el telèfon. Tot i que Intel Unison no arriba tan lluny, almenys no encara, és un gran pas en la direcció correcta. Hi ha uns quants requisits per a aquells que volen connectar el Galaxy S23 a l'ordinador mitjançant la nova aplicació Intel Unison:
- iOS 15 o superior
- Android 9 i superior
- Microsoft Windows 11 SV2
Configureu Intel Unison a Windows i Galaxy S23
- Des del vostre PC amb Windows, obriu Microsoft Store .
- Cerca Intel Unison .
- Seleccioneu la llista adequada dels resultats mostrats.
- Feu clic al botó Instal·la .
- Un cop instal·lat, obriu l' aplicació Intel Unison al vostre PC Windows.
- Des del vostre Galaxy S23, obriu Play Store.
- Cerqueu i seleccioneu Intel Unison.
- Toqueu el botó Instal·la .
- Un cop instal·lat, obriu l'aplicació Intel Unison al vostre Galaxy S23.

Ara que l'aplicació Intel Unison s'ha descarregat i instal·lat tant al vostre Galaxy S23 com al vostre PC Windows, haureu d'assegurar-vos que la Wi-Fi i el Bluetooth estiguin habilitats als dos dispositius. Així és com l'aplicació Unison és capaç de connectar els dispositius, alhora que pot mostrar les vostres notificacions entrants i altres funcions.
Utilitzeu Intel Unison per connectar el Galaxy S23 a l'ordinador
Ara que heu acabat d'instal·lar Intel Unison tant al vostre Galaxy S23 com a Windows, haureu de seguir uns quants passos més perquè els vostres dispositius funcionin i se sincronitzin adequadament. Aquí teniu el que heu de fer:

- Amb l'aplicació Intel Unison oberta al vostre PC Windows, obriu l'aplicació Unison al vostre Galaxy S23.
- Des de la pàgina de destinació Benvingut a Intel Unison , toqueu el botó Acceptar i continuar .
- Quan se us demani, toqueu el botó Permetre per proporcionar accés a Intel Unison als vostres contactes.
- Toqueu el botó Permetre quan se us demani per permetre l'accés d'Intel Unison a les fotos i altres mitjans del vostre dispositiu.

- Toqueu el botó Escaneja el codi QR .
- Apunteu la càmera del vostre Galaxy S23 al codi QR que apareix a l'aplicació Intel Unison del vostre PC amb Windows.

- Un cop reconegut el codi QR, es mostrarà un codi de verificació als dos dispositius.
- Verifiqueu que el codi sigui el mateix als dos dispositius i feu clic al botó Confirmar al vostre PC Windows.

Al cap d'uns moments, veureu que el nom del vostre Galaxy S23 apareix a l'extrem superior esquerre de l'aplicació Intel Unison del vostre PC Windows. A partir d'aquí, hi ha algunes opcions diferents a les quals podeu accedir des del vostre ordinador, que inclouen les següents:
- Transferència d'arxius
- Galeria
- Missatges
- Trucades
- Notificacions
- Configuració
- Descàrregues
Amb l'aplicació Intel Unison oberta al vostre Galaxy S23, no hi ha tantes opcions disponibles. A la part superior de la pàgina, podreu veure si el vostre Galaxy S23 i el vostre PC Windows estan connectats, juntament amb les pestanyes de Rebut i Enviat . A l'extrem superior dret, hi ha una icona de configuració (engranatge) que us permet esborrar qualsevol de l'historial de transferències i canviar la configuració dels permisos del vostre dispositiu.