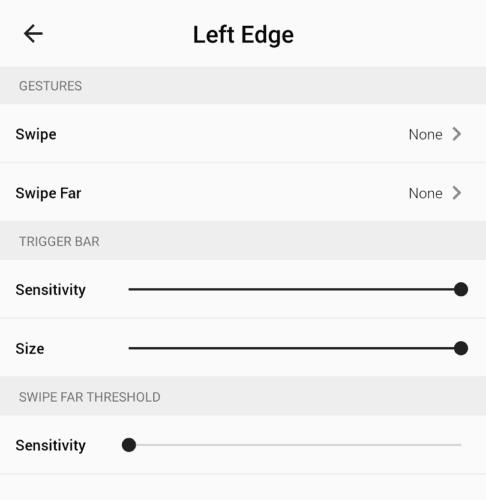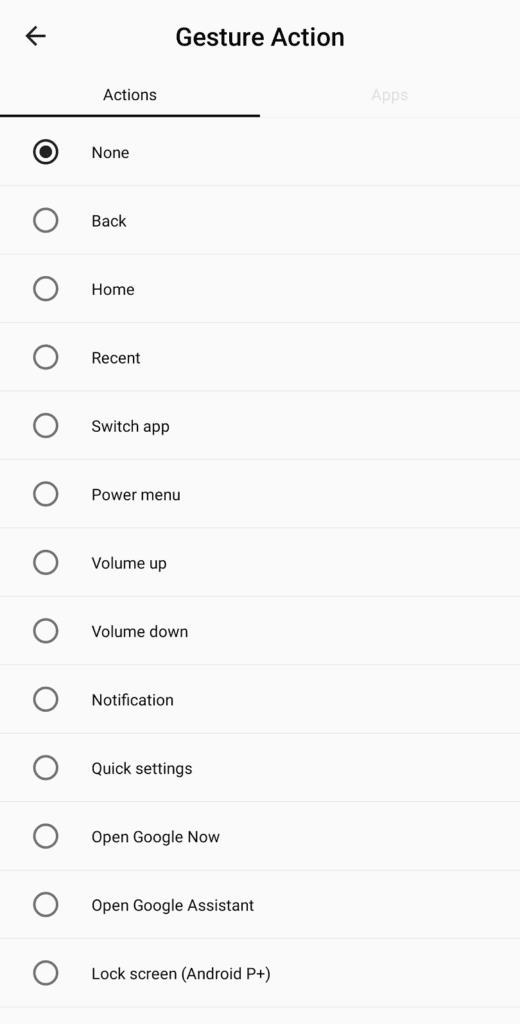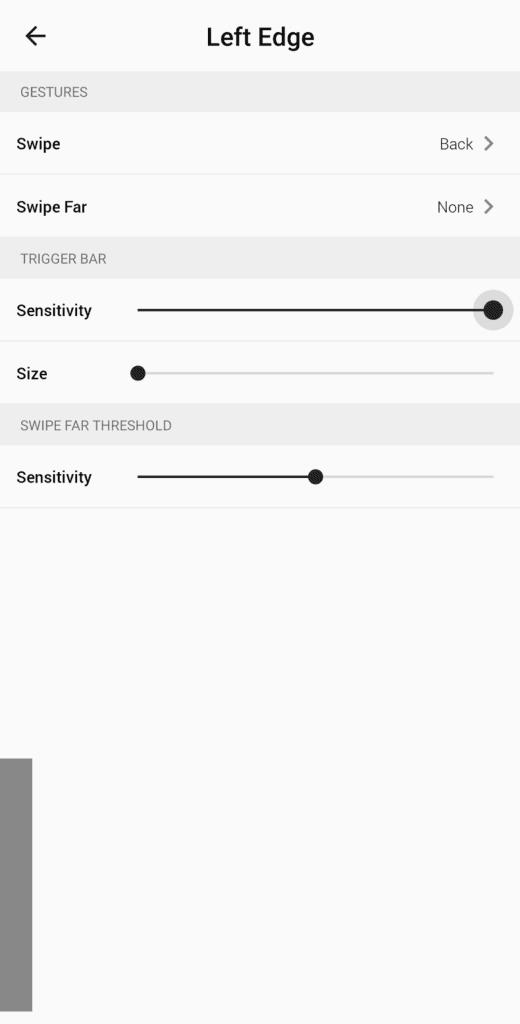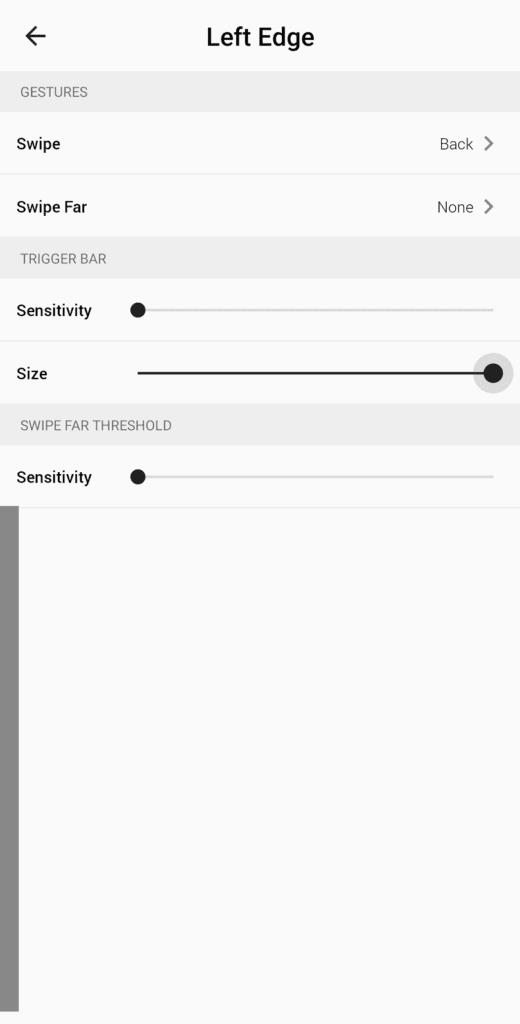Una de les moltes funcions interessants que admeten els telèfons intel·ligents moderns és l'ús de gestos. Les pantalles tàctils us permeten fer lliscars i gestos més complexos que es poden configurar per realitzar pràcticament qualsevol tasca.
Els gestos senzills són coses com lliscar cap avall des de la part superior de la pantalla per veure les vostres notificacions. Altres gestos més complexos poden implicar lliscar formes o lletres a la pantalla per dur a terme accions.
De manera frustrant, ni Android ni iOS ofereixen suport integrat per configurar gestos personalitzats. A Android, però, hi ha aplicacions que poden ajudar a oferir aquesta opció. Una d'aquestes aplicacions és Full Screen Gestures, disponible a Google Play Store aquí .
Tot i que Full Screen Gestures no ofereix gestos completament personalitzats, podeu configurar una sèrie de respostes per a fins a deu gestos de vora diferents.
Nota: Malauradament, no hi ha cap aplicació de gest personalitzada fiable a Play Store, que funcioni a tot el sistema operatiu. Algunes aplicacions, com ara el navegador Dolphin, inclouen suport per a gestos personalitzats, però només funcionen en aquesta aplicació específica.
Un cop instal·lada l'aplicació Gestos de pantalla completa i hagi concedit els permisos que necessita per executar-se, podeu configurar els gestos per a les vores esquerra i dreta, així com des de la part inferior de la pantalla.
Com configurar els gestos
Per configurar un gest, primer seleccioneu quina vora de la pantalla voleu utilitzar. Les vores esquerra i dreta es poden configurar amb un o dos gestos de lliscament, mentre que la vora inferior pot tenir fins a sis.
Consell: els gestos des de la vora inferior poden interferir amb el funcionament de la barra de navegació, de manera que potser preferiu utilitzar les vores esquerra i dreta.
Hi ha cinc configuracions per a cada vora, tot i que la vora inferior és lleugerament diferent. Respectivament, us permeten configurar un gest de lliscament, un gest de lliscament llunyà, fins a quin punt arriba a la pantalla la zona de gestos, fins a quina distància arriba la zona de gestos i fins a quina distància heu de lliscar perquè es registri un lliscament llunyà.
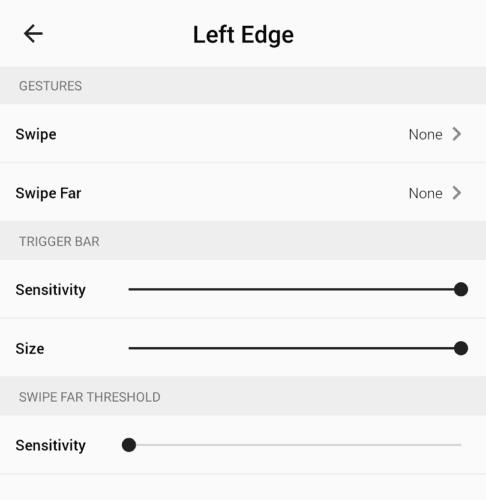
Hi ha una sèrie d'opcions de lliscament que podeu configurar per a cada vora.
Tocant el gest "Llisca" o "Llisca lluny", pots configurar el que farà el gest. Hi ha una sèrie d'opcions d'acció, algunes de les quals requereixen una versió mínima d'Android o més recent. També podeu configurar l'acció de lliscar per obrir una aplicació tocant "Aplicacions" a la part superior dreta de la pantalla de selecció d'accions.
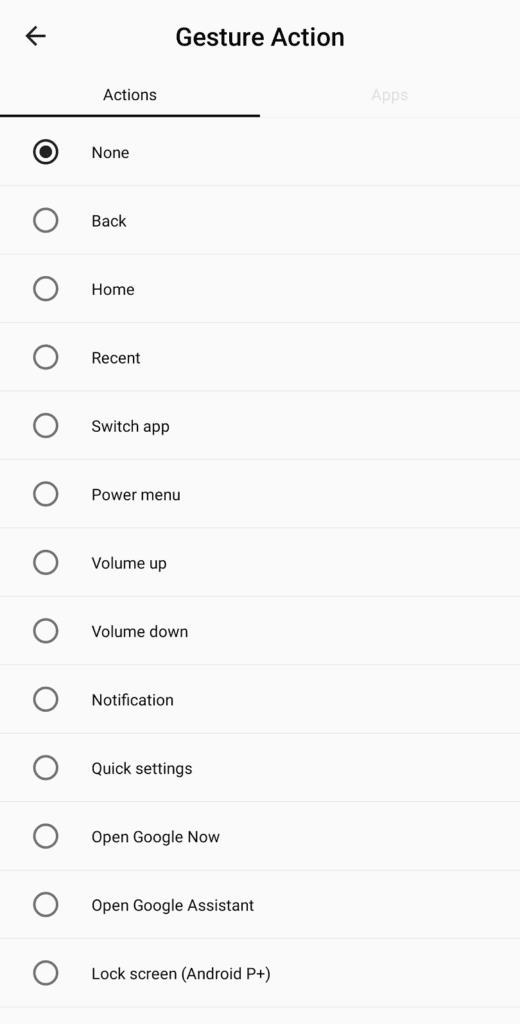
Seleccioneu una acció per al vostre gest escollit, podeu triar d'una llista d'accions o de les aplicacions instal·lades.
La configuració de sensibilitat de la barra d'activació s'utilitza per configurar fins a quin punt es pot activar l'acció de lliscar lliscar. Si teniu problemes per activar el vostre gest, hauríeu d'augmentar-lo per facilitar-vos l'activació.
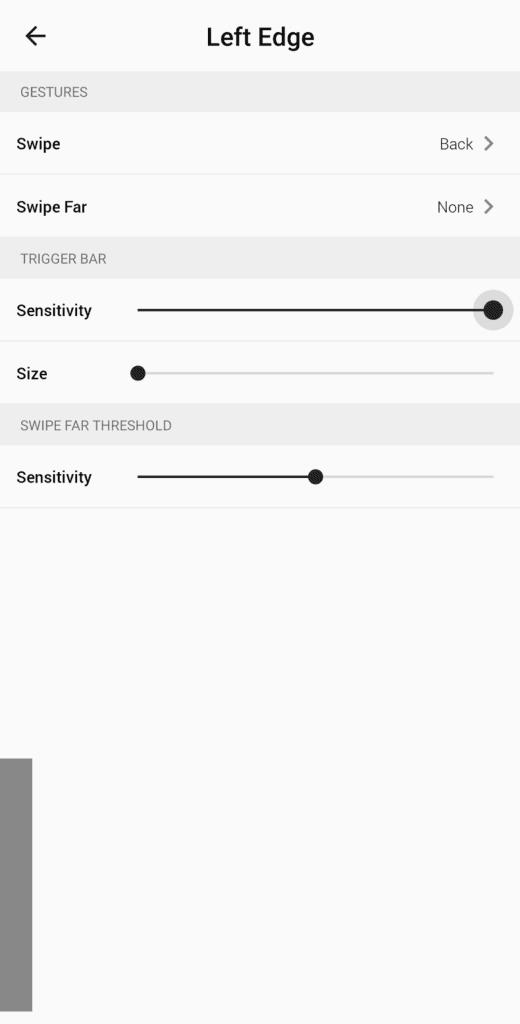
Utilitzeu la configuració de sensibilitat de la barra d'activació per configurar l'ample del punt d'activació del gest.
La mida de la barra d'activació s'utilitza per configurar fins a quin punt s'estén la regió de lliscament cap amunt de la pantalla.
Consell: la barra grisa a la vora de la pantalla s'utilitza per mostrar la regió d'activació, desapareixerà quan tanqueu la pàgina.
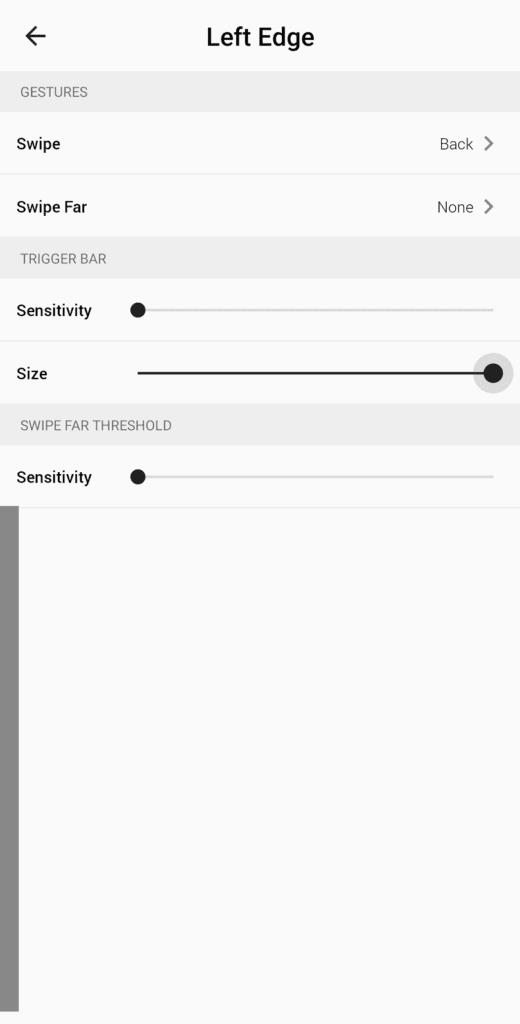
Utilitzeu la mida de la barra d'activació per configurar fins a quin punt s'estén la zona d'activació a la pantalla.
La sensibilitat del llindar de lliscament llunyà s'utilitza per configurar la distància a la qual un lliscament canvia d'un lliscament a un lliscament llunyà. S'utilitza una línia blava per indicar on es produiria el canvi. Com més gran sigui aquesta sensibilitat, més lluny haureu de fer lliscar el dit des de la vora de la pantalla per activar l'acció de lliscament llunyà si en teniu una configurada.
Consell: si la vostra acció de lliscar lluny està configurada com a "Cap", qualsevol lliscament, curt o llunyà activa l'acció de lliscament principal.

Utilitzeu la sensibilitat del llindar de lliscament llunyà per configurar on un lliscament es converteix en un lliscament llunyà.