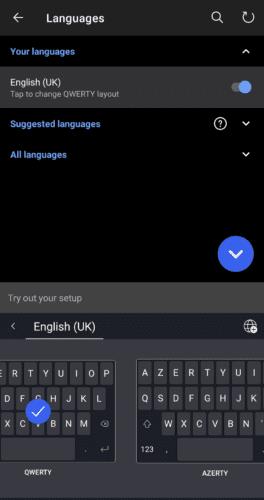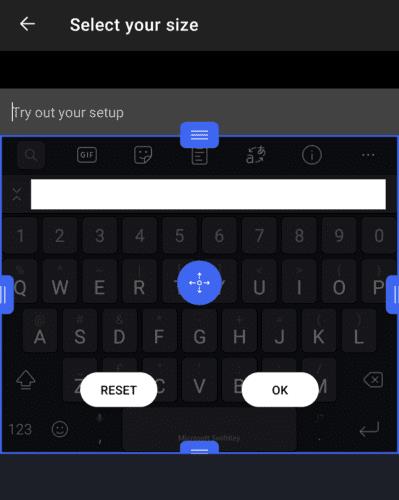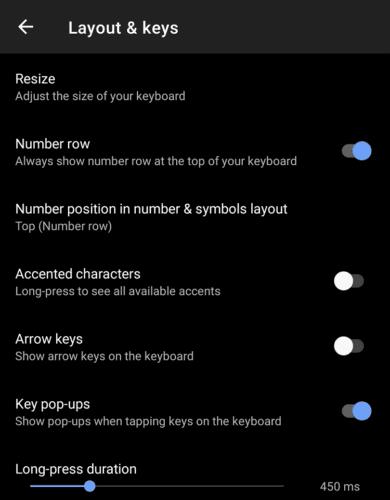El teclat Microsoft SwiftKey a Android és molt apreciat perquè és flexible i capaç d'aprendre de com l'utilitzeu. Una de les coses més importants d'una aplicació de teclat és el disseny i la naturalitat que se sent utilitzar.
Microsoft SwiftKey us permet configurar la mida i la forma del teclat d'una manera senzilla i intuïtiva. També podeu configurar la disposició de les tecles i com apareixen algunes de les tecles.
Per canviar la disposició del teclat, heu d'obrir l'aplicació SwiftKey i, a continuació, toqueu "Idiomes". Un cop a la pantalla Idiomes, si toqueu el vostre idioma, veureu una llista de dissenys de teclat compatibles. Podeu desplaçar-vos pels dissenys de teclat compatibles amb els vostres idiomes a la part inferior de la pantalla. Un cop hàgiu fet la vostra selecció, només heu de tocar-la per confirmar.
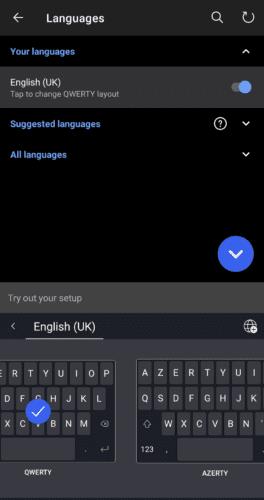
Per canviar la disposició del teclat, toqueu el vostre idioma a la pantalla "Idiomes" i seleccioneu un disseny nou.
Per canviar la mida o la posició del teclat a la pantalla, cal que toqueu "Disposició i tecles" a la pàgina principal de configuració de SwiftKey i, a continuació, toqueu "Canvia la mida". En el mode de canvi de mida, podeu ajustar fàcilment les dimensions que voleu que ocupi el teclat amb els controls lliscants exteriors. El control lliscant interior s'utilitza per configurar el posicionament del teclat.
Ajusteu cadascun d'aquests paràmetres fins que n'estigueu satisfet i, a continuació, premeu "D'acord" per desar-lo. Si no us agraden els vostres canvis, només cal que toqueu "Restableix" per restablir la mida i la forma del teclat als valors predeterminats.
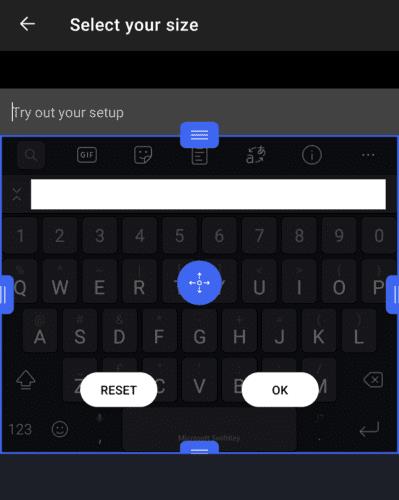
Podeu canviar la mida i la forma del vostre teclat tocant "Disposició i tecles" i després "Canvia la mida".
Per configurar les tecles que hi ha al vostre teclat, també heu d'estar al menú "Disposició i tecles". La segona opció de la part superior "Fila de números" es pot utilitzar per activar o desactivar una fila de números perquè es mostri a la part superior del teclat estàndard. Aquesta configuració es pot utilitzar per escriure números ràpidament, però fa que el teclat ocupi més espai a la pantalla.
També podeu configurar l'aparença del teclat de números i símbols tocant "Posició del número a la disposició de números i símbols". Aquí podeu triar entre l'experiència estàndard dels números a la part superior o col·locar-los al costat en una aproximació a un teclat numèric que es troba en alguns teclats físics.
"Caràcters accentuats" us permet escriure caràcters accentuats prement llargament les tecles rellevants i, a continuació, lliscant cap a l'esquerra i cap a la dreta per seleccionar l'accent correcte. Les "tecles de fletxa" col·loquen un conjunt de quatre tecles de fletxa sota el teclat que es poden utilitzar per desplaçar-se pel text escrit. Finalment, "Finestres emergents de tecles" s'utilitza per activar o desactivar una finestra emergent que apareix a sobre de cada tecla que premeu.
Consell: podeu configurar quant de temps necessiteu mantenir premuda una tecla perquè es registri una pulsació llarga, mitjançant el control lliscant a la part inferior de la pàgina "Disposició i tecles".
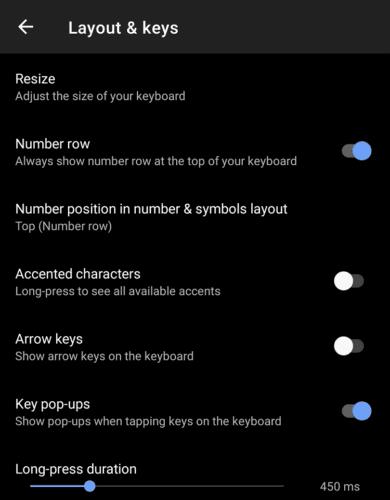
La pàgina de configuració "Disposició i tecles" conté la majoria de la configuració utilitzada per configurar el teclat.