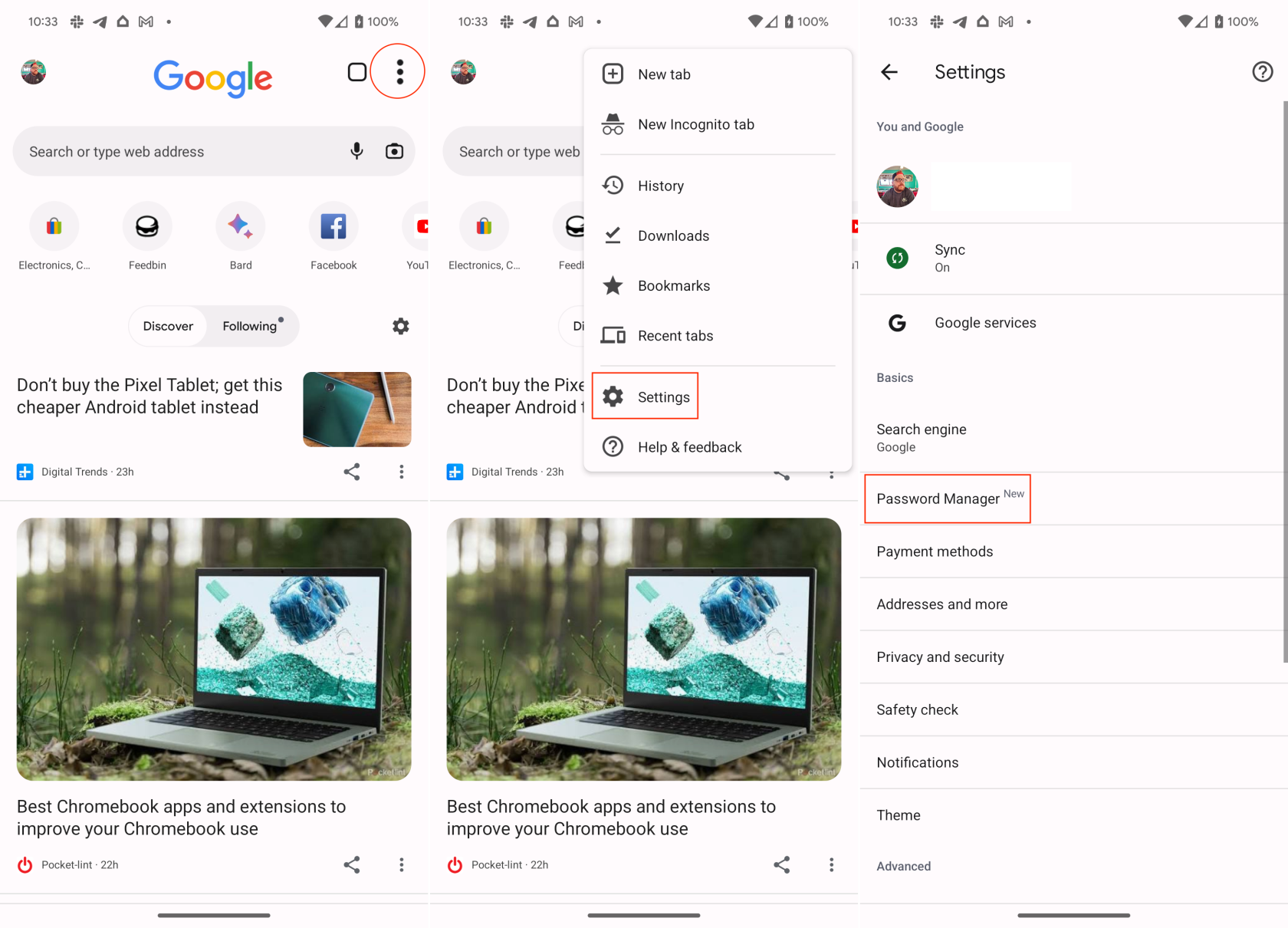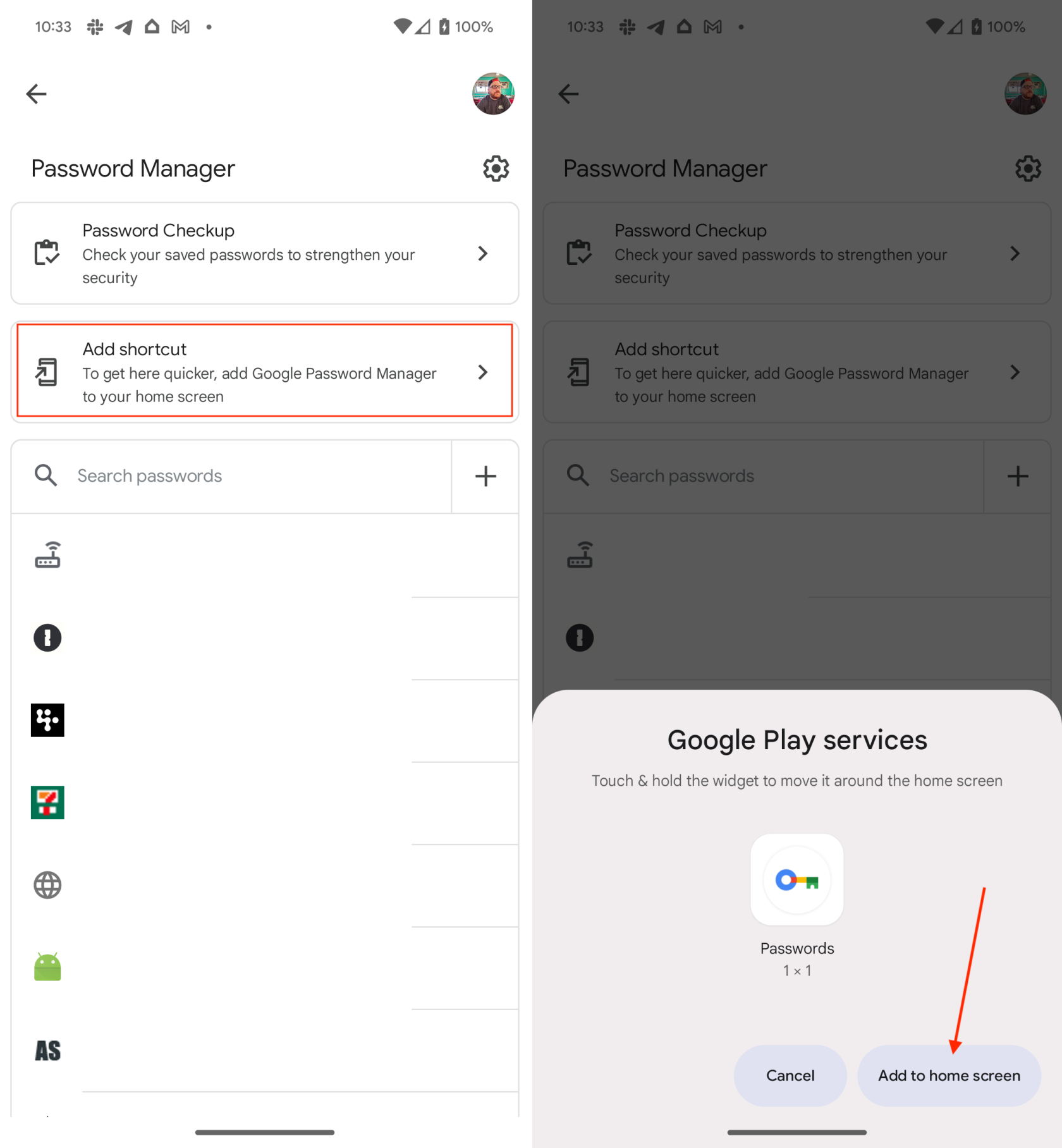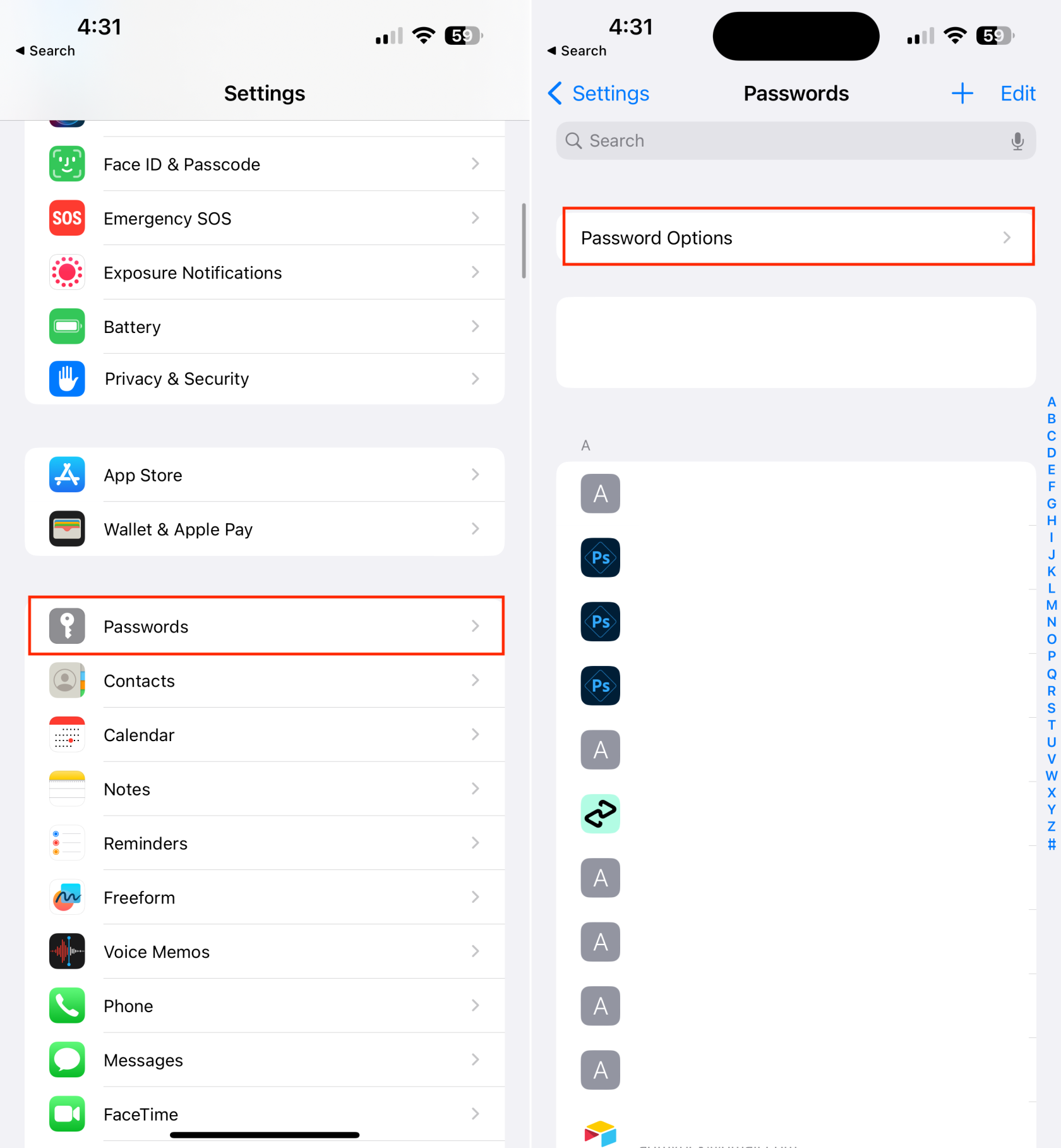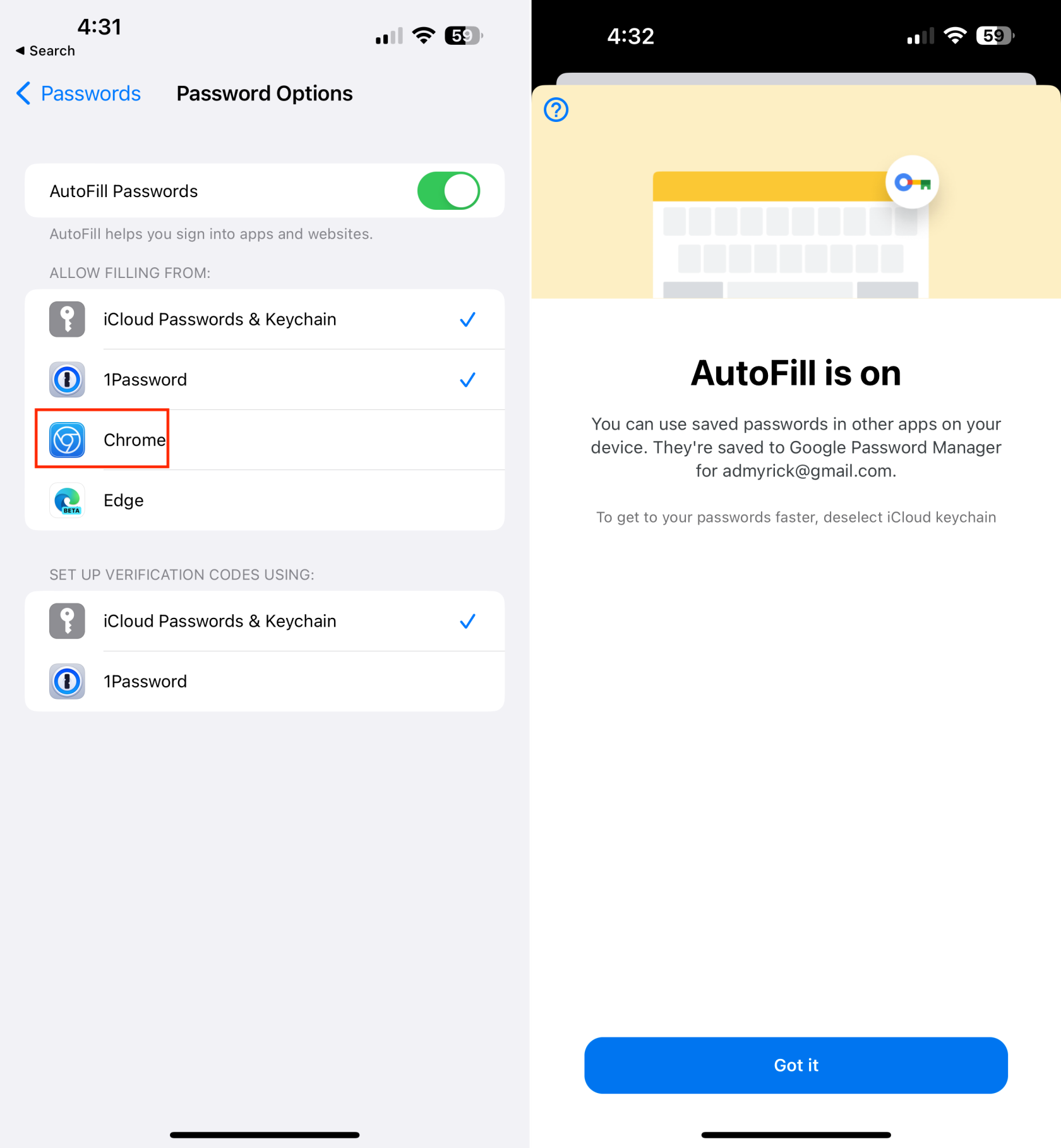Hi ha molts gestors de contrasenyes diferents, que van des de l'excel·lent (1Password) fins al no tan excel·lent (LastPass). Però, sabíeu que Google ha millorat constantment el gestor de contrasenyes integrat a Google Chrome?
El Gestor de contrasenyes de Chrome és una funció que permet als usuaris emmagatzemar i gestionar les seves contrasenyes al navegador web de Google Chrome. Afegir el Gestor de contrasenyes a la pantalla d'inici ofereix diversos avantatges i beneficis als usuaris.
Afegir el Gestor de contrasenyes de Chrome a la pantalla d'inici millora la comoditat i l'accessibilitat. Els usuaris poden recuperar ràpidament les seves contrasenyes quan sigui necessari, ja sigui per iniciar sessió a llocs web, accedir a comptes en línia o omplir formularis. Això elimina la molèstia de memoritzar diverses contrasenyes complexes o de dependre de mètodes insegurs per a l'emmagatzematge de contrasenyes , com ara escriure-les en paper físic o utilitzar contrasenyes fàcilment endevinables.
Com afegir el Gestor de contrasenyes de Chrome a la pantalla d'inici d'Android
Tenir accés ràpid al Gestor de contrasenyes de Chrome a la pantalla d'inici estalvia temps i esforç. Els usuaris poden iniciar fàcilment el gestor de contrasenyes amb un sol toc, eliminant la necessitat de navegar per diversos menús o configuracions per accedir a les seves contrasenyes emmagatzemades.
- Obriu l' aplicació Google Chrome al vostre telèfon Android.
- Toqueu els tres punts verticals a la cantonada superior dreta.
- Al menú desplegable, toqueu Configuració .
- A la secció Conceptes bàsics , toqueu Gestor de contrasenyes .
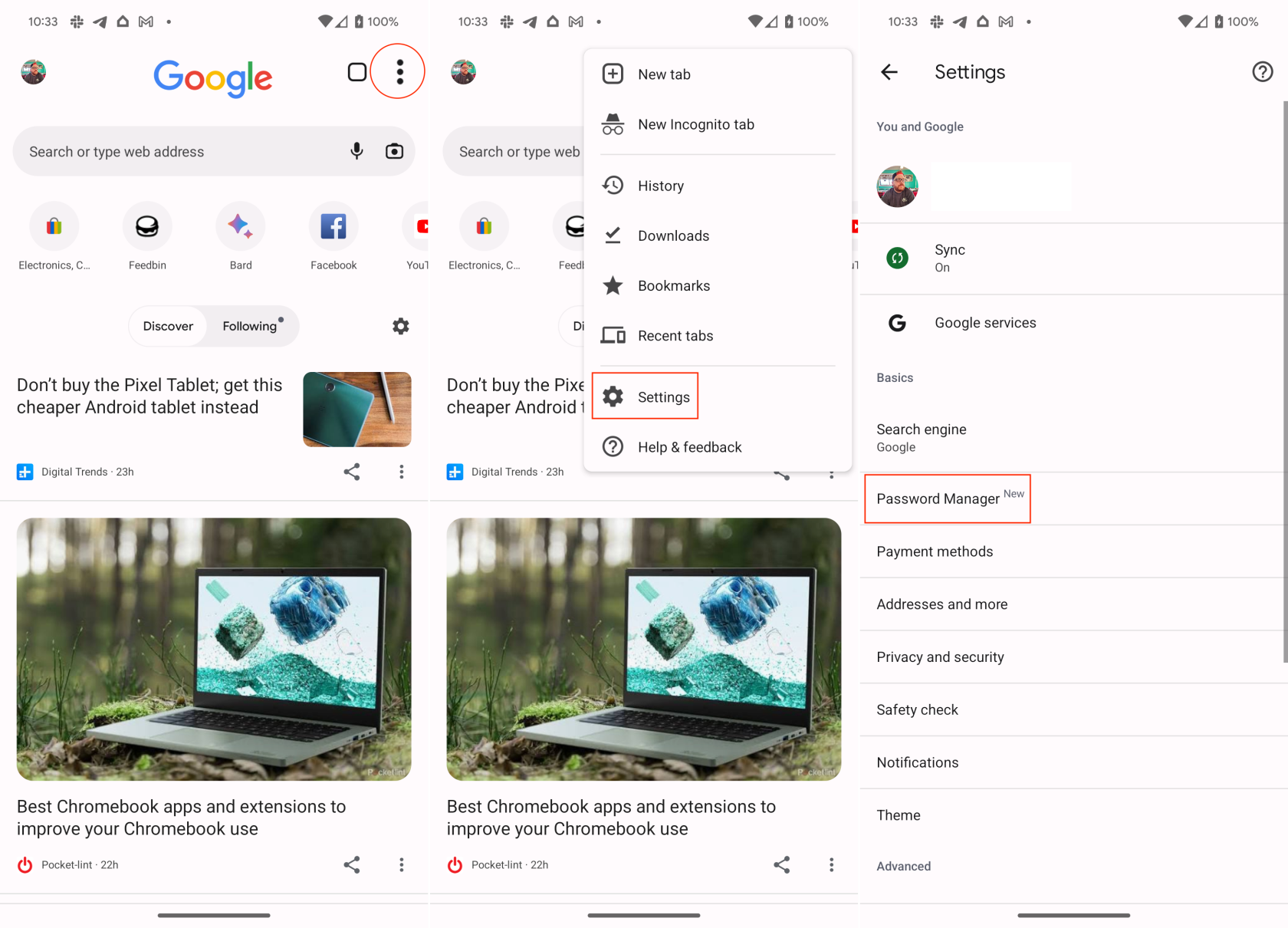
- Toqueu el botó Afegeix una drecera a prop de la part superior de la pàgina.
- Quan se us demani, toqueu el botó Afegeix a la pantalla d'inici a l'extrem inferior dret.
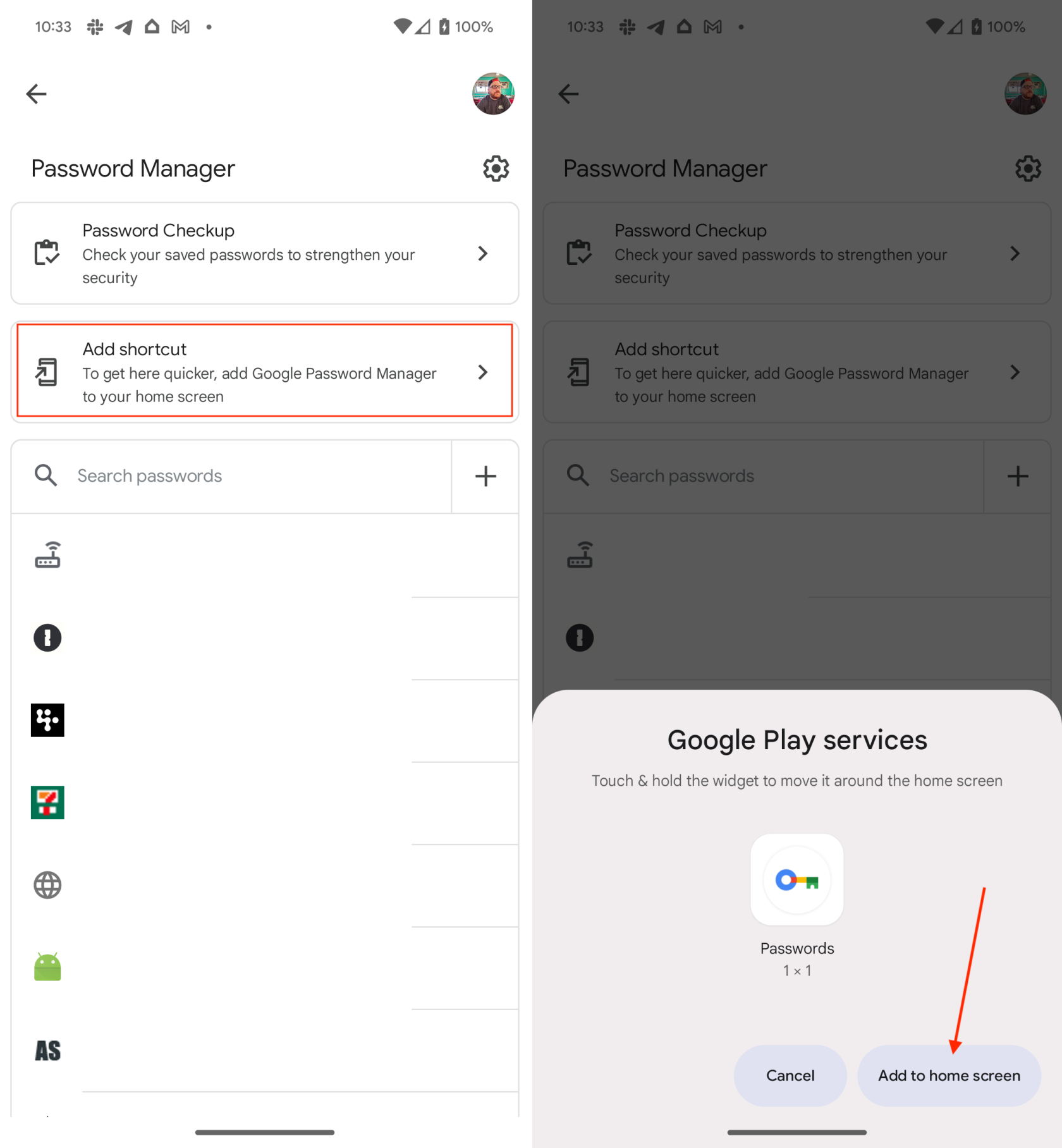
Al cap d'un moment, se us dirigirà a la pàgina de la pantalla d'inici, on es va afegir el giny del Gestor de contrasenyes. Com a nota, si heu iniciat la sessió a diversos comptes de Google al vostre telèfon Android, se us demanarà que seleccioneu quin compte voleu veure les contrasenyes.
Com utilitzar el Gestor de contrasenyes de Chrome a l'iPhone
Malauradament, aquells que volen afegir el Gestor de contrasenyes de Chrome a la pantalla d'inici de l'iPhone no tenen el mateix luxe que els usuaris d'Android. Tanmateix, no es perd tota l'esperança, ja que encara podeu utilitzar el servei per omplir automàticament les vostres contrasenyes des del vostre iPhone.
- Obriu l' aplicació Configuració al vostre iPhone o iPad.
- Desplaceu-vos cap avall i toqueu Contrasenyes .
- Autentiqueu-vos amb Face ID, Touch ID o una contrasenya.
- Toqueu Opcions de contrasenya a la part superior.
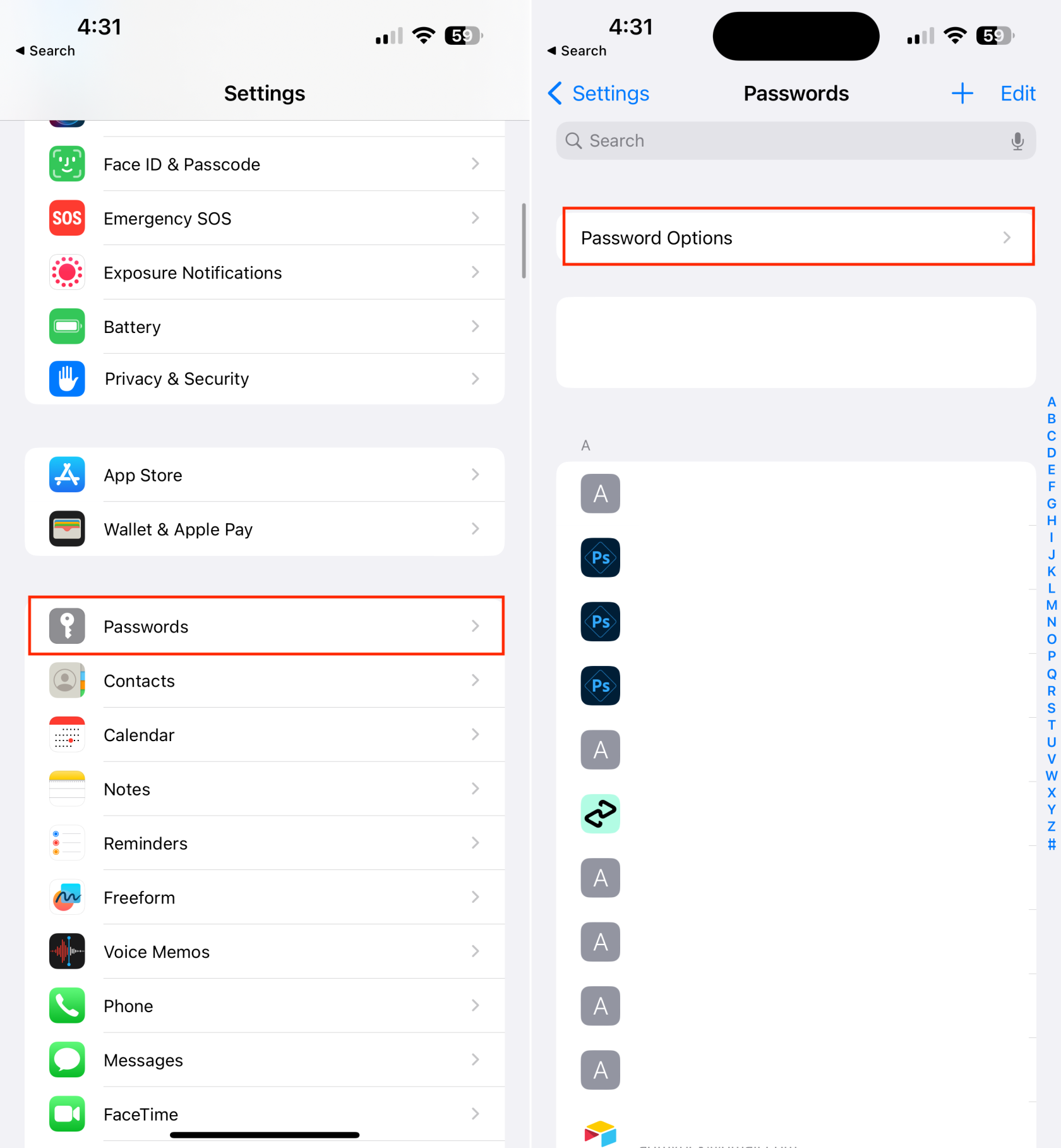
- A la secció Permet emplenar des de , toqueu Chrome .
- Des de l' indicador d'emplenament automàtic , toqueu el botó Entenc a la part inferior.
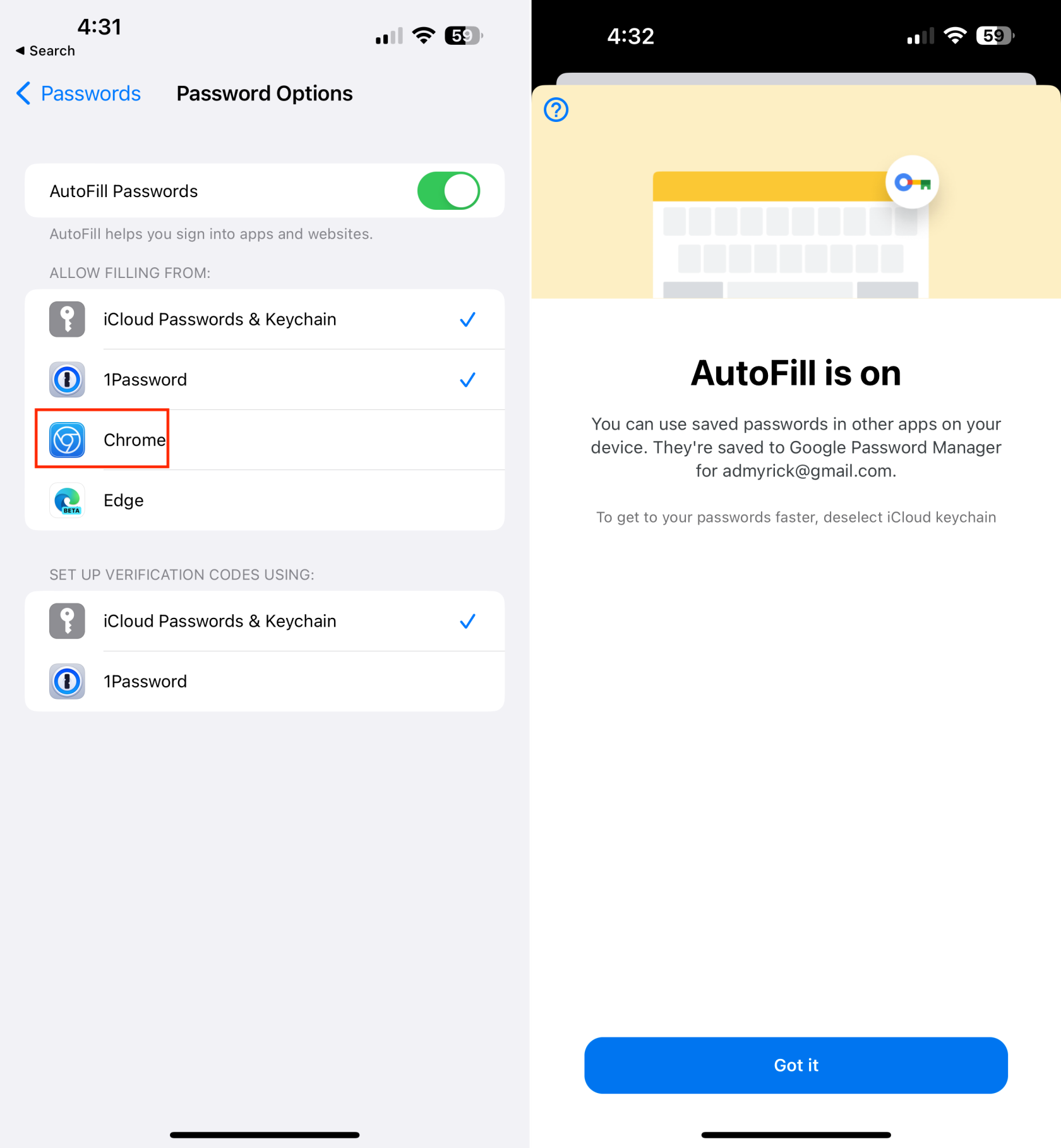
Ara que heu habilitat Chrome com a gestor de contrasenyes a l'iPhone i l'iPad, és tan fàcil com utilitzar el clauer d'iCloud. I així és com podeu utilitzar el Gestor de contrasenyes de Chrome a l'iPhone:
- Obriu l'aplicació a la qual voleu iniciar sessió.
- També podeu navegar a un lloc web on tingueu un compte.
- Quan aparegui la pantalla d'inici de sessió correcta, toqueu les seccions Nom d'usuari o Contrasenya .
- A la barra d'eines que hi ha a sobre del teclat, toqueu la icona Tecla .
- A l' indicador Trieu una contrasenya desada per utilitzar , toqueu Chrome...
- Si és la primera vegada que utilitzeu Chrome com a gestor de contrasenyes, toqueu D'acord quan se us demani que permeti que Chrome utilitzi Face ID.
- Seleccioneu l'entrada de la contrasenya que voleu omplir.
- Toqueu el botó Iniciar sessió , si escau.
En iniciar el procés, rebràs una sol·licitud per autenticar-te mitjançant Face ID, Touch ID o una contrasenya. Un cop finalitzat aquest pas, podeu utilitzar Chrome com a gestor de contrasenyes predeterminat. Cal destacar que qualsevol compte nou generat o emmagatzemat amb Chrome al vostre escriptori es sincronitzarà perfectament amb la versió mòbil.
Conclusió
La integració del Gestor de contrasenyes de Chrome a la pantalla d'inici pot millorar la seguretat digital general. Mitjançant l'ús de les funcions de seguretat integrades del gestor de contrasenyes, com ara generar contrasenyes fortes i detectar possibles incompliments, els usuaris poden millorar la protecció dels seus comptes en línia contra l'accés no autoritzat i les infraccions de dades.
En resum, afegir el Gestor de contrasenyes a la pantalla d'inici ofereix comoditat, accessibilitat, seguretat de contrasenya millorada i fomenta una bona higiene de contrasenyes. Serveix com una eina valuosa perquè els usuaris emmagatzemin, gestionen i assegurin les seves contrasenyes, cosa que la converteix en un complement pràctic a la seva pantalla d'inici.