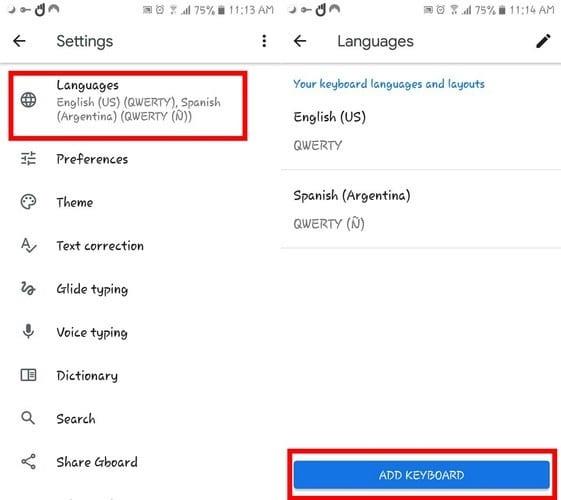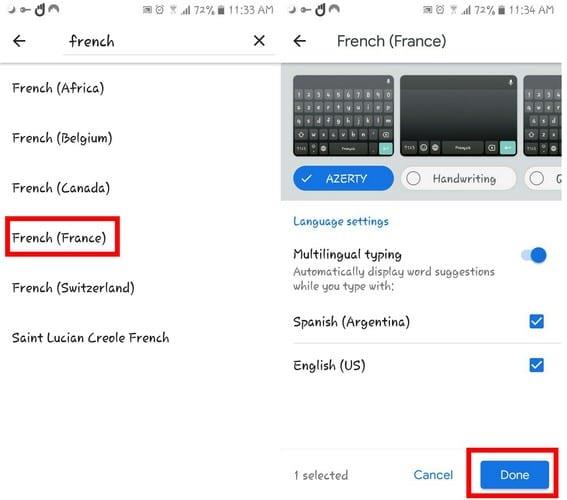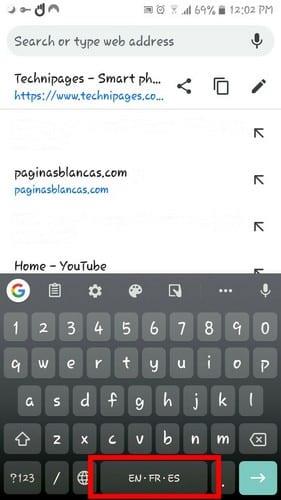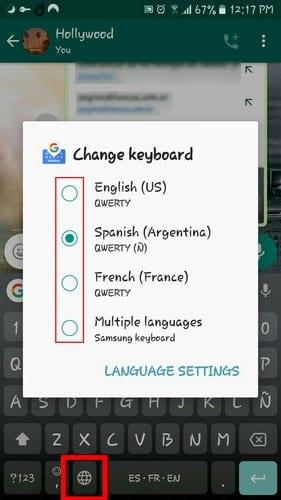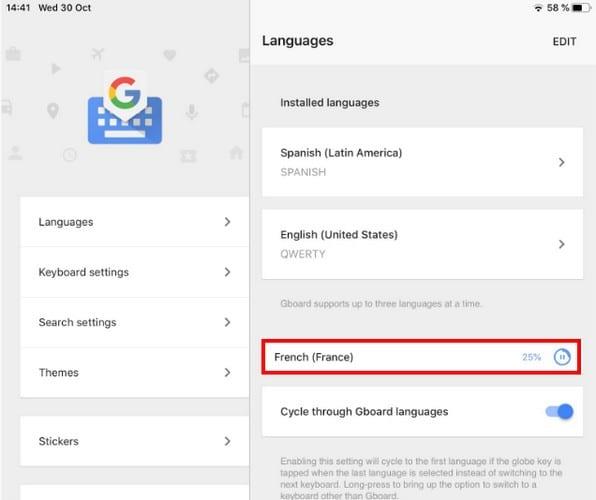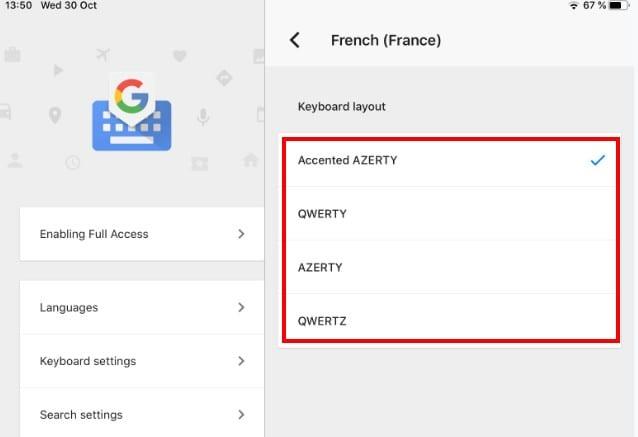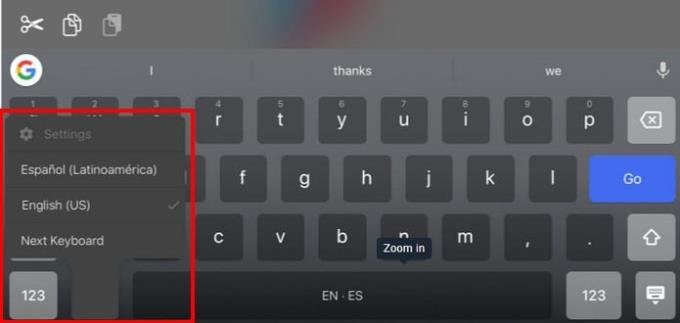Si saps com canviar l'idioma a Gboard, pots escriure tants idiomes com vulguis. Amb aquest teclat, tindreu tot el que necessiteu per escriure en més de 500 idiomes i també podreu canviar d'idioma sense haver de tancar el teclat.
De manera predeterminada, l'únic idioma que tindrà Gboard és l'anglès, de manera que haureu d'instal·lar els paquets d'idiomes manualment. La instal·lació és ràpida i senzilla, tant si utilitzeu Android com iOS .
Com afegir un paquet d'idiomes a Google Gboard - Android
Un cop hàgiu acabat de configurar Gboard, és hora d'afegir els idiomes que voleu escriure. Per instal·lar els paquets d'idiomes. Per fer-ho, obriu l'aplicació Gboard i toqueu l'opció Idiomes (serà la primera opció de la llista).
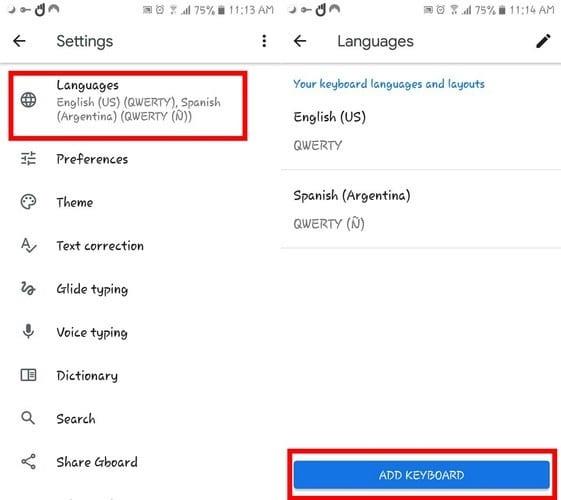
Ara és el moment de cercar l'idioma que voleu afegir. A la part superior de la llista d'idiomes, podríeu veure alguns idiomes que Gboard creu que voleu afegir com a idiomes suggerits. Si no veieu l'idioma que voleu, podeu cercar-lo fent servir l'opció de cerca a la part superior dreta o lliscar cap avall per la llista.
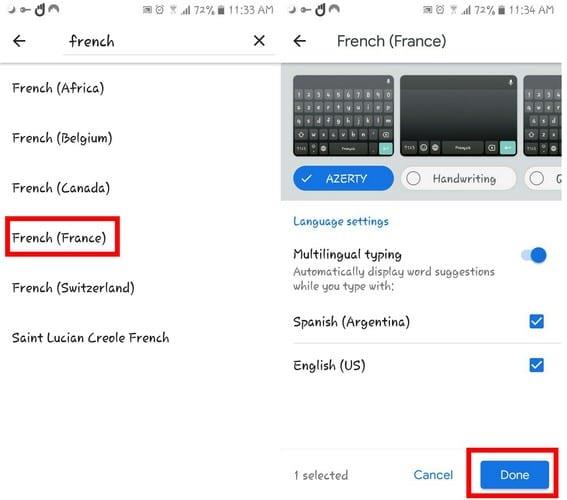
Un cop hàgiu trobat l'idioma, haureu de decidir la disposició del teclat. Podeu triar entre opcions com ara:
- AZERTY
- Escriptura a mà
- QWERTY
- QWERTZ
- Dvorak
- Colemak
- PC
Per confirmar que la clau s'ha afegit correctament, obriu qualsevol aplicació que us permeti utilitzar el teclat. Quan aparegui el teclat, hauríeu de veure les inicials de l'idioma a la barra espaiadora.
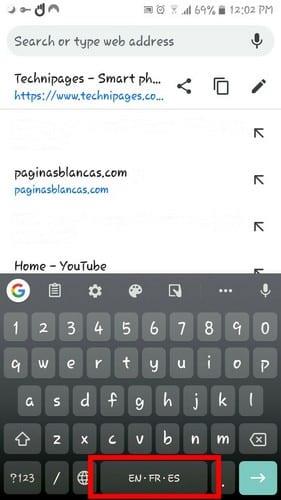
Com canviar d'idioma a Gboard - Android
Canviar d'un idioma a un altre és encara més fàcil que instal·lar-lo. Obriu qualsevol aplicació que us permeti escriure i premeu llargament la icona del món. Es mostraran tots els paquets d'idiomes que heu instal·lat. Simplement seleccioneu el que voleu canviar i l'idioma s'afegirà automàticament sense haver de reiniciar el teclat.
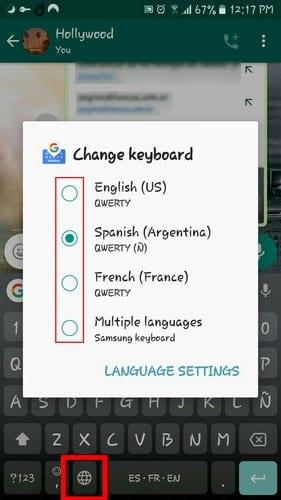
Com afegir un paquet d'idiomes a Gboard - iOS 13 iPad
Per instal·lar un nou paquet d'idioma a Gboard a iOS, obriu la configuració de Gboard obrint l'aplicació. Aneu a Idiomes > Afegeix idiomes > Cerqueu el vostre idioma i només uns segons s'afegirà el nou idioma a la llista. Gboard us mostrarà fins a quin punt es troba el procés de descàrrega.
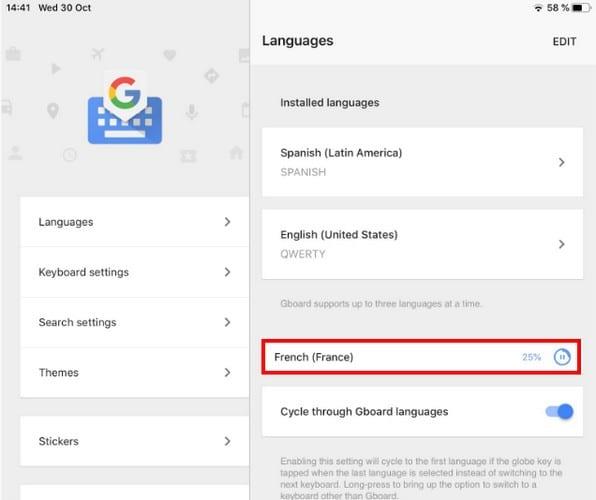
Gboard només us permetrà afegir un màxim de tres idiomes . Si intenteu afegir-ne més seguint aquests passos, notareu com desapareixerà l'opció Afegeix un idioma. Podeu actualitzar la llista d'idiomes esborrant un idioma i substituint-lo per un altre.
Per eliminar un idioma, aneu a Idiomes i toqueu l'opció Edita a la part superior dreta. Seleccioneu l'idioma que voleu esborrar i toqueu l'opció Suprimeix a la part inferior.
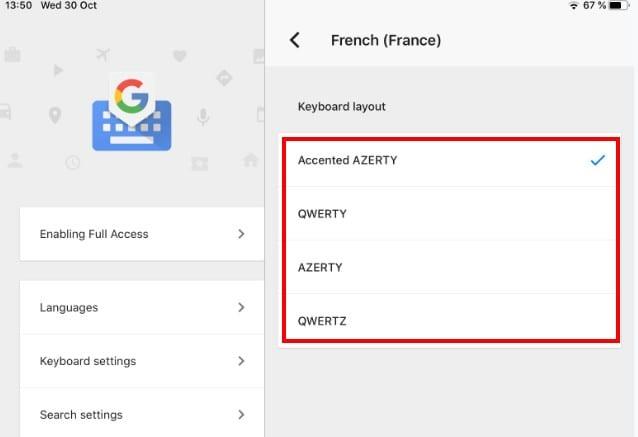
Per canviar la disposició del teclat per a un idioma, seleccioneu l'idioma i trieu-lo de la llista d'opcions. Pots triar entre:
- QWERTY
- AZERTY
- QWERTZ
- DVORAK
- COLEMAK
Tan bon punt trieu una opció, el teclat adoptarà aquest format automàticament.
Com canviar d'idioma a Gboard - iOS 13 iPad
Després d'afegir els idiomes que necessiteu, és bo saber com podeu canviar entre ells. Obriu qualsevol aplicació que us permeti utilitzar el teclat. Quan aparegui el teclat, premeu llargament la icona del món i trieu l'idioma del qual voleu canviar.
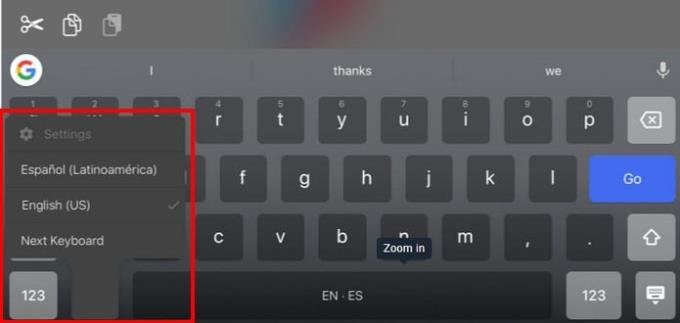
El teclat canviarà d'idioma automàticament, no caldrà tancar i tornar a obrir el teclat.
Conclusió
Gboard ofereix als usuaris més de 500 idiomes per triar. Tot i que és possible que no les feu servir totes, és bo saber que en podeu utilitzar tres alhora. Quins idiomes afegireu al vostre teclat de Gboard? Feu-nos-ho saber als comentaris a continuació.