8 начина за заключване на екрана в Windows 11

Не искате да други да получат достъп до вашия компютър, докато сте отсъствали? Опитайте тези ефективни начини за заключване на екрана в Windows 11.
Когато изтривате файл, Microsoft Windows 11 ви дава предупреждение, което пита “Сигурни ли сте, че искате да преместите този файл в Кошчето?”. Аз съм много уверен в това, което изтривам, така че не се нуждая от предупреждение за това, което изтривам. Освен това, ако някога ми е нужно да възстановя файл, това може да бъде направено в Кошчето. Спестете малко време и деактивирайте диалога, когато изтривате файл в Windows 11, като промените тази настройка.
Кошчето и някои други компоненти на Windows File Explorer осигуряват, че не изтривате случайно съдържание от вашето локално хранилище. Има посветени папки на Кошчето ($Recycle.Bin) за всяко разделение или диск на вашето Windows 11 PC. Правилото е подобно за други стари операционни системи като Windows 10, 8, 7, XP и т.н. Също така е съвсем просто!
Веднага след като създадете разпределение на твърдия диск, системата Windows 11 назначава размер по подразбиране на Кошчето в зависимост от действителния обем на разпределението. Когато натиснете бутона за изтриване, като изберете файл или папка на вашия компютър, получавате предупреждение за преместване в Кошчето. То ви информира къде отива съдържанието след изтриването.
Понякога това потвърждение може да ви разсее от това, което правите, или просто не искате да знаете. В подобни ситуации можете да следвате няколко метода, за да деактивирате диалога за потвърждение при изтриване в Windows 11. Има както основни, така и напреднали методи за различни потребителски групи. Продължете да четете, за да изследвате всички методи по-долу.
Съдържание
Причини за деактивиране на диалога за потвърждение при изтриване
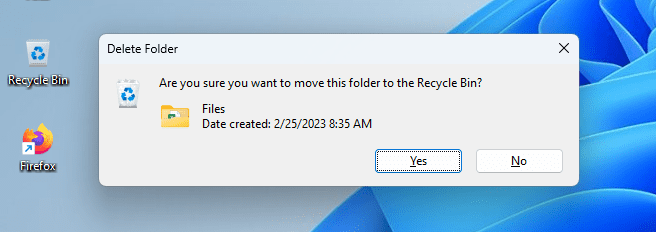
Има много причини да деактивирате предупреждението при изтриване на елементи от десктоп или лаптоп. Най-честите, които нашите читатели споменават, са:
Думa за внимание!
Ако сте взели решение да се отървете от диалога за потвърждение при изтриване, е важно да напомня, че по този начин ще премахнете бариерата, която предотвратява случайното изтриване. Например, ако споделяте вашето Windows 11 PC с други, те не знаят, че сте деактивирали предупреждението за преместване в Кошчето.
Също така, ако случайно активирате опцията "Не премествайте файлове в Кошчето", тогава без предупреждение за изтриване, никой не може да ви спре да изтривате файлове случайно. Знайте, че изтриването на файлове от локалното хранилище на Windows 11 е необратим процес. Въпреки че има някои инструменти за възстановяване на данни като Windows File Recovery и няколко други, разработчиците на инструменти не гарантират резултата.
Как да деактивираме диалога за потвърждение при изтриване
Предлагаме различни методи за деактивиране на предупреждението за потвърждение при изтриване на Windows 11. Стъпките ще работят за Windows операционни системи до Windows XP и Windows Server 2003. Опитайте методите в зависимост от вашето ниво на технически умения за Windows PC:
Опция 1 – Свойства на Кошчето
Промяната на свойствата на Кошчето е най-лесният начин за деактивиране на предупреждението за потвърждение при изтриване. Въпреки това, Windows 11 ще принуждава процеса само на ниво потребителски акаунт. Ако превключите към друг потребителски акаунт в Windows 11, предупреждението за преместване в Кошчето отново ще се появи. Ето как можете да модифицирате настройките на Кошчето:
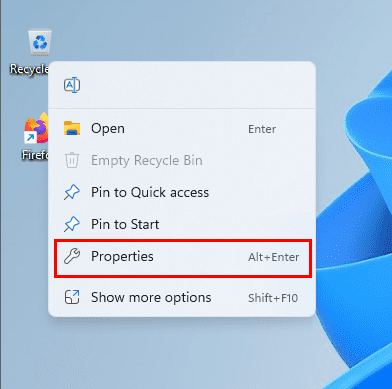
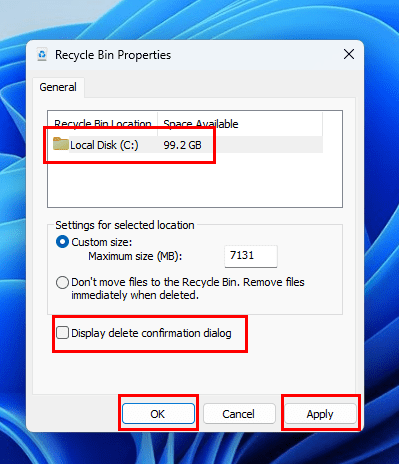
От сега нататък, когато изтривате файл, файлът директно ще отиде в Кошчето без да се появява съобщението за преместване в Кошчето. Тук може да искате да отбележите, че промените ще влязат в сила само за избрания обем. Трябва да изберете всеки обем и да приложите модификацията поотделно.
Опция 2 – Използване на Локалния редактор на групови правила
Този метод идва с етикет за средна сложност. Трябва да получите достъп до системни инструменти като приложението Локален редактор на групови правила и да промените определени политики на Windows 11. Трябва да промените само данните за груповите политики, споменати по-долу. Ако направите нежелани промени в други локални настройки на Windows 11, системата може да се държи необичайно.
Локална компютърна политика > Конфигурация на потребителите > Административни шаблони > Компоненти на Windows.
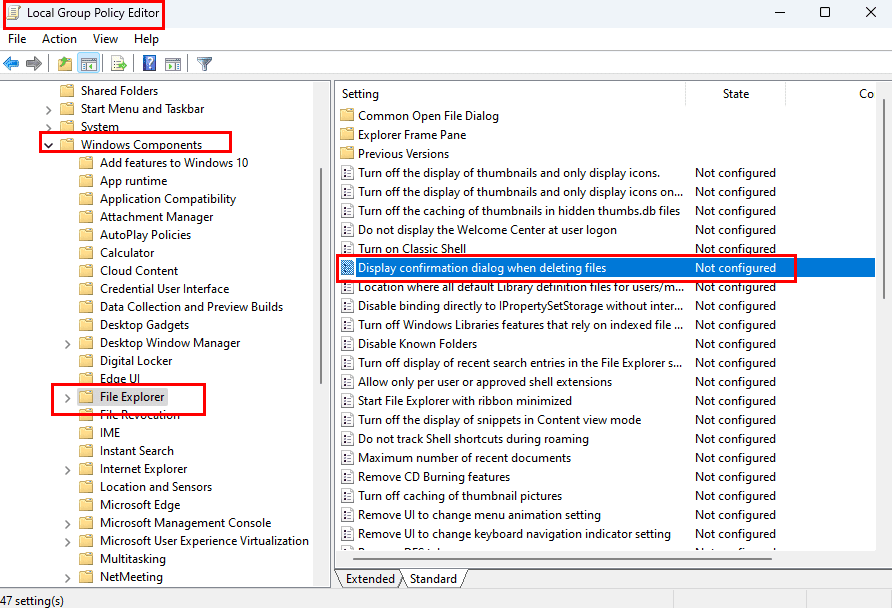
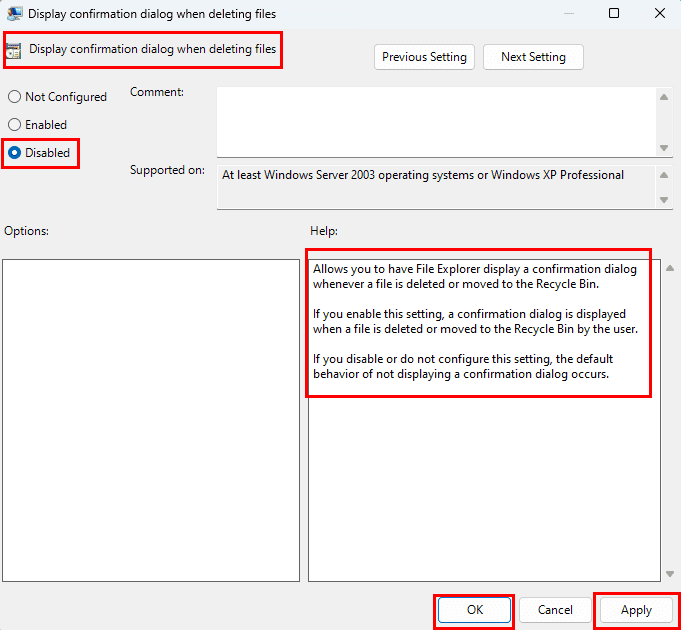
Опция 3 – Настройки на редактора на регистъра
Да кажем, че сте администратор на домейна на Windows PC и контролирате много персонални компютри отдалечено за вашата организация. Или, вие сте опитен потребител на Windows 11 и искате да проучите сложни технически инструменти на ОС. В тези случаи можете да следвате тези инструкции, за да приложите промяната за различни потребителски акаунти на устройството, независимо от локалните настройки в свойствата на Кошчето.
Преди да направите каквито и да е промени в редактора на регистъра, следвайте тези стъпки, за да създадете резервно копие:
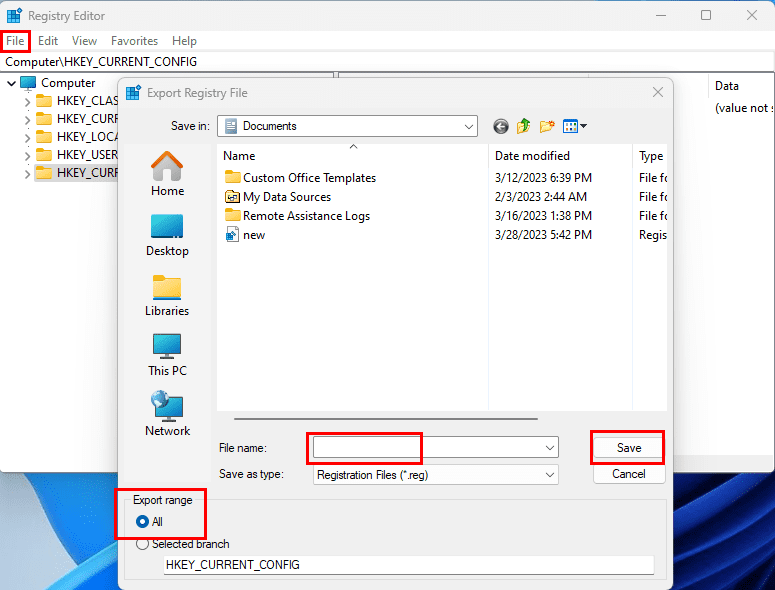
Също така прочетете: Как да инсталирате NVMe SSD в десктоп и лаптоп
След създаването на резервно копие, следвайте тези стъпки:
Компютър\HKEY_CURRENT_USER\Software\Microsoft\Windows\CurrentVersion\Policies\Explorer

Компютър\HKEY_LOCAL_MACHINE\SOFTWARE\Microsoft\Windows\CurrentVersion\Policies\Explorer
Деактивиране на диалога за потвърждение при изтриване: Последни думи
Сега знаете четири лесни метода за деактивиране на ужасното предупредително съобщение: “Сигурни ли сте, че искате да преместите този файл в Кошчето?”. Тези методи са приложими за Windows 11 и други стари Windows PC. Въпреки че методите изглеждат примамливи, крайният резултат е Windows 11 да не ви подканва при изтриване на файлове.
Това може да доведе до сериозни последствия. Следователно направете промените, когато сте абсолютно сигурни. За споделени десктопи или лаптопи прикрепете етикет някъде близо до работната станция, че диалогът за потвърждение при изтриване е деактивиран нарочно.
Ако знаете за други интуитивни начини за деактивиране на диалога за преместване в Кошчето, не забравяйте да споделите това в коментарите по-долу. Споделете статията с приятелите и колегите си, които също може да искат да знаят тези трикове и съвети за Кошчето на Windows 11.
Следващо, научете как да фиксирате “Грешка "Класът не е регистриран" в Explorer.exe” и методи за разрешаване на проблема Explorer.exe не се зарежда при стартиране.
Не искате да други да получат достъп до вашия компютър, докато сте отсъствали? Опитайте тези ефективни начини за заключване на екрана в Windows 11.
Как да активирате или деактивирате шифроването на файловата система в Microsoft Windows. Открийте различните методи за Windows 11.
Раздразнени ли сте от функцията на разказвача в Windows 11? Научете как да изключите гласа на разказвача по няколко лесни метода.
Намирането на вашия ключ за продукт на Windows 11 може да бъде трудно, ако изхвърлите кутията, в която е дошъл. За щастие, можете да използвате основни системни приложения, за да го локализирате.
Разберете какво да направите, когато Windows 11 продължава да се срине, с списък от проверени и доказани решения, които могат да ви помогнат да отстраните проблема.
Открийте разликите между Windows 11 Home и Pro в кратък формат в тази статия и изберете правилното издание на Windows 11.
Какво да правите, когато времето на компютъра с Windows 11 не показва правилното време? Опитайте тези решения.
Нуждаете се от настройка на производителността на компютъра с Windows 11, 10, 8 и 7 или освобождаване на RAM за игри или работни приложения? Научете как да активирате или деактивирате Superfetch!
Открийте няколко решения за грешка при активация на Windows 11, ако имате проблеми с ключа за активация на Windows 11.
Научете как да се върнете към актуализацията на Windows 11 24H2, ако имате проблеми с тази версия на операционната система на Microsoft.
Искате ли да научите за инструмента за дистанционна помощ на Microsoft Windows? Четете, за да разберете как да изпратите покана за дистанционна помощ и да приемете такава.
Ако имате грешки или сривания, следвайте стъпките за възстановяване на системата в Windows 11, за да върнете устройството си към предишната версия.
Windows 11 срещу MacOS – Разкрийте някои от основните разлики между тези операционни системи, за да ви помогнат да направите своя избор на устройство.
Учебно ръководство за това как да изпращате или получавате файлове между устройство с Microsoft Windows 10 и устройство с Android, използвайки прехвърляне на файлове чрез Bluetooth
Научете няколко метода за активиране и деактивиране на възможността за запис на дискове в Microsoft Windows 11 с това лесно за следване ръководство.
Трябва да печатате отдалечено на мрежов принтер в офиса или в друга стая у дома? Научете как да добавите принтер чрез IP адрес в Windows 11.
Как да активирате Microsoft Windows 11, за да показвате всички скрити файлове, когато проучвате дискове и папки. Изпробвайте тези три полезни метода.
За да поправите проблемите с забавяне на видеото на Windows 11, актуализирайте драйвера на графичната карта до последната версия и деактивирайте хардуерното ускорение.
По-добър ли е Start11 от лентата на задачите в Windows? Разгледайте някои от ключовите предимства, които Start11 има пред вградената лента на Windows.
Списък на местата, от които можете безопасно да изтриете файлове и папки, за да освободите място на диска в Microsoft Windows 11.
Когато компютър, мобилно устройство или принтер се опита да се свърже с компютър с Microsoft Windows по мрежа, например, може да се появи съобщение за грешка „мрежовият път не е намерен — грешка 0x80070035“.
Синият екран на смъртта (BSOD) е често срещана и не нова грешка в Windows, която се появява, когато компютърът претърпи някаква сериозна системна грешка.
Вместо да извършваме ръчни операции и операции с директен достъп в Windows, можем да ги заменим с налични CMD команди за по-бърз достъп.
След безброй часове, прекарани в използване на лаптопа и настолните си високоговорители, много хора откриват, че няколко умни подобрения могат да превърнат тясното им общежитие в най-добрия стрийминг център, без да разоряват бюджета си.
От Windows 11 Internet Explorer ще бъде премахнат. В тази статия WebTech360 ще ви насочи как да използвате Internet Explorer в Windows 11.
Тъчпадът на лаптопа не е само за посочване, щракване и мащабиране. Правоъгълната повърхност поддържа и жестове, които ви позволяват да превключвате между приложения, да контролирате възпроизвеждането на медии, да управлявате файлове и дори да преглеждате известия.
Превключването на иконата на кошчето в Windows 11 опростява персонализирането на тапета, като ви дава вида и усещането, които отговарят на вашия вкус или тема.
DISM (Deployment Imaging and Servicing Management) е важен инструмент, заедно със SFC (System File Checker), за справяне с много системни проблеми в Windows 11.
Въпреки че Windows 11 със сигурност е предварително инсталиран с няколко безполезни приложения, той крие и някои невероятно мощни инструменти точно под носа ви.
Когато купувате нов настолен компютър или лаптоп, можете да спестите пари, като закупите устройство с основни спецификации. Можете да увеличите производителността му по-късно, като надстроите RAM паметта.


























