Marvel Rivals Използване на твърде много памет – Как да го поправите

Изпитвате ли проблем с изтичане на памет в Marvel Rivals и приложението се затваря принудително? Ето как да го поправите.
Marvel Rivals е взривил света на игрите (играта е добра!). Но някои геймъри изпитват проблем, при който техните уж по-висок клас компютри не могат да стартират играта, тъй като постоянно им свършва паметта. Много хора наричат проблема изтичане на памет, но има няколко възможни причини, поради които той може да се случи.
Ето най-добрите опции за корекция на изтичането на памет в Marvel Rivals и други препоръки за подобряване на игровото ви изживяване.
Съдържание
По непонятни причини, стартирането на играта в режим на съвместимост принуждава някои от настройките да бъдат намалени, което може да помогне за намаляване на натоварването на паметта.
Стъпка 1. Отидете в действителната папка, където е инсталирана играта. Ако сте изтеглили играта чрез Steam, можете да я намерите през библиотеката на Steam. Щракнете с десния бутон върху играта, изберете “Управление” и изберете “Преглед на локалните файлове.”
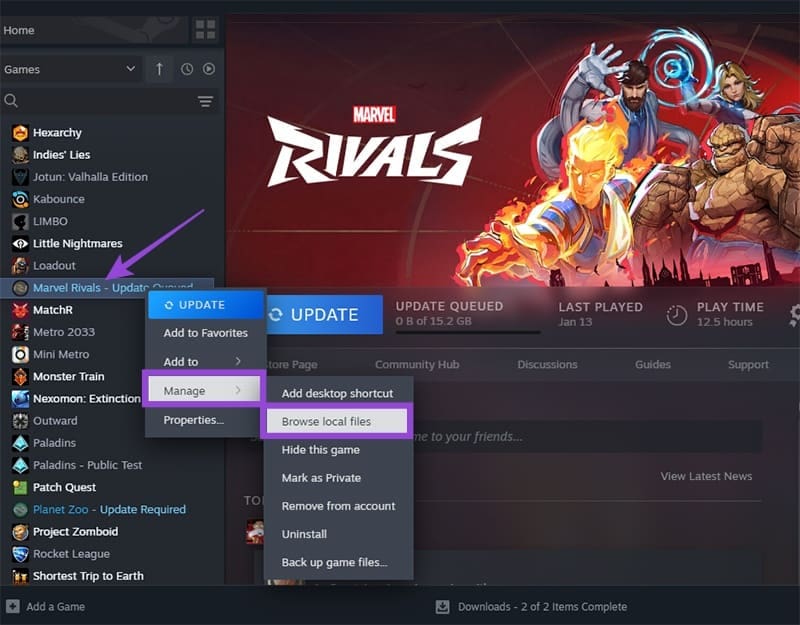
Стъпка 2. В папката, превъртете надолу и щракнете с десния бутон върху “MarvelRivals_Launcher,” след което изберете “Свойства.”
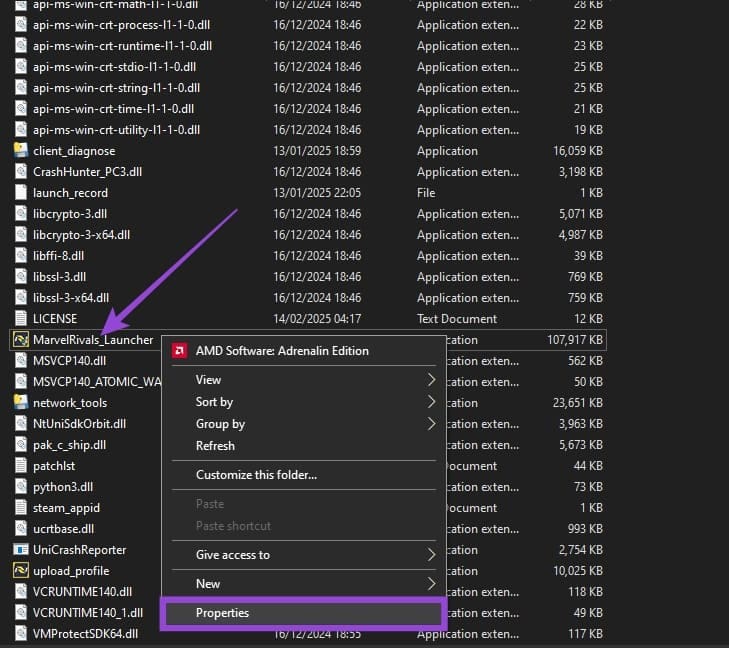
Стъпка 3. В изскачащия прозорец изберете таб “Съвместимост,” отметнете полето “Стартиране на тази програма в режим на съвместимост за” и изберете “Windows 8” от списъка с опции.
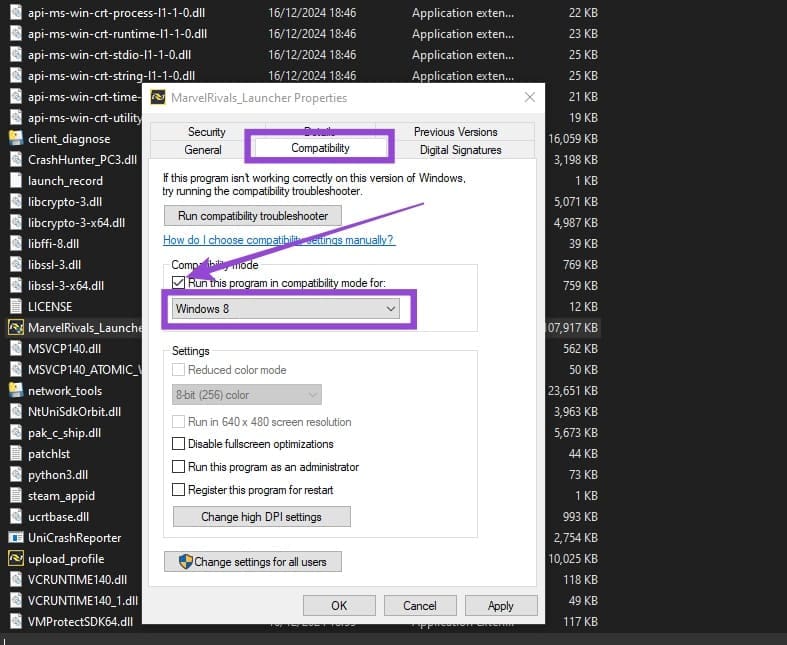
Стъпка 4. Щракнете на “Приложи,” след което стартирайте играта.
Това може да не реши проблема за всички, и ако не работи за вас, можете да отмените промените, за да избегнете възможни проблеми в бъдеще.
Играта трябва да зареди огромно количество активи в паметта, като скинове, а качеството им може да повлияе на това колко памет заемат. Въпреки това, другите графични настройки могат да повлияят на натоварването на графиката и потенциално да подобрят производителността.
Стъпка 1. Отворете играта.
Стъпка 2. Натиснете “Escape” и изберете Опции.
Стъпка 3. В настройките на “Графика” направете следните промени:

Стъпка 4. Превъртете надолу до секцията “Графика” и изберете “CUSTOM” за качеството на графиката. След това задайте настройката “Детайл на модела” на “Производителност.”
Стъпка 5. Намалете детайлите на сенките и текстурите, тъй като те най-много влияят на използването на RAM.
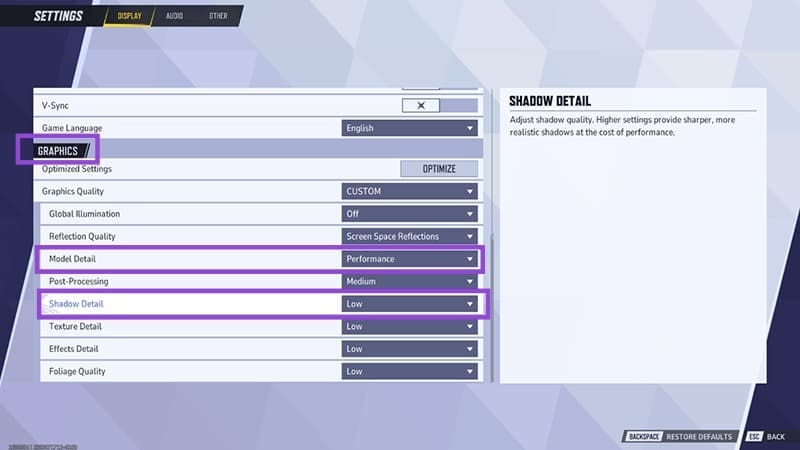
Стъпка 6. Натиснете “Escape,” за да приберете промените, след което рестартирайте играта.
Можете също така да деактивирате няколко системни настройки (достъпни в Windows 11), които принуждават GPU да работи на високи обороти, когато работите с изискващи програми.
Стъпка 1. Отворете Настройки, отидете на таб Система, след това изберете Дисплей.
Стъпка 2. Под “Свързани настройки,” изберете “Графика.”
Стъпка 3. Намерете Marvel Rivals в списъка с приложения или добавете го чрез бутона “Добави приложение.”
Стъпка 4. В настройките, деактивирайте Auto HDR и графичния график с хардуерно ускорение. Ако не виждате опцията, вашата графична карта не поддържа функцията или използвате стара версия на Windows 11. Графичният график с хардуерно ускорение може да бъде наличен, ако щракнете на “Смяна на основните графични настройки” над списъка с приложения.
Стъпка 5. В същия прозорец задайте предпочитанието на GPU на “Висока производителност.”
Трябва да имате приложение, посветено на управлението на графичните ви настройки. За NVIDIA GPU това е приложението NVIDIA. За AMD GPU, приложението се нарича AMD Adrenaline. И двете приложения трябва да работят във фонов режим през цялото време.
Намерете приложението в лентата на задачите, отворете го и изберете “Актуализиране на драйвери” или “Актуализиране на версията на приложението.” Това трябва да обнови драйверите на GPU до най-скорошната версия, което може да поправи по-стари проблеми и необичайни настройки.
Някои потребители също предложиха да се върнете към по-стар драйвер, ако наскоро сте ги актуализирали. Можете да направите това, като отидете на сайта на производителя на GPU, влезете в секцията “Изтегляне” и ръчно изберете втория най-нов вариант (или по-стар).
Графиките на NVIDIA също имат кеш, който е известен с причиняване на изтичане на памет. Обикновено можете да го намерите на C:>Users>[вашето потребителско име]>AppData>LocalLow>NVIDIA>DXCache. Изчистете съдържанието на папката и рестартирайте компютъра си, при което приложението ще го изтегли автоматично отново.
Можете да опитате да увеличите виртуалната памет си (части от хард диска, които компютърът използва, сякаш е RAM), което може да облекчи проблемите, като пренасочва програмите на заден план.
Стъпка 1. Щракнете с десния бутон върху “Този компютър” и изберете “Свойства.”
Стъпка 2. Изберете “Разширени системни настройки.”

Стъпка 3. В секцията “Производителност,” щракнете на “Настройки.”
Стъпка 4. Отидете на таба “Разширени” и изберете “Промяна” в секцията “Виртуална памет.”

Стъпка 5. Премахнете отметката в полето горе, след което изберете диска, който искате да използвате (препоръчваме SSD, който не съхранява файловете на ОС). След това променете “Минимум” на стойност над предишната и задайте “Максимум” на двойна тази стойност. Не надвишавайте “Наличната памет,” защото това ще предизвика допълнителни проблеми.
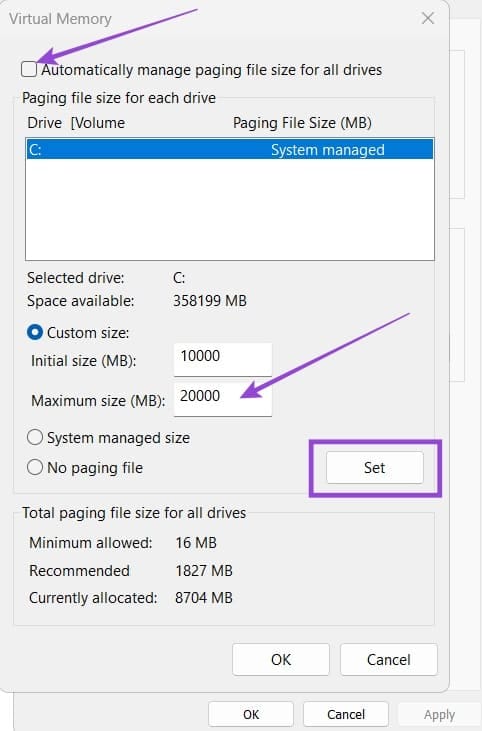
Стъпка 6. Щракнете на “Задаване,” след това OK през прозорците и рестартирайте компютъра си.
Не искате да други да получат достъп до вашия компютър, докато сте отсъствали? Опитайте тези ефективни начини за заключване на екрана в Windows 11.
Дефрагментирането на компютър е жизненоважно за неговото благополучие, но знаете ли как да го направите ръчно? Дефрагментирането на компютър е жизненоважно за неговото благополучие, но знаете ли как да го направите ръчно?
Липсва ли опцията за стартиране като различен потребител в менюто, когато щракнете с десния бутон върху иконата на приложение в Microsoft Windows? Можете да използвате тези методи, за да го активирате.
Разберете какво е TPM 2.0, открийте какви предимства предлага за вашето Windows устройство и научете как да го активирате с лесни стъпка по стъпка инструкции.
Как да активирате или деактивирате шифроването на файловата система в Microsoft Windows. Открийте различните методи за Windows 11.
Раздразнени ли сте от функцията на разказвача в Windows 11? Научете как да изключите гласа на разказвача по няколко лесни метода.
Намирането на вашия ключ за продукт на Windows 11 може да бъде трудно, ако изхвърлите кутията, в която е дошъл. За щастие, можете да използвате основни системни приложения, за да го локализирате.
Разберете какво да направите, когато Windows 11 продължава да се срине, с списък от проверени и доказани решения, които могат да ви помогнат да отстраните проблема.
Научете как да откриете и поправите лоши сектори на SSD и възстановете работоспособността на вашето солидно състояние устройство.
Открийте разликите между Windows 11 Home и Pro в кратък формат в тази статия и изберете правилното издание на Windows 11.









