Продуктов ключ и активиране на Windows 8.1 {Ръководство}

Научете как да активирате Windows 8.1 с продуктов ключ. Статията предлага информация за новите функции, технологии и съвети за активация на Windows 8.1.
Windows 8.1 е значително усъвършенствана версия на Windows 8, предоставяща нови функции и технологии, за да подобри потребителското изживяване. Въпреки предишната лоша обратна връзка, Microsoft успя да наложи редица променливи във версията 8.1.
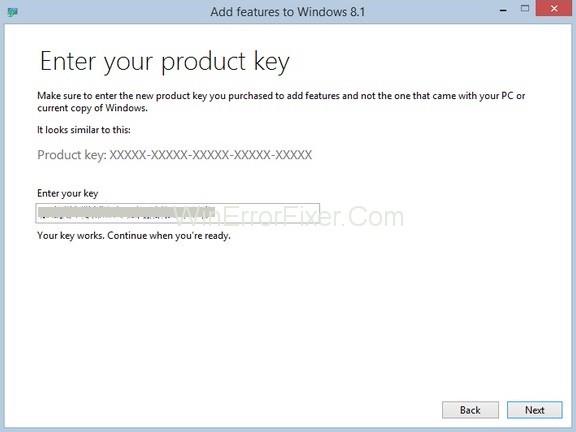
За да активирате Windows 8.1, е необходим продуктов ключ. Тази статия включва много ключове за активиране, от които можете да се възползвате. Не забравяйте, че имаме серийни ключове за Windows 7 на Ваше разположение.
Съдържание:
1. Нови допълнения към Windows 8.1
Инсталирането на Windows 8.1 предлага много предимства. Някои от тях включват:
2. Характеристики на Windows 8.1
Някои от основните характеристики на Windows 8.1 включват:
3. Нови технологии
Windows 8.1 включва следните нови технологии:
4. Къде да намерите продуктов/сериен ключ за Windows 8.1
Вашият 25-знаков сериен/продуктов ключ можете да намерите на следните места:
5. Продуктови ключове на Windows 8.1
Вижте списъка с активиращи ключове за вашия Windows 8.1:
HMCNV-VVBFX-7HMBH-CTY9B-B4FXY |
MBFBV-W3DP2-2MVKN-PJCQD-KKTF7 |
6RH4V-HNTWC-JQKG8-RFR3R-36498 |
4Y8N3-H7MMW-C76VJ-YD3XV-MBDKV |
28VNV-HF42G-K2WM9-JXRJQ-2WBQW |
XHQ8N-C3MCJ-RQXB6-WCHYG-C9WKB |
34NH-RXG76-64THK-C7CKG-D3VPT |
TT4HM-HN7YT-62K67-RGRQJ-JFFXW |
FHQNR-XYXYC-8PMHT-TV4PH-DRQ3H |
ND8P2-BD2PB-DD8HM-2926R-CRYQH |
MHF9N-XY6XB-WVXMC-BTDCT-MKKG7 |
MNDGV-M6PKV-DV4DR-CYY8X-2YRXH |
N4WY8-DVW92-GM8WF-CG872-HH3G7 |
NTTX3-RV7VB-T7X7F-WQYYY-9Y92F |
KQWNF-XPMXP-HDK3M-GBV69-Y7RDH |
MMRNH-BMB4F-87JR9-D72RY-MY2KV |
GCRJD-8NW9H-F2CDX-CCM8D-9D6T9 |
6. Продуктови ключове за Windows 8.1 Ultimate
По-долу са продуктовите ключове за Windows 8.1 Ultimate:
DNJXJ-7XBW8-2378T-X22TX-BKG7J |
KKPMN-469HY-H6V43-T8VX2-8W8XV |
T3NJK-3P683-2T7BJ-2X27F-8B2KV |
TT4HM-HN7YT-62K67-RGRQJ-JFFXW |
MNDGV-M6PKV-DV4DR-CYY8X-2YRXH |
JMNMF-RHW7P-DMY6X-RF3DR-X2BQT |
DFHJDU-QJH7K-FJDJ-FQJ24-DFJD |
3FCND-JTWFM-24VQ8-QXTMB-TXT67 |
GX9N8-4H2FH-D987T-BQ9GK-XKT67 |
FJKDI-3DRJD-7D38SO-DFNDJ-FJKDI |
DHJSU-V9KF6-FHJDU-KWBTC-DFJDU |
7. Активиране на Windows 8.1 с продуктов ключ
7.1. Системни изисквания за Windows 8.1
Преди да активирате Windows, трябва да имате компютър, отговарящ на следните системни изисквания:
7.2. Процедура за активиране
След като намерите вашия серийнен/продуктов ключ, следвайте следните стъпки, за да активирате Windows 8.1:
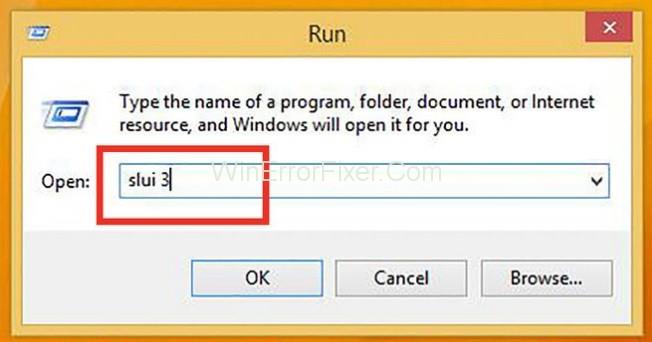
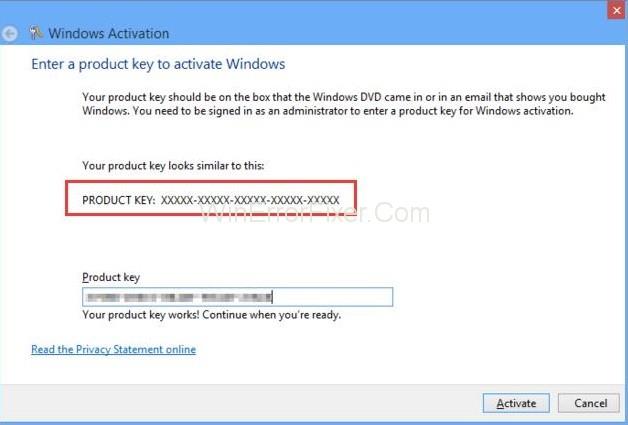
8. Активиране на Windows 8.1 без ключ за активиране
8.1. Вариант 1: Надстройка на Windows 8
Ако имате Windows 8, можете да надстроите до 8.1 без да е необходим продуктов ключ. Преди това обаче, уверете се, че:
Следвайте стъпките, за да извършите надстройката:
Прочетете също:
9. Заключение
Надстройването на Windows 8 до 8.1 е лесно, следвайте стъпките и активирайте вашия Windows с предоставените ключове. Ако не успеете с ключа, можете да используете описаните методи за активация без продуктов ключ.
Научете как да активирате Windows 8.1 с продуктов ключ. Статията предлага информация за новите функции, технологии и съвети за активация на Windows 8.1.
Ако все още работите с Windows 7 или Windows 8.1, Microsoft променя състоянието на актуализацията на Windows 10 в панела за актуализиране на Windows. Но не се притеснявайте, все още можете да блокирате тази препоръчителна актуализация.
Windows има голям брой клавишни комбинации. Някои са много често срещани, като натискането на Alt+Tab за превключване между отворени програми. Windows 7 също е представен
Има много причини, поради които вашият лаптоп не може да се свърже с WiFi и следователно има много начини за отстраняване на грешката. Ако вашият лаптоп не може да се свърже с WiFi, можете да опитате следните начини за отстраняване на този проблем.
След като създадат USB зареждане за инсталиране на Windows, потребителите трябва да проверят производителността на USB зареждането, за да видят дали е създадено успешно или не.
Няколко безплатни инструмента могат да предскажат повреди на устройството, преди да се случат, което ви дава време да архивирате данните си и да смените устройството навреме.
С правилните инструменти можете да сканирате системата си и да премахнете шпионски софтуер, рекламен софтуер и други злонамерени програми, които може да се крият във вашата система.
Когато компютър, мобилно устройство или принтер се опита да се свърже с компютър с Microsoft Windows по мрежа, например, може да се появи съобщение за грешка „мрежовият път не е намерен — грешка 0x80070035“.
Синият екран на смъртта (BSOD) е често срещана и не нова грешка в Windows, която се появява, когато компютърът претърпи някаква сериозна системна грешка.
Вместо да извършваме ръчни операции и операции с директен достъп в Windows, можем да ги заменим с налични CMD команди за по-бърз достъп.
След безброй часове, прекарани в използване на лаптопа и настолните си високоговорители, много хора откриват, че няколко умни подобрения могат да превърнат тясното им общежитие в най-добрия стрийминг център, без да разоряват бюджета си.
От Windows 11 Internet Explorer ще бъде премахнат. В тази статия WebTech360 ще ви насочи как да използвате Internet Explorer в Windows 11.
Тъчпадът на лаптопа не е само за посочване, щракване и мащабиране. Правоъгълната повърхност поддържа и жестове, които ви позволяват да превключвате между приложения, да контролирате възпроизвеждането на медии, да управлявате файлове и дори да преглеждате известия.











Христина -
Здравейте, хора, след като следвах вашето ръководство, успях да активирам Windows 8.1! Благодаря
Дани -
Имам нужда от помощ! Продуктовият ми ключ за Windows 8.1 не работи, какво да правя?
Антония -
Някой може ли да ми каже дали след ъпгрейд на операционната система ключът остава същият
Яна -
Имах проблеми с активацията и накрая намерих всичко, което ми трябва. Благодаря ви!
Иво IT -
Ръководството е перфектно за начинаещи! Аз самият съм IT специалист, но съм забравил за Windows 8.1.
Криси -
Всичко е ясно обяснено! Успях да активирам Windows 8.1 без проблеми
Нина котка -
Хахаха, точно когато си помислих, че никога няма да активирам Windows 8.1, намерих това ръководство
Калин -
Интересно! Не знаех, че има толкова много начини за активиране. Направо ще експериментирам
Бианка -
Обожавам как обяснението е просто и ясно! Продължавайте в същия дух
Елена 123 -
Благодаря! Лично аз се сблъсквах с проблеми при активирането и не знаех какво да правя. Сега всичко е наред
Мая -
Супер полезно ръководство! Наистина ми помогна да разбера по-добре как работи продуктовият ключ. ❤️
Филип -
Супер полезно! Досега се опитвах да активирам операционната система и нищо не работеше. Сега разбрах как
Станислав -
Споделям ръководството! Може да е от полза на много хора. 👍
Александър -
Чудесно ръководство! Знаех, че е важно да имам правилен продуктов ключ за Windows 8.1, но не знаех как да го използвам.
Димитър -
Искам да попитам, има ли разлика между ключовете за Windows 8 и Windows 8.1
Веселин -
Както винаги, страхотно ръководство! Освен за активиране, върши работа и за обновяване
Иван -
Наистина полезно ръководство! Нямам ясен поглед върху активацията на Windows 8.1, а сега мога да го направя лесно
Радо -
Вече всичко е наред! Благодаря, че споделихте това ръководство. Чудесно е
Георги -
Ще споделя тази статия с приятелите си, които също ползват Windows 8.1. Наистина е полезно
Мария 77 -
Със Windows 8.1 съм от година и никога не съм имала проблеми с активирането, но е добре да знаеш как
Любо -
Разбрах, че е важно да пазя продуктовия ключ, за да избегна бъдещи проблеми с активирането!
Калина -
Току-що активирах Windows 8.1 и съм много щастлива! Благодаря за помощта
Силвия -
Супер! Чудех се защо Windows 8.1 не искаше да се активира, а сега знам. Благодаря
Петя -
Благодаря за информацията! Използвам Windows 8.1 от дълго време и не знаех как да активирам продукта правилно
Тони -
Здравейте всички! Някой знае ли как мога да активирам Windows 8.1, ако ключът ми не работи
Татяна -
Наистина сте ми много полезни! Тъй като имам проблеми с Windows 8.1, ще следвам вашето ръководство.