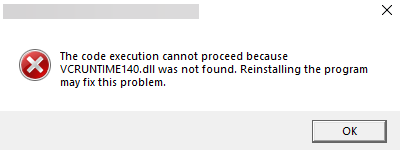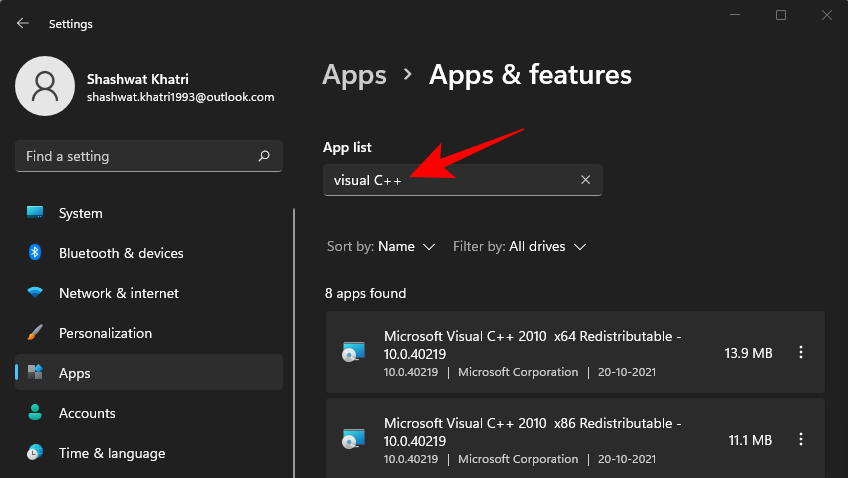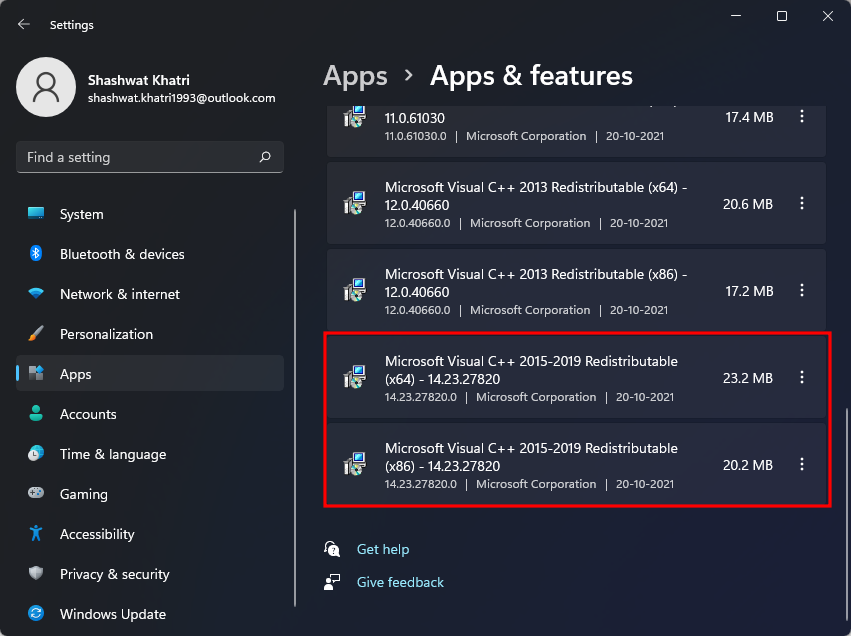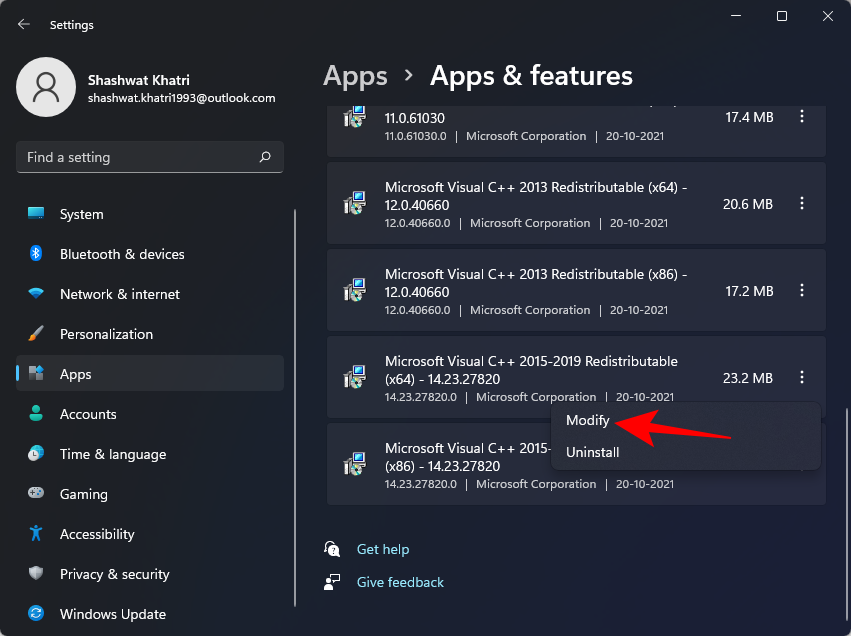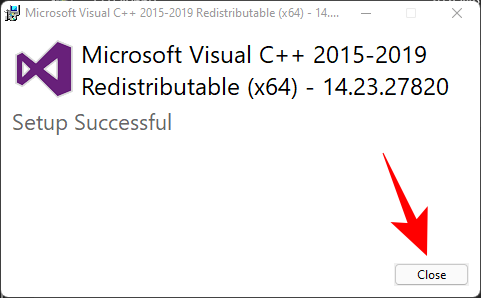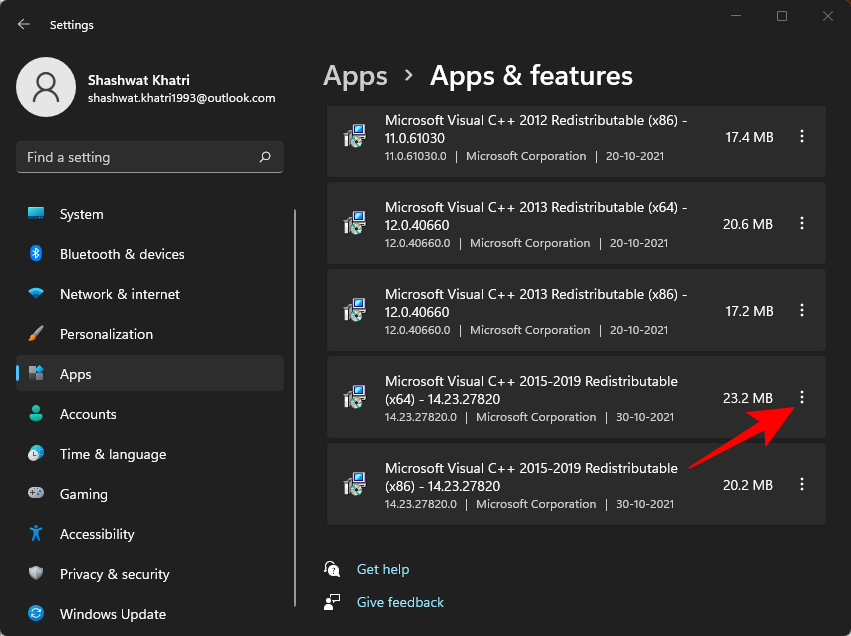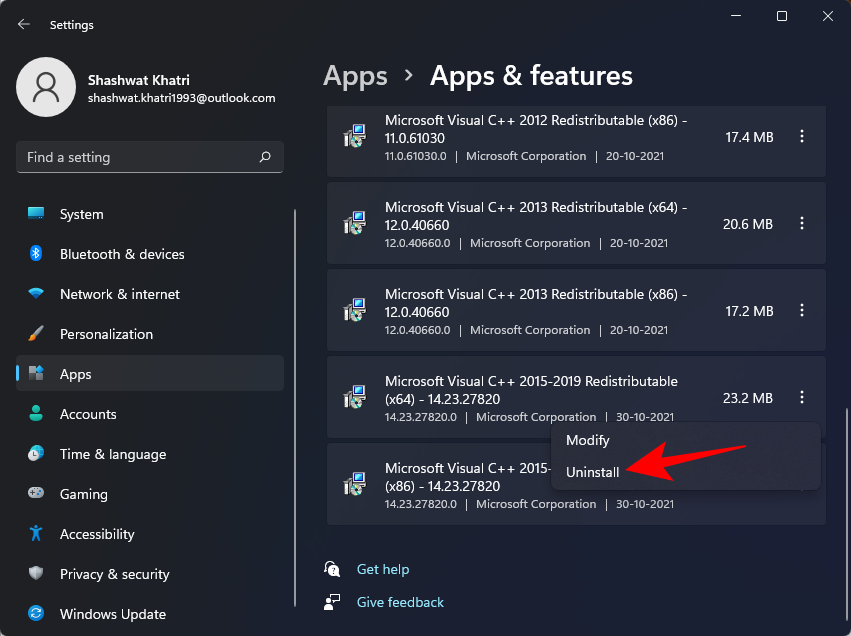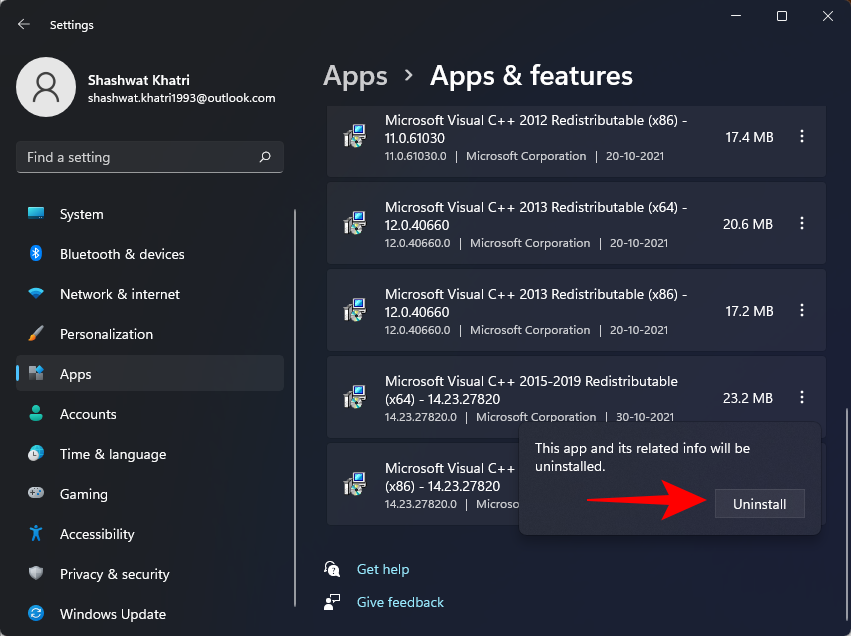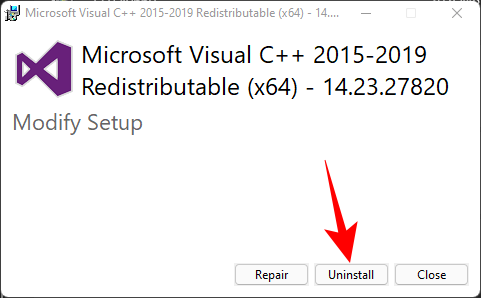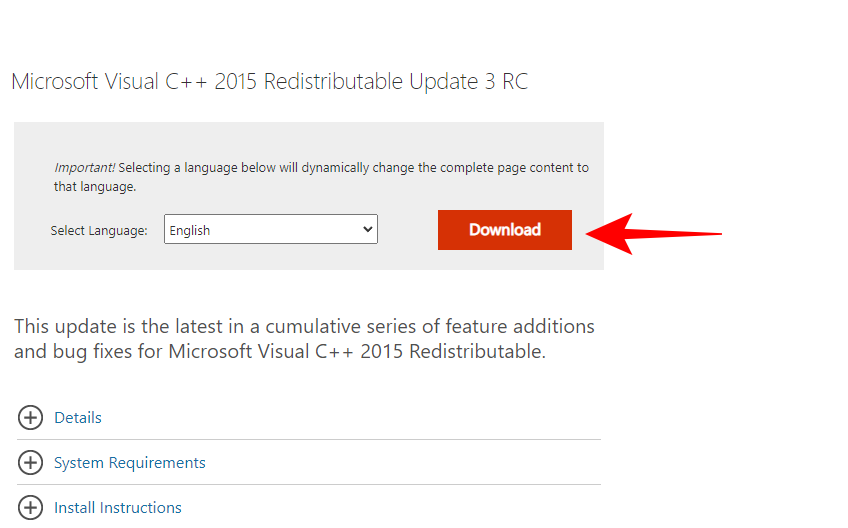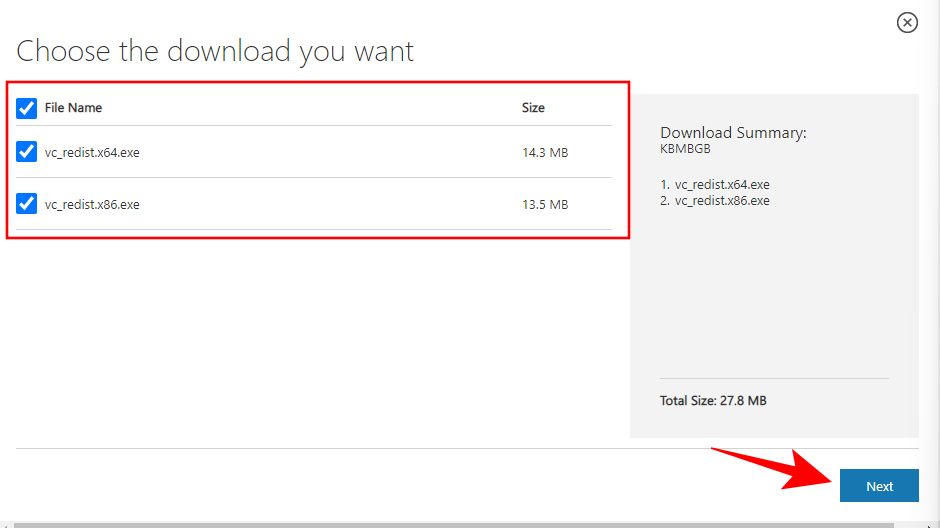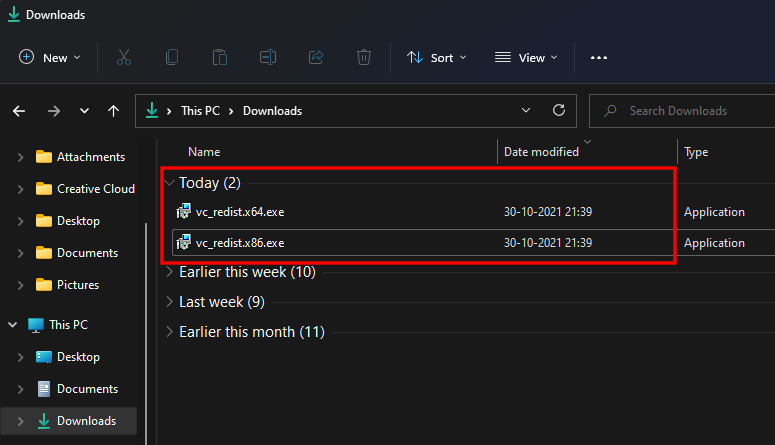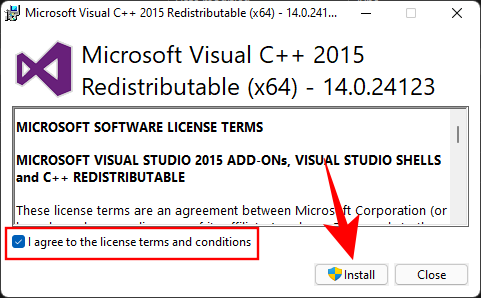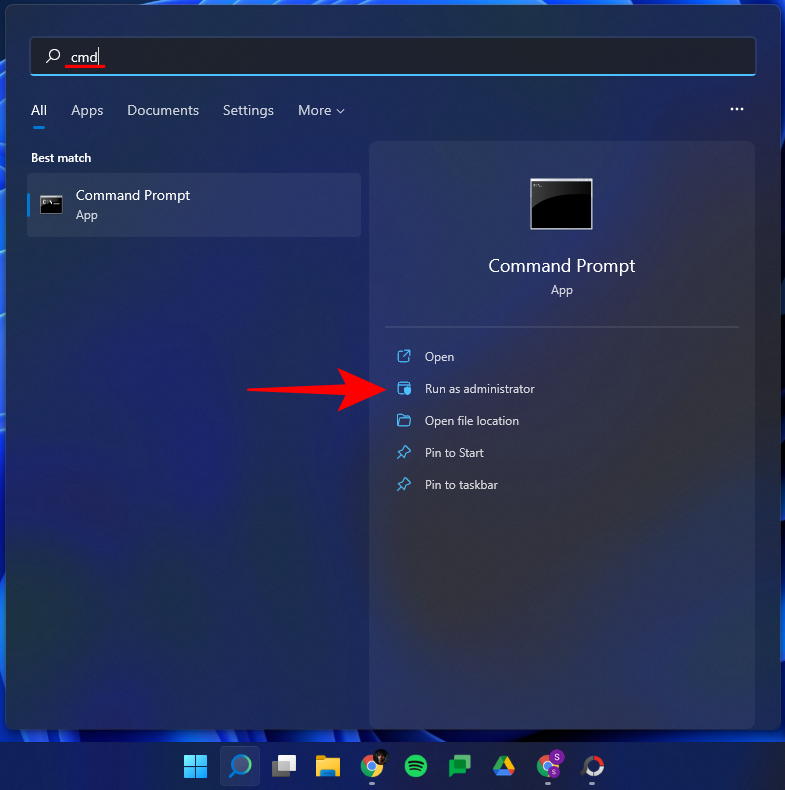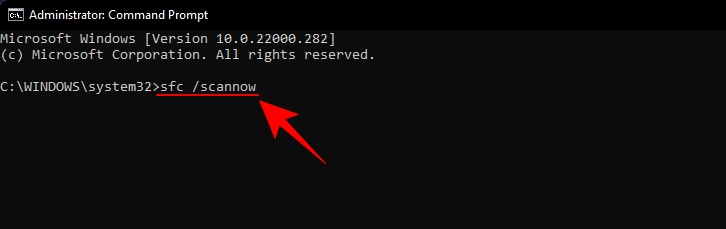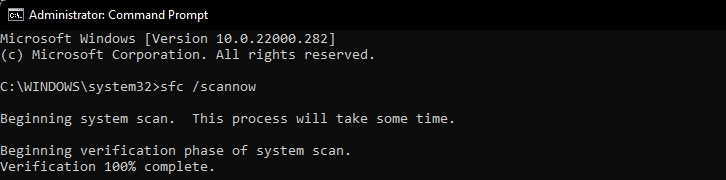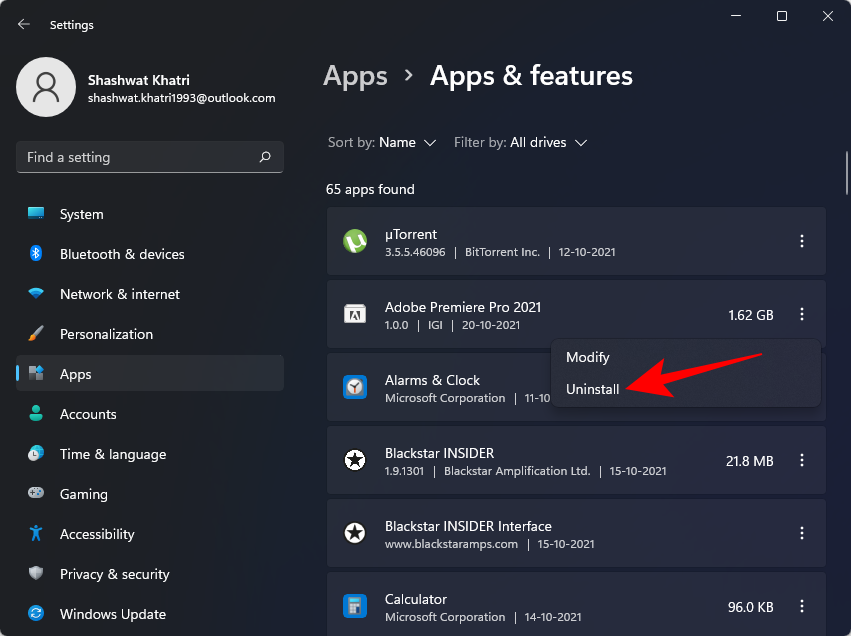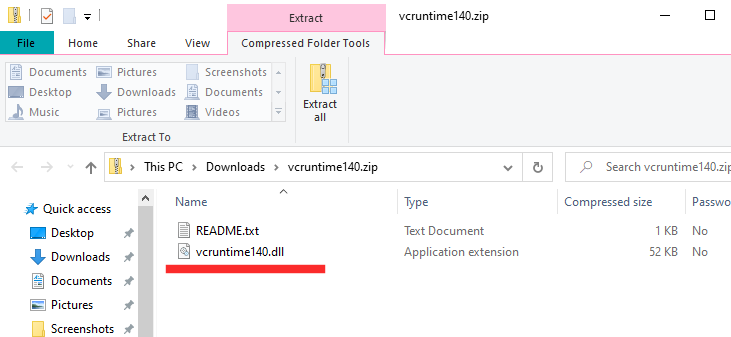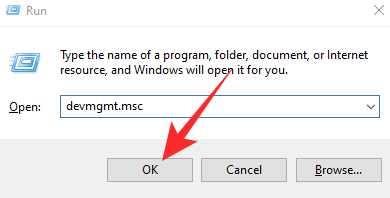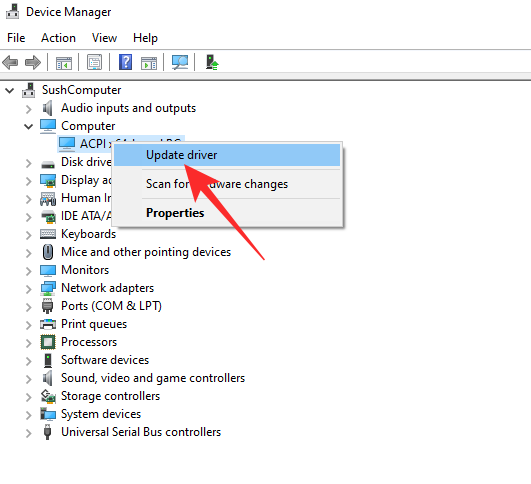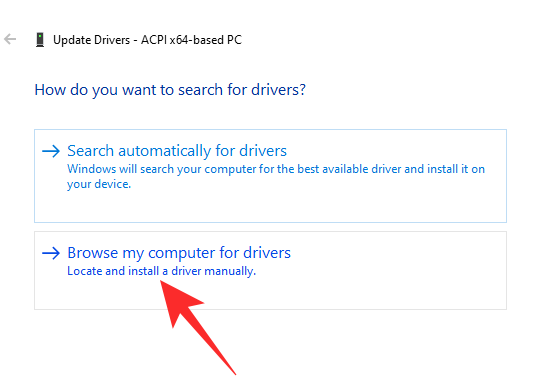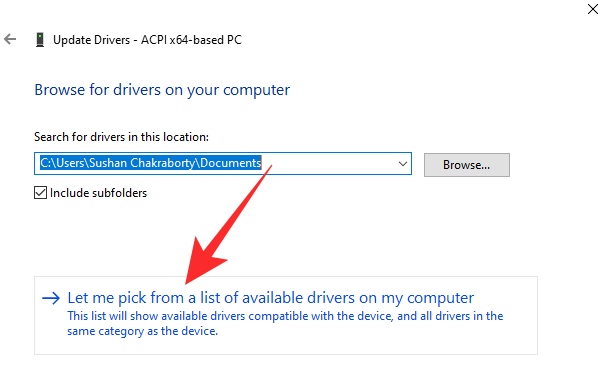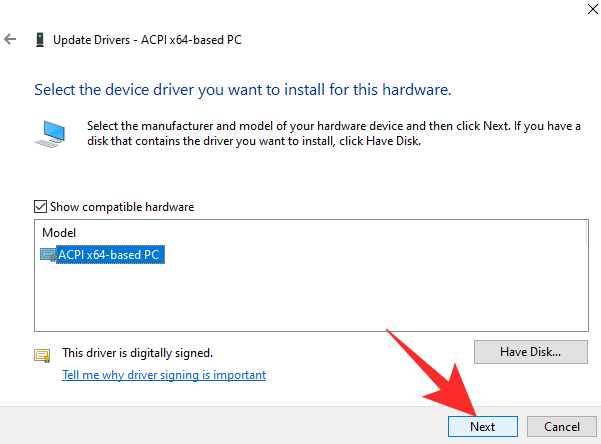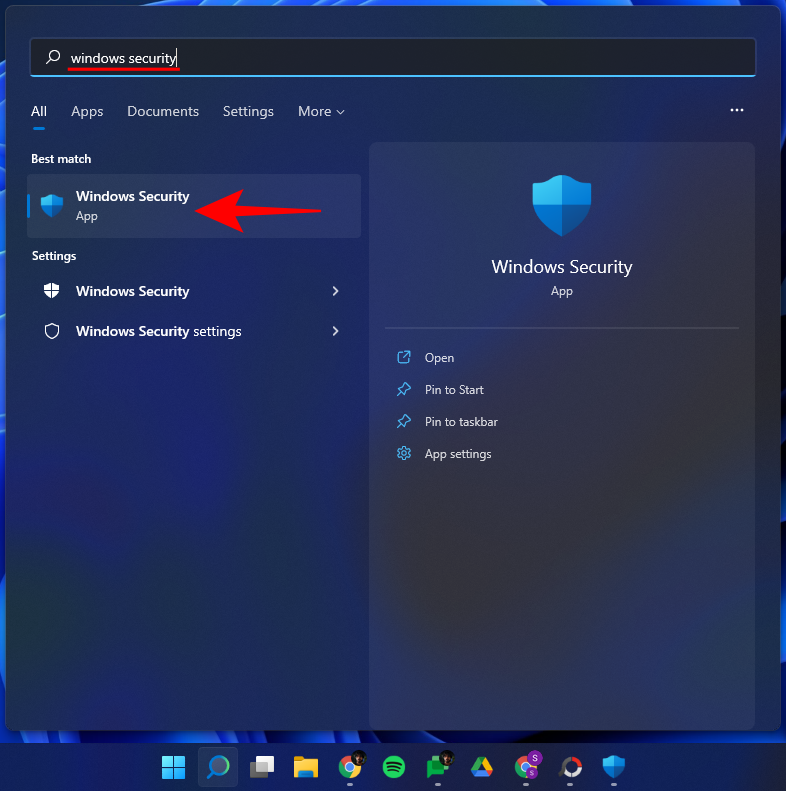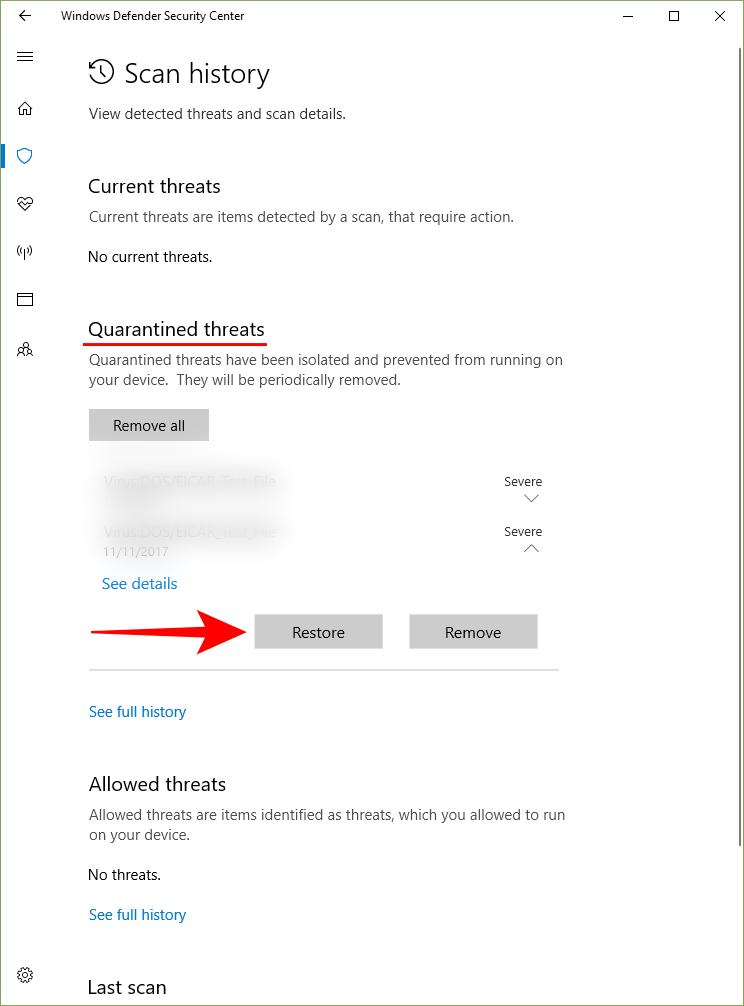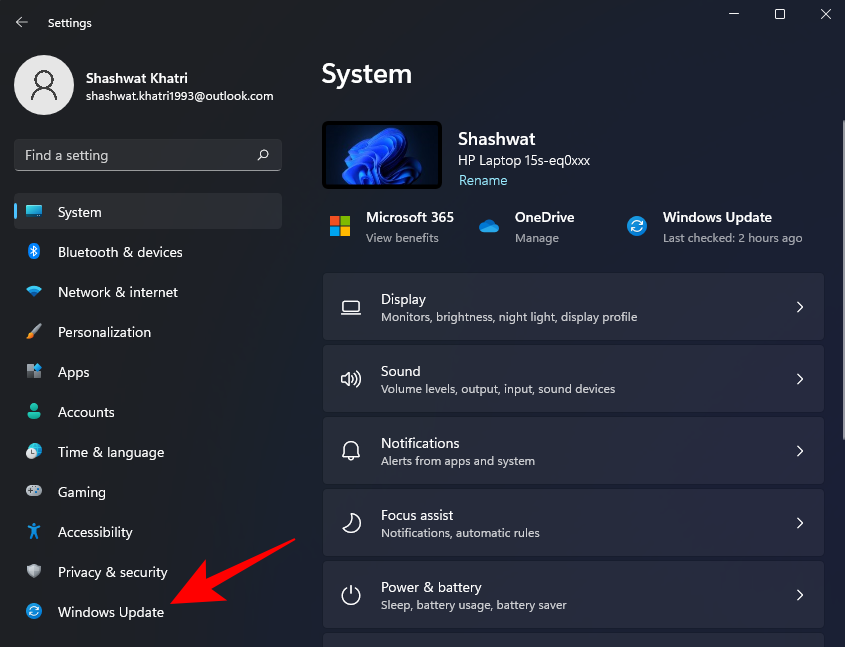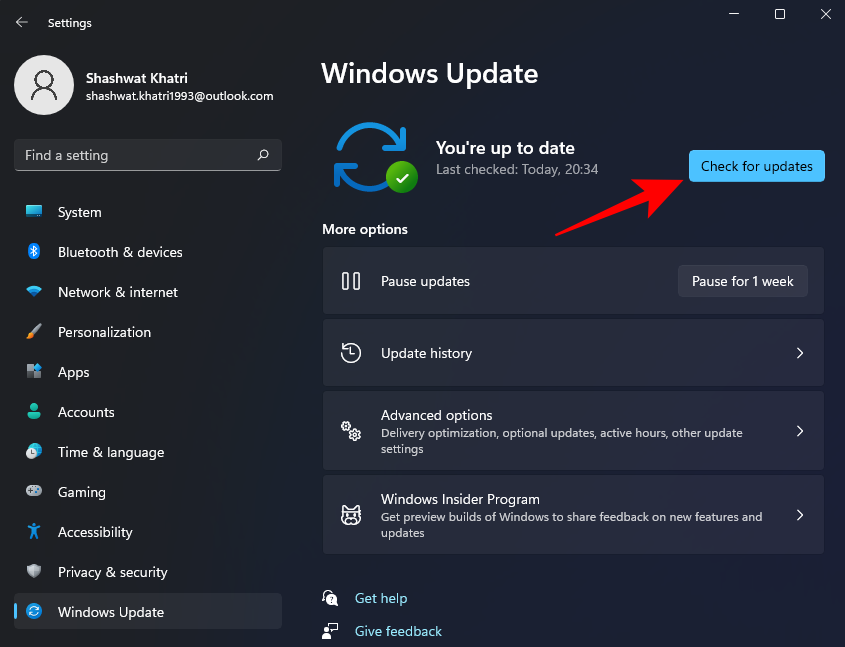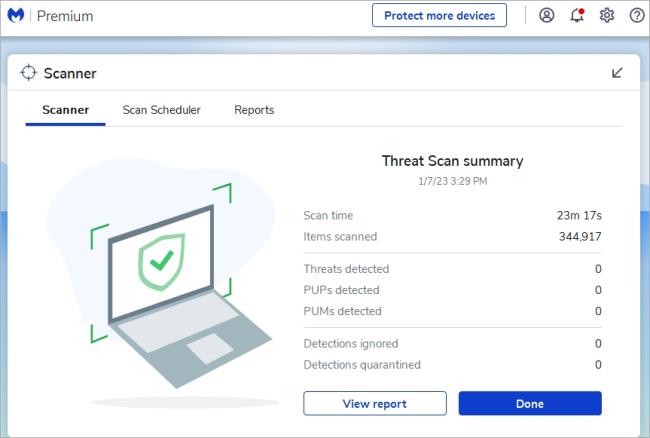Липсващите DLL файлове са най-лошият кошмар на компютърния потребител. Те привидно идват от нищото и могат да спрат работата ви мъртва. Има едно съобщение за грешка, което е доста често срещано, за съжаление, за потребителите на Windows, а именно съобщението за грешка „VCRUNTIME140.dll липсва“.
Цялото съобщение за грешка гласи нещо подобно: Изпълнението на кода не може да продължи, защото VCRUNTlME140.dll не е намерен. Преинсталирането на програмата може да реши този проблем.
Тъй като различни приложения зависят от библиотеката по време на изпълнение на Microsoft Visual Studio, получаването на грешката „Vcruntime140.dll липсва“ може да бъде проблематично.
Ето няколко метода, които можете да използвате, за да коригирате тази грешка и да се върнете отново към програмата си.
Свързано: Не можете да включите режима на програмист в Windows 11? Как да поправя
Съдържание
Какво причинява грешката „Vcruntime140.dll не е намерен“?
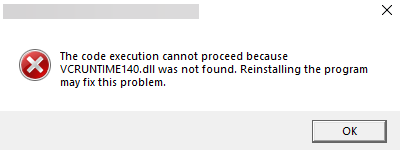
Файловете с библиотеки с динамични връзки (DLL) съдържат кода, който програмите изискват, за да работят правилно. Ако се повредят или изчезнат, те могат да причинят повече от няколко проблема. Приложенията, разработени във Visual Studio 2015-2019, се нуждаят от директорията по време на изпълнение за достъп до тези кодове.
Получаването на съобщение за грешка означава, че файловете в директорията са изтрити случайно, повредени са или не са функционирали по някаква друга причина. Зловредният софтуер и вирусите са често срещани причини за това, но актуализацията на Windows може също да въведе грешки, които причиняват неуспех на DLL файловете.
Потребителите също съобщават, че получават подобна грешка „Vcruntime140_1.dll липсва“. Това е за тези, които са инсталирали актуализацията за 2019 г. Ако вашият Visual C++ все още е 2015 г., може просто да получите грешката „Vcruntime140.dll“.
Свързано: Как да получите Google Play Store и Gapps на Windows 11
Как да поправите грешката „Vcruntime140.dll не е намерен“ на вашия компютър с Windows
Ето няколко начина да коригирате грешката „Vcruntime140.dll не е намерен“.
Метод #01: Поправете Microsoft Visual C++ 2015-2019, който може да се разпространява
За да поправите Microsoft Visual C++ 2015-2019, който може да се разпространява, първо натиснете, за Win + Iда отворите менюто Настройки. След това щракнете върху Приложения в левия панел.

След това щракнете върху Приложения и функции .

Потърсете „Visual C++“.
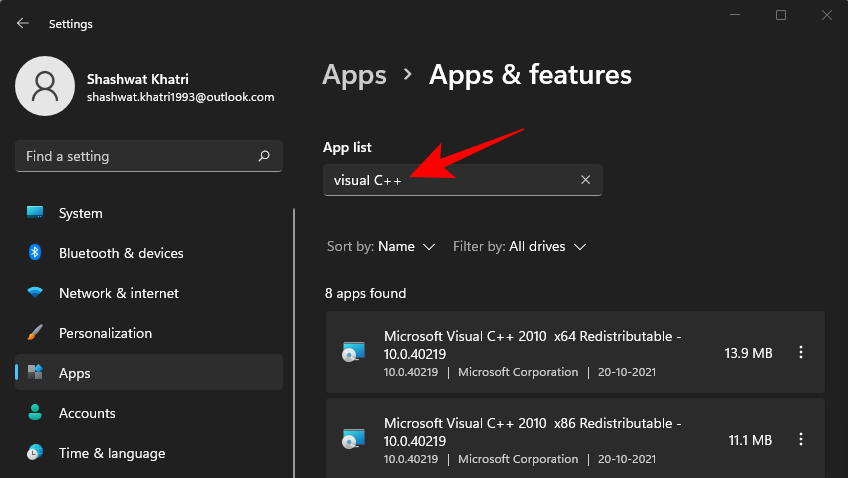
Може да получите няколко версии на Visual C++. Но ние търсим Microsoft Visual C++ 2015-2019 Redistributable (x64) и (x86).
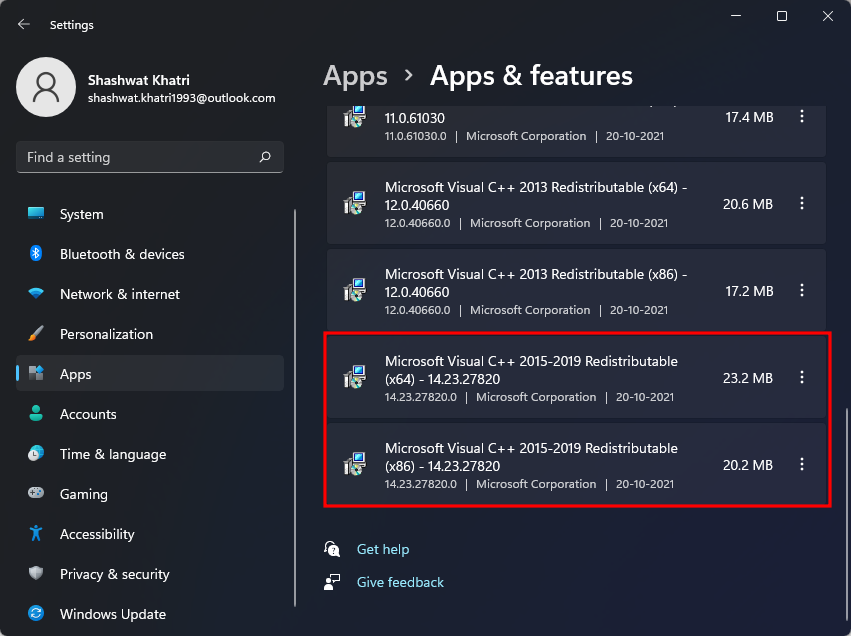
Ще модифицираме и двете. Първо щракнете върху трите точки вдясно от версията x64.

Изберете Промяна .
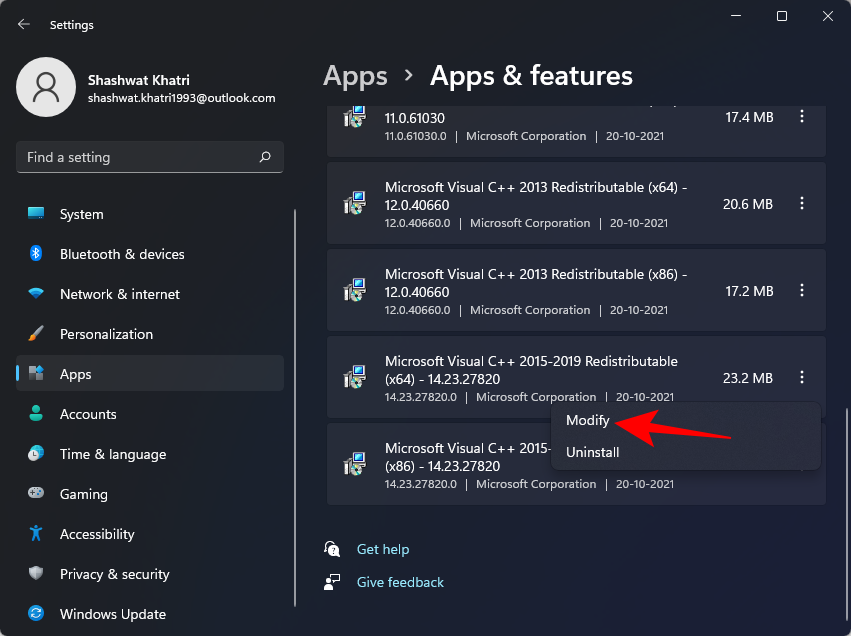
След това щракнете върху Ремонт .

След като настройката приключи, щракнете върху Close .
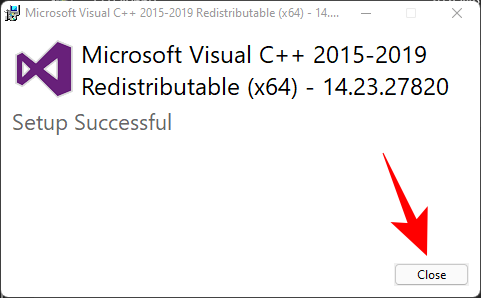
Сега направете същото за версията x86. След като приключите с настройката, рестартирайте компютъра си веднъж и опитайте да стартирате програмата, която генерира съобщението за грешка.
Метод #02: Преинсталиране на Visual C++, разпространяемо за Visual Studio 2015 (x64 и x86 и двете)
Друг изход от съобщението за грешка е да деинсталирате и преинсталирате Visual C++ Redistributable за Visual Studio 2015-2019. Ето как да го направите:
Отидете на същите настройки на приложенията, както е показано преди, и потърсете Visual C++. Тук също търсим версии на Visual C++ 2015-2019, които могат да се разпространяват (x64) и (x86).
Щракнете първо върху трите точки до версията (x64).
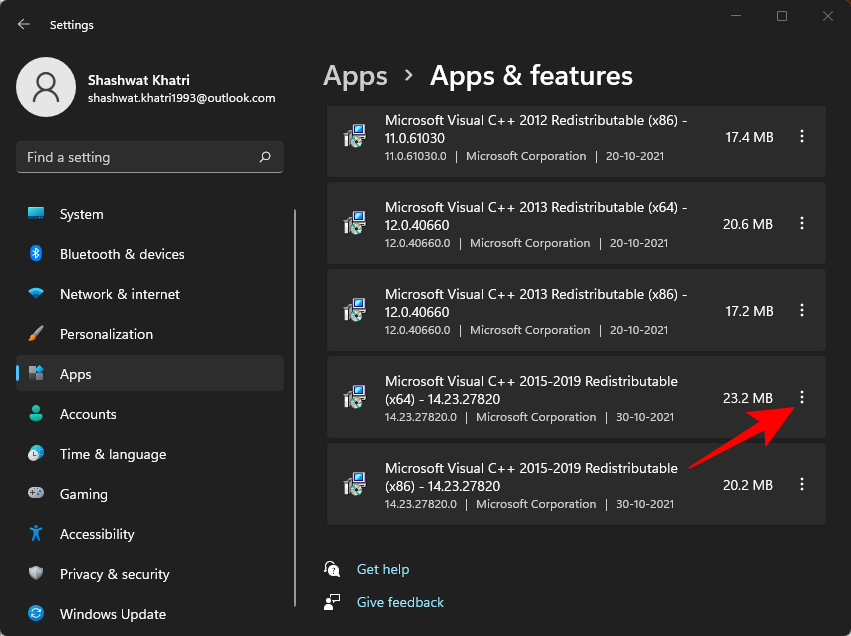
Изберете Деинсталиране .
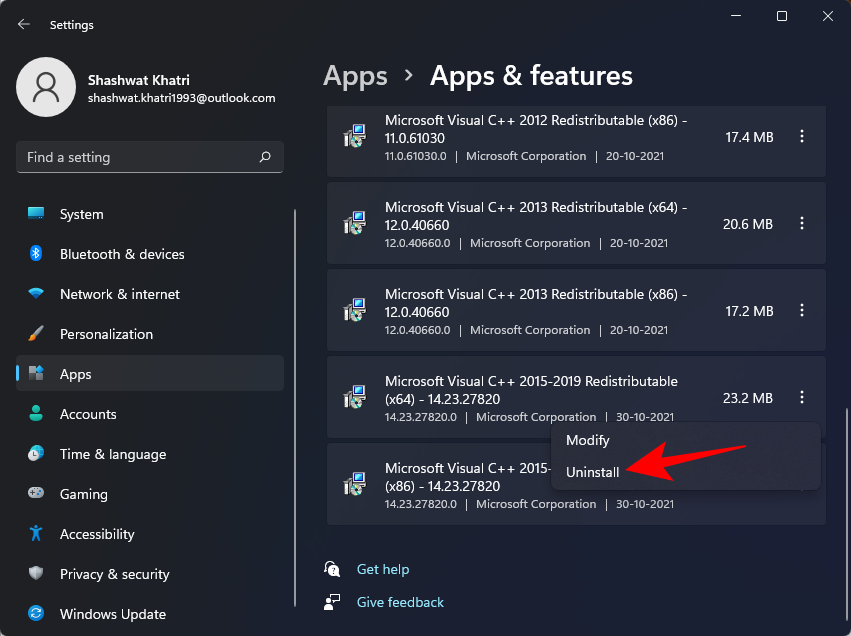
Щракнете отново върху Деинсталиране .
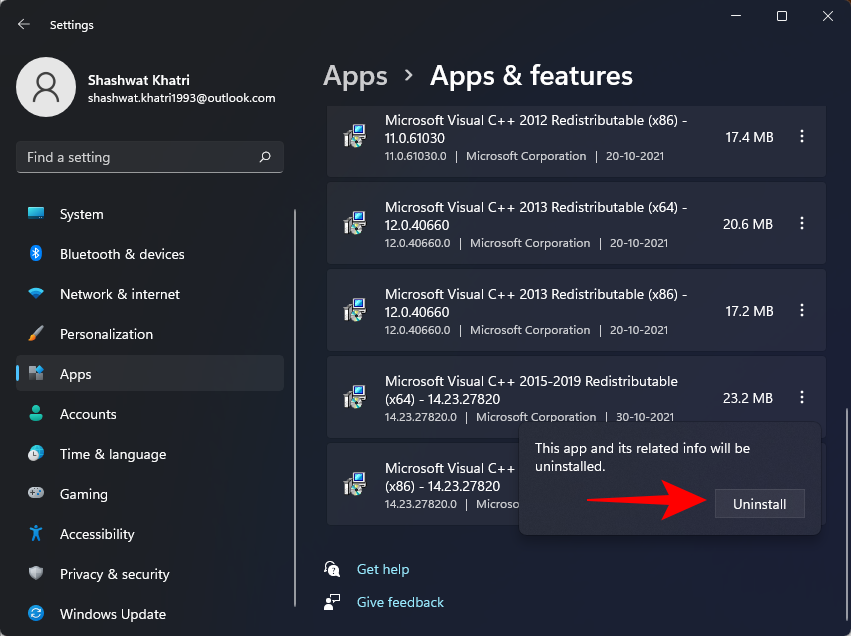
Когато настройката се отвори, щракнете върху Деинсталиране .
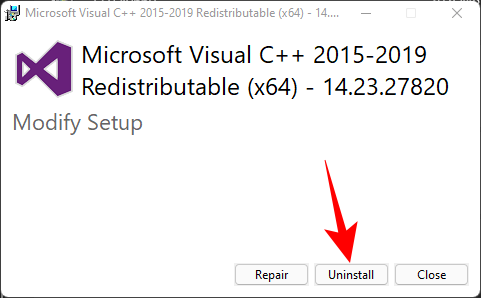
След като деинсталирането приключи, направете същото за версията на Visual C++ 2015-2019 (x86).

Сега е време да инсталирате тези две версии от уебсайта на Microsoft. Следвайте връзката за изтегляне, дадена по-долу за същото.
Изтегляне : Microsoft Visual C++ 2015 Redistributable Update 3 RC
Щракнете върху бутона Изтегляне на страницата, свързана по-горе.
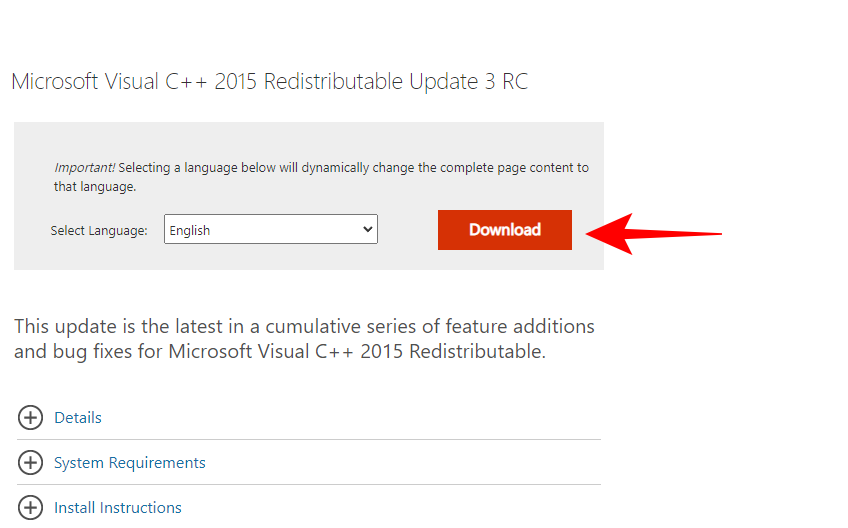
Сега се уверете, че сте избрали и двете версии, x64 и x86. След това щракнете върху Напред .
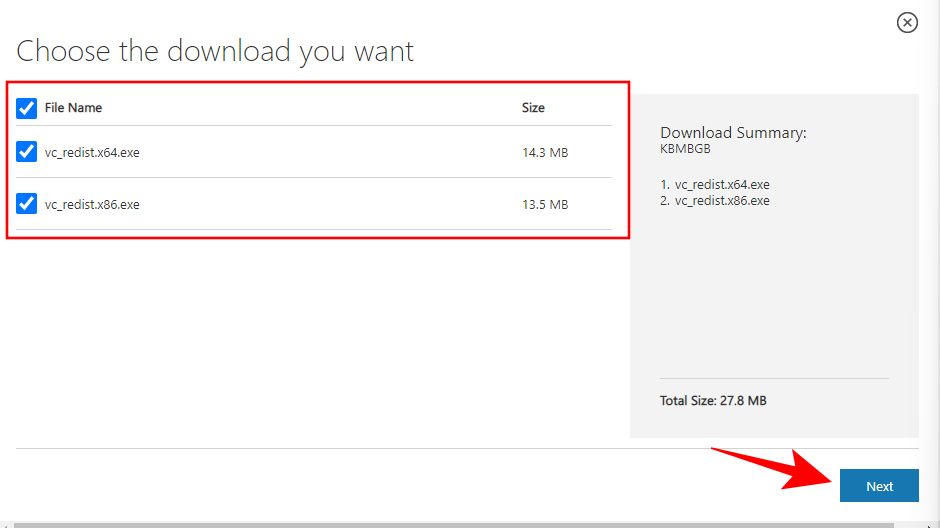
След като двата файла бъдат изтеглени, стартирайте ги един по един.
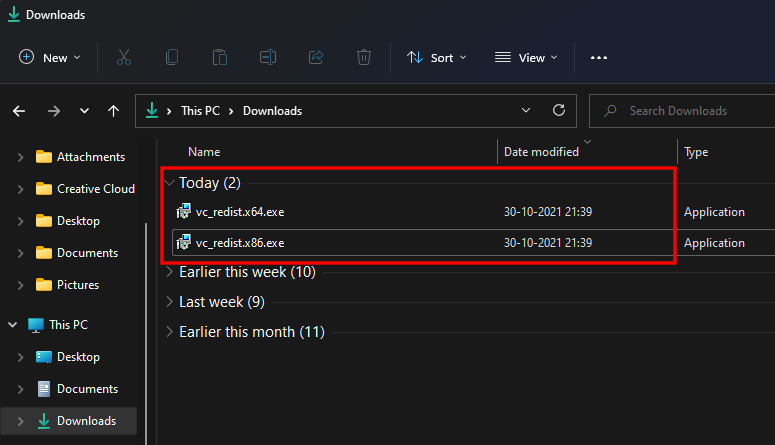
В настройката се съгласете с общите условия, след което щракнете върху Инсталиране .
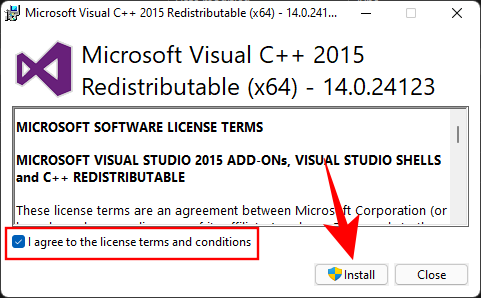
След като настройката приключи, рестартирайте системата си и проверете дали съобщението за грешка изчезва.
Метод #03: Стартирайте SFC сканирането
Можете също да използвате командата за проверка на системните файлове, за да коригирате грешката. Ето как да го направите:
Натиснете Старт, въведете cmd и щракнете върху Изпълни като администратор .
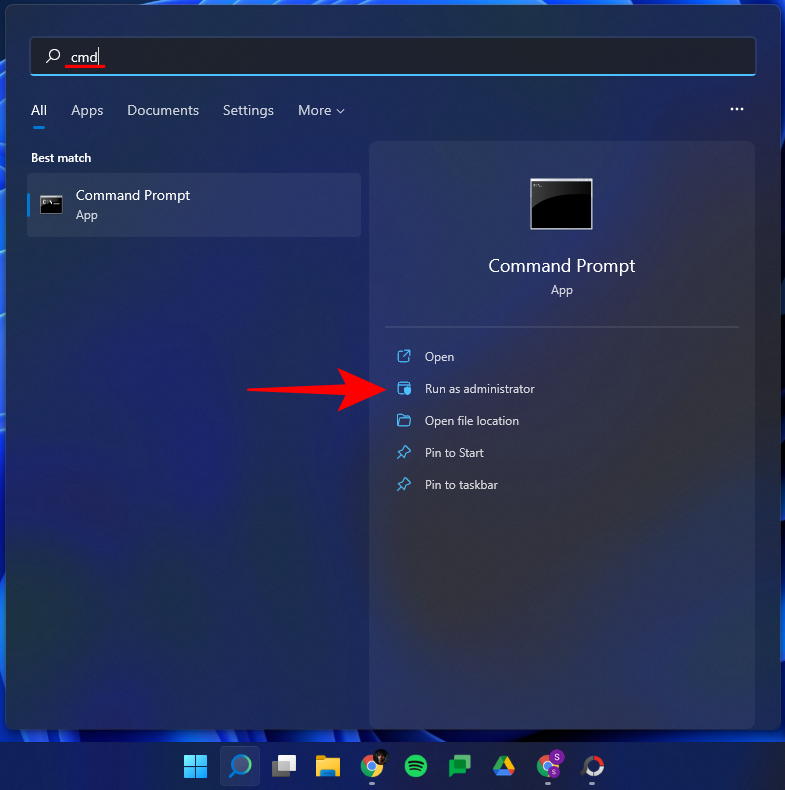
Сега въведете следната команда:
sfc /scannow
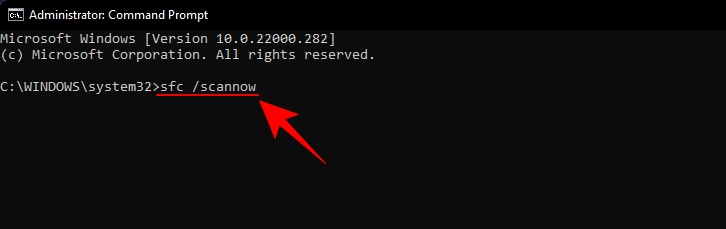
След това натиснете Enter. Изчакайте да завърши сканирането на системата.
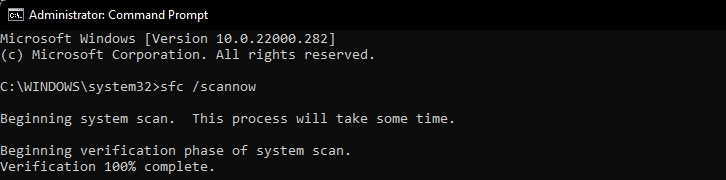
Всички повредени файлове сега ще бъдат коригирани. Ако файлът vcruntime140.dll е бил повреден преди, сега той също трябва да бъде коригиран.
Метод #04: Преинсталирайте засегнатата програма
Понякога може да се наложи да деинсталирате и преинсталирате засегнатата програма. Възможно е програмата да не е изтеглена или инсталирана правилно. Програмите обикновено имат собствено копие на файловете Vcruntime140.dll, които могат да помогнат за решаването на проблема, стига да са изтеглени и инсталирани правилно.
За да деинсталирате, натиснете, за Win + Iда отворите Настройки. След това щракнете върху Приложения в левия панел.

Щракнете върху Приложения и функции .

Потърсете засегнатото приложение, след което щракнете върху трите точки до него и изберете Деинсталиране .
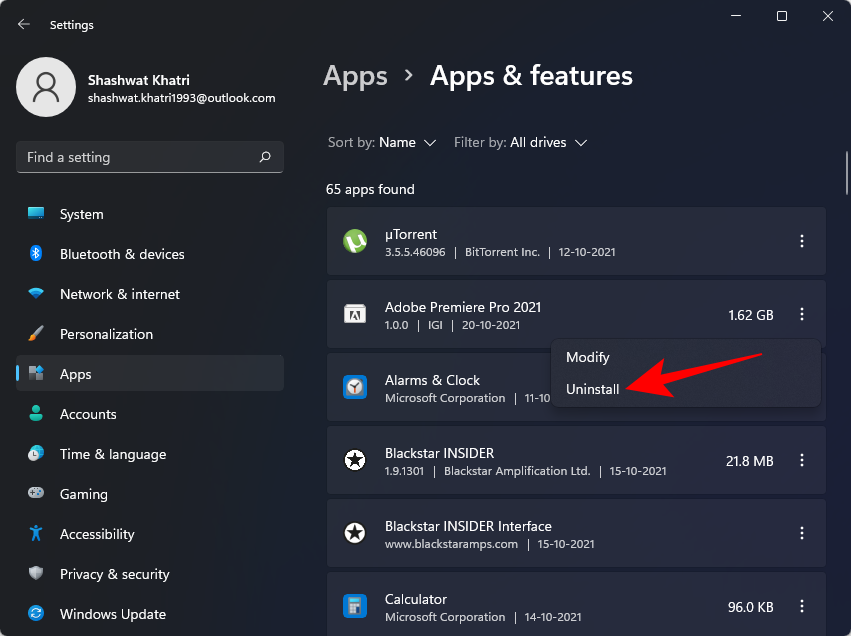
Преминете през процеса на деинсталиране, след което изтеглете отново и инсталирайте отново програмата.
Метод #05: Изтеглете ръчно DLL файла
За тези, които не знаят, можете да изтеглите директно DLL файлове и да коригирате повечето грешки в приложението. Първо отидете на dll-files.com и потърсете „VCRUNTIME100.dll“. Можете също да кликнете върху тази връзка, за да отидете директно на страницата. Сега изтеглете файла за вашата 32-битова или 64-битова система. Щракнете върху „Изтегляне“, за да запазите файла на вашия компютър.
Ще изтегли Zip файл. Вътре в Zip архива ще имате DLL файл заедно с текстов файл readme.
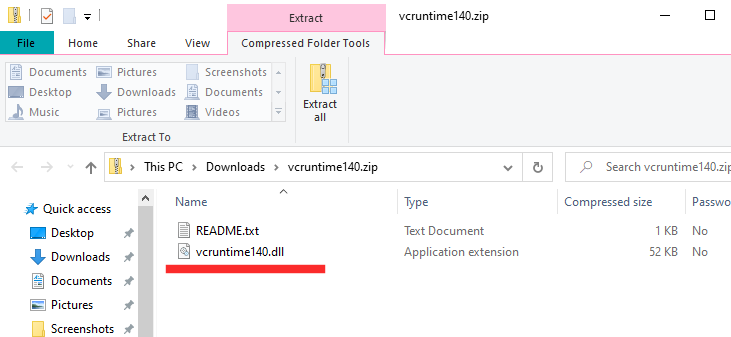
Преместете DLL файла в инсталационната директория на файла, който среща грешката на DLL файла.
Метод #06: Актуализирайте драйверите си
Ако не актуализирате драйверите, това може да предизвика много проблеми, включително случайни грешки в DLL файла. В този случай трябва да отидете в Device Manager и да актуализирате всички драйвери ръчно. Първо натиснете Windows + Rи изпълнете devmgmt.mscкомандата.
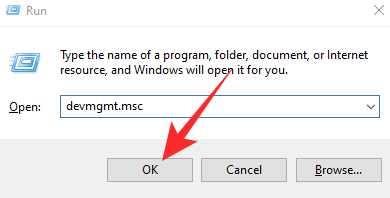
Това ще ви отведе до диспечера на устройства. Сега разгънете всеки клон и щракнете с десния бутон върху хардуерния компонент, който искате да промените. След това щракнете върху „Актуализиране на драйвера“.
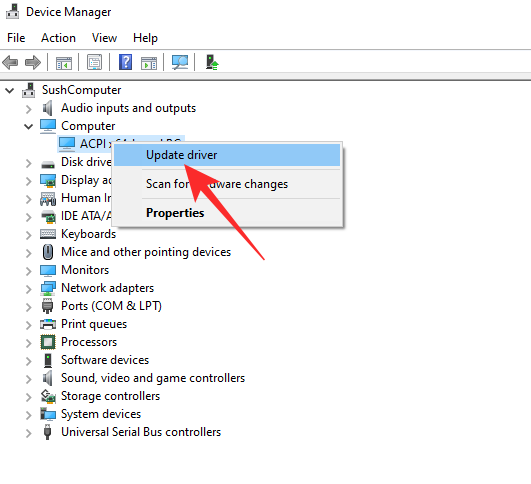
След това отидете на „Преглед на моя компютър за драйвери“.
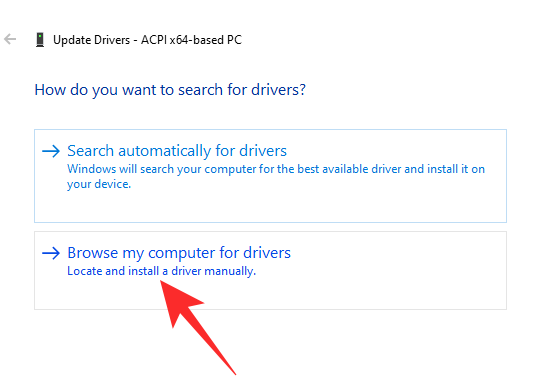
На следващия екран щракнете върху „Нека избера от списък с налични драйвери на моя компютър“.
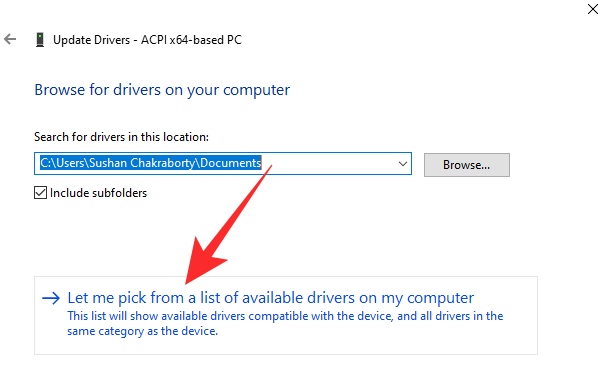
Windows ще потърси драйвера и ще ви даде списък. Щракнете върху драйвера, който искате да инсталирате, и щракнете върху „Напред“.
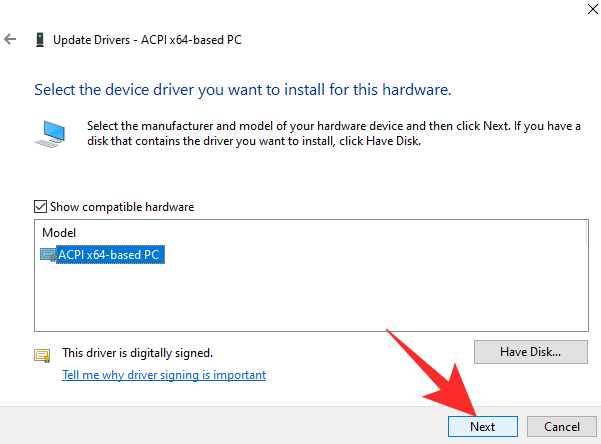
Той ще бъде инсталиран веднага.
Направете това за всички подозрителни драйвери и след това опитайте отново.
Метод #07: Проверете за елементи под карантина в Windows Defender
Windows Defender извършва собствено системно сканиране за потенциално вредни файлове, особено ако няма антивирусна програма във вашата система. Възможно е Windows защитник да е поставил под карантина файла Vcruntime140.dll.
За да проверите дали това е така, натиснете Старт, въведете „Защита на Windows“, след което изберете приложението.
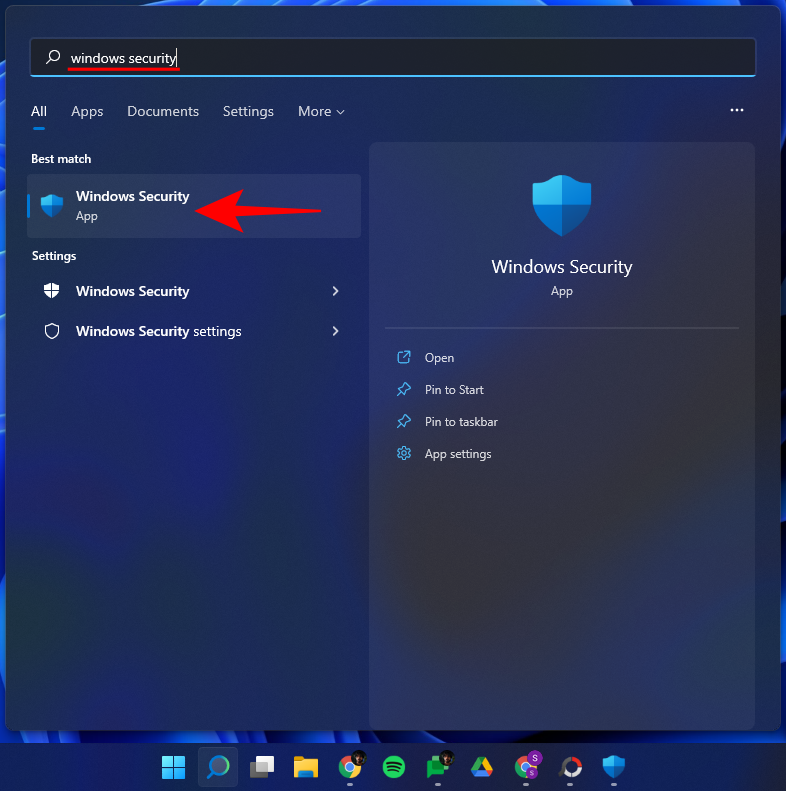
Щракнете върху Защита от вируси и заплахи .

Ако Windows Defender е сканирал и поставил под карантина файлове, трябва да видите „Заплахи под карантина“. Ако файлът е тук, изберете го и след това изберете Възстановяване .
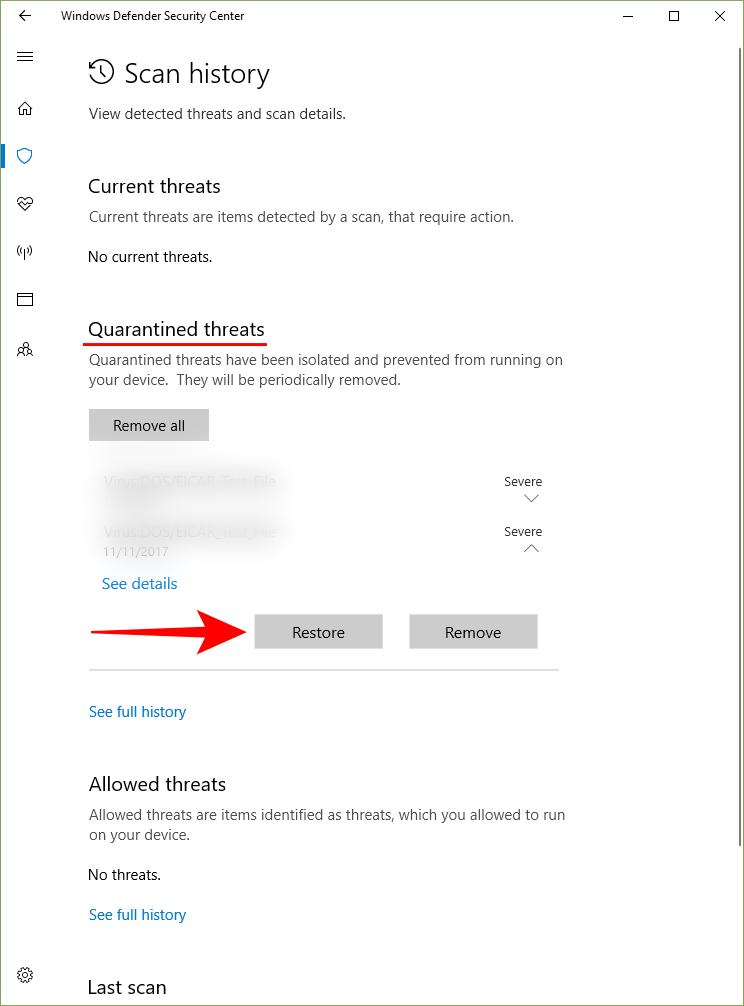
Източник: Общността за поддръжка на Microsoft
Метод #08: Актуализирайте Windows
Ако източникът на проблема е грешка, актуализирането на вашия Windows е потенциално решение. За да проверите за актуализации, натиснете, за Win + Iда отворите Настройки и щракнете върху Windows Update в левия панел.
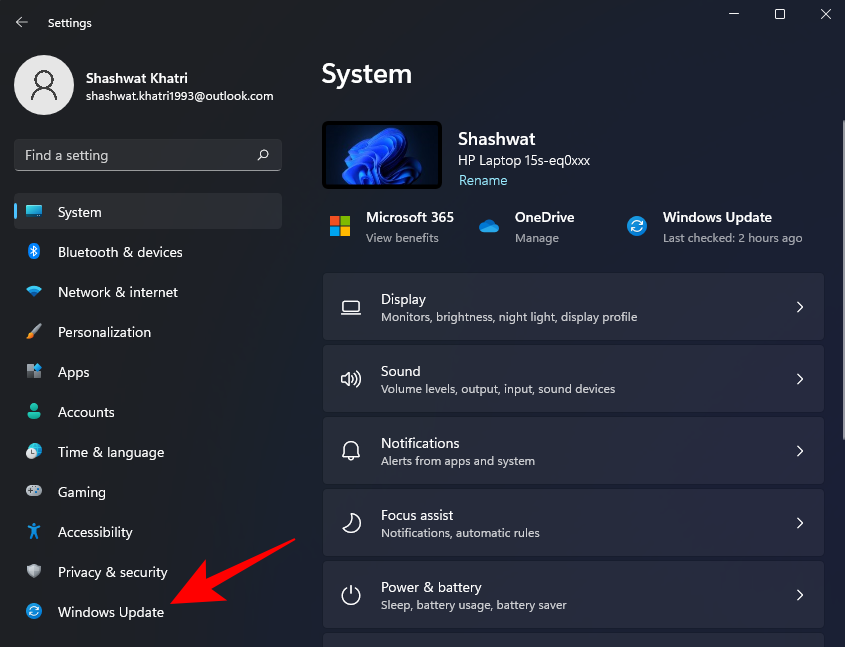
След това щракнете върху Проверка за актуализации .
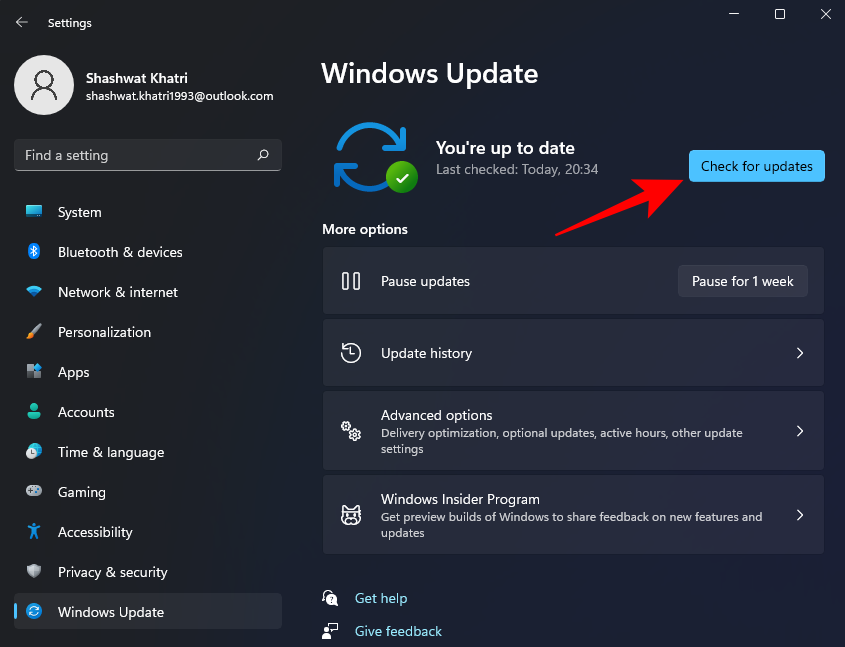
Ако има налични актуализации, инсталирайте ги и рестартирайте компютъра. След това проверете дали засегнатата програма работи отново.
Метод #09: Извършете възстановяване на системата
Възстановяването на системата не е лесно за изпълнение, особено когато времето е от съществено значение. Въпреки това, ако изглежда, че нищо не върви по план, трябва да опитате тази Hail Mary. Всичко, от което се нуждаете, е точка за възстановяване и Windows ще може да се върне към времето преди направените промени. Точките за възстановяване могат да се правят автоматично или ръчно. По принцип всяка голяма Windows Update създава точка за възстановяване, което означава, че връщането към предишна компилация не трябва да е толкова трудно.
Щракнете върху тази връзка, за да научите всичко за възстановяването на системата и как можете да пренесете машината си на по-ранна дата.
По всяка вероятност един от тези девет метода може да ви помогне да коригирате съобщението за грешка „Vcruntime140.dll липсва“. Надяваме се, че сте намерили това ръководство за полезно и сте успели да стартирате програмата си отново.
СВЪРЗАНИ
Метод 10: Копиране от друг компютър
Повечето компютри с Windows 10 и 11 имат двата DLL файла, които търсите. Можете просто да копирате и поставите файловете от друг компютър на вашия. Помолете ваш приятел да го потърси в C устройство и да го сподели с вас. След това можете да замените оригиналния файл с нов, за да го поправите. Вижте точка 1 по-горе, ако не можете да намерите папката.
Метод 11: Повторно регистриране на DLL файл
Всеки DLL файл на вашия компютър с Windows трябва да бъде регистриран. За щастие, това е лесно. В стъпката по-горе видяхме как да отворите CMD или командния ред с администраторски права. Отворете го отново и този път дайте следните две команди, но една по една.
regsvr32 /u MSVCP140.dll
regsvr32 MSVCP140.dll
Заменете името на файла, ако това е другият DLL файл, за който получавате грешки.
regsvr32 /u VCRUNTIME140.dll
regsvr32 VCRUNTIME140.dll
Рестартирайте компютъра си веднъж и опитайте отново.
Метод 12: Стартирайте Defender и Malwarebytes Scan
Вграденият център за сигурност на Windows разполага с всичко необходимо, за да защитите компютъра си. Отворете го и стартирайте сканиране за защита от вируси и заплахи. Можете също да изтеглите Malwarebytes за разширени мерки за сигурност. Така или иначе, уверете се, че вашият компютър не е заразен с вирус или зловреден софтуер.
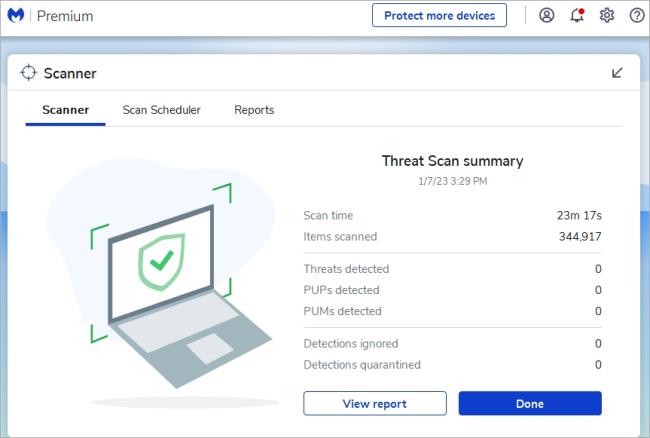
DLL липсва
Файловете MSVCP140.dll или VCRUNTIME140.dll често липсват на компютри с Windows 10 и 11. Не е толкова голяма работа, но може да бъде страшно, ако не знаете какво да правите. Надяваме се, че проблемът е разрешен сега и можете да инсталирате или деинсталирате приложение правилно.