Как да добавите добавка към схемата на Active Directory

Как да накарате щракването на схемата на Active Directory да се показва като опция в конзолата за управление на Microsoft.
Ако работите с ИТ в среда на Microsoft Active Directory, може да имате проблеми, при които акаунтът на потребител продължава да бъде заключен. Ето урок, показващ всичко, което трябва да знаете за това как да проследите компютъра, който заключва всеки AD акаунт.
Изтеглете инструменти за блокиране на акаунт и управление от Microsoft на всеки компютър с домейн, където имате администраторски права.
Създайте папка с име “ ALTools ” на вашия работен плот, след което стартирайте “ ALTools.exe ”, за да извлечете файловете в тази папка.
От папката “ ALTools ” отворете “ LockoutStatus.exe “.
Изберете “ Файл ” > “ Изберете цел “.
Посочете „ целево потребителско име “, което продължава да се заключва, и „ целево име на домейн “. Ако не сте влезли като администратор на домейн и искате да използвате алтернативни идентификационни данни, поставете отметка в квадратчето „ Използване на алтернативни идентификационни данни “, след което въведете акаунт на домейн „ Потребителско име “, „ Парола “ и „ Име на домейн “.
Изберете „ OK “ и потребителят ще бъде изброен, заедно с името на контролера на домейна, където акаунтът се заключва.
Влезте в контролера на домейн, където е извършено удостоверяване.
Отворете „ Преглед на събития “.
Разгънете " Windows Logs ", след което изберете " Security ".
Изберете „ Филтриране на текущия дневник... “ в десния панел.
Заменете полето, което казва “” с “ 4740 “, след което изберете “ OK “.
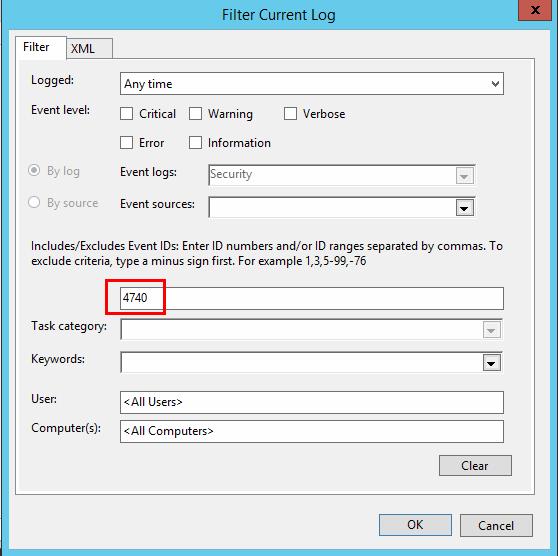
Изберете „ Намери “ в десния панел, въведете потребителското име на заключения акаунт, след което изберете „ OK “.
Инструментът за преглед на събития вече трябва да показва само събития, при които потребителят не е успял да влезе и е заключил акаунта. Можете да щракнете двукратно върху събитието, за да видите подробности, включително „ Име на компютъра на обаждащия се “, откъдето идва блокирането.
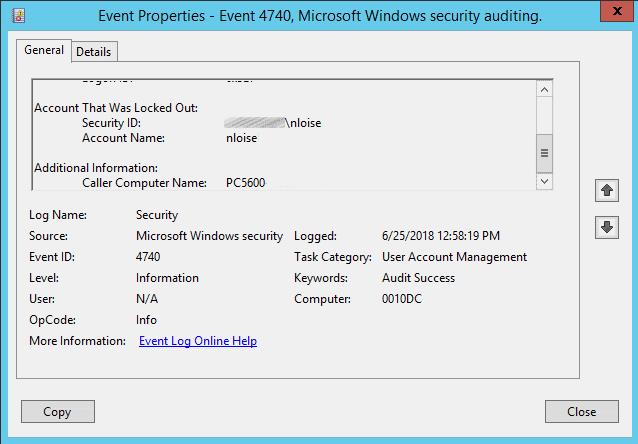
Ако компютърът е бил влязъл от преди паролата за акаунта да бъде променена или заключена, простото рестартиране може да свърши работа. В противен случай следвайте тези стъпки, за да проверите за съхранени идентификационни данни, които може да са свързани с изпълняване на задача и заключване на акаунта.
Влезте в компютъра, от който възникват блокирането.
Изтеглете PsTools от Microsoft .
Извлечете единичния файл PsExec.exe в „ C:\Windows\System32 “.
Изберете „ Старт “, след което въведете „ CMD “.
Щракнете с десния бутон върху „ Команден ред “, след това изберете „ Изпълни като администратор “.
Въведете следното, след което натиснете “ Enter “:
psexec -i -s -d cmd.exe
Ще се отвори друг команден прозорец. Въведете следното в този прозорец, след което натиснете „ Enter “:
rundll32 keymgr.dll, KRShowKeyMgr
Ще се появи прозорец, показващ списък със съхранени потребителски имена и пароли. Можете да изберете да „ Премахнете “ елементи от този списък, които може да са заключващи акаунти, или да изберете „ Редактиране… “, за да актуализирате паролата.

Регистърът на събитията ми казва, че име на компютър, което не съществува в нашата AD среда, заключва акаунта. Как да го проследя и да го спра?
Най-вероятно някой е инсталирал приложението Outlook на личен телефон или таблет. Устройството се опитва да се удостовери чрез друго устройство, като например сървър на Microsoft Exchange. Можете да проверите това със следните стъпки:
Изпълнете стъпки 1-6, както е посочено по-горе в секцията „ Намиране на контролер на домейн, където е възникнало блокиране “.
Влезте в контролера на домейна и активирайте регистрирането на грешки за услугата Netlogon .
Изчакайте блокирането да се случи отново. След като го направи, върнете се към инструмента за състоянието на блокиране, щракнете с десния бутон върху DC, след което изберете „ Open Netlogon Log “.
Изберете „ Редактиране “ > „ Намери “ и потърсете заключеното потребителско име на акаунта. Той трябва да показва името на компютъра на обаждащия се, последвано от друго име на компютър в скоби, откъдето идват заявките.

Как да накарате щракването на схемата на Active Directory да се показва като опция в конзолата за управление на Microsoft.
Пълно ръководство за това как да намерите източника на блокиране на акаунт в Microsoft Active Directory.
Как да накарате Microsoft Active Directory да се синхронизира незабавно, вместо да чакате типичния минимален интервал от 15 минути.
Как да настроите домейн услугите на Active Directory да блокират или пренасочват към друг URL адрес.
Как да добавите или премахнете принтер в Microsoft Active Directory Domain Services.
Понякога Active Directory DNS не успява да изчисти правилно и да изтрие стари DNS записи. Можете да вземете списък със записи с помощта на PowerShell. Използвайте този пример, за да
Ако потребител не може да получи достъп до приложение, което се удостоверява с Microsoft Active Directory, полезно е да проверите кога потребителят за последно е настроил своите
Как да проверите функционалните нива на домейна и гората за вашата среда на Active Directory.
Може да се наложи да превключите контролера на домейна, към който клиентският компютър се свързва, ако отстранявате проблем с домейн на Windows. Това ми помогна да Научете как ръчно да превключвам клиент на Windows, за да използвам конкретен домейн контролер във вашата среда.
Коригиране на грешка при репликация на Active Directory 8203 Синтаксисът на атрибута, посочен към услугата директория, е невалиден.
Има много причини, поради които вашият лаптоп не може да се свърже с WiFi и следователно има много начини за отстраняване на грешката. Ако вашият лаптоп не може да се свърже с WiFi, можете да опитате следните начини за отстраняване на този проблем.
След като създадат USB зареждане за инсталиране на Windows, потребителите трябва да проверят производителността на USB зареждането, за да видят дали е създадено успешно или не.
Няколко безплатни инструмента могат да предскажат повреди на устройството, преди да се случат, което ви дава време да архивирате данните си и да смените устройството навреме.
С правилните инструменти можете да сканирате системата си и да премахнете шпионски софтуер, рекламен софтуер и други злонамерени програми, които може да се крият във вашата система.
Когато компютър, мобилно устройство или принтер се опита да се свърже с компютър с Microsoft Windows по мрежа, например, може да се появи съобщение за грешка „мрежовият път не е намерен — грешка 0x80070035“.
Синият екран на смъртта (BSOD) е често срещана и не нова грешка в Windows, която се появява, когато компютърът претърпи някаква сериозна системна грешка.
Вместо да извършваме ръчни операции и операции с директен достъп в Windows, можем да ги заменим с налични CMD команди за по-бърз достъп.
След безброй часове, прекарани в използване на лаптопа и настолните си високоговорители, много хора откриват, че няколко умни подобрения могат да превърнат тясното им общежитие в най-добрия стрийминг център, без да разоряват бюджета си.
От Windows 11 Internet Explorer ще бъде премахнат. В тази статия WebTech360 ще ви насочи как да използвате Internet Explorer в Windows 11.
Тъчпадът на лаптопа не е само за посочване, щракване и мащабиране. Правоъгълната повърхност поддържа и жестове, които ви позволяват да превключвате между приложения, да контролирате възпроизвеждането на медии, да управлявате файлове и дори да преглеждате известия.


















