8 начина за заключване на екрана в Windows 11

Не искате да други да получат достъп до вашия компютър, докато сте отсъствали? Опитайте тези ефективни начини за заключване на екрана в Windows 11.
Появи ли се код за грешка 0x80070070 на вашия компютър с Windows 11? Това е една от по-често срещаните грешки, които могат да се появят, когато се опитвате да инсталирате обновление на системата. Обикновено това се случва, защото на устройството ви няма достатъчно място за инсталиране на обновлението. Затова е доста лесно да се реши.
Ето как да коригирате код за грешка 0x80070070 на Windows 11.
Съдържание
Не е нужно да се притеснявате за изтегляне или инсталиране на трети приложения, за да коригирате грешка 0x80070070. Всичко, от което се нуждаете, трябва да бъде точно там на вашето устройство, започвайки с вградения инструмент на Windows "Disk Clean-up". Ето как да го използвате:
Стъпка 1. Напишете "Disk Clean-up" в лентата за търсене и кликнете върху най-добрия резултат.

Стъпка 2. Изберете диска, който искате да почистите (обикновено трябва да изберете диска, на който се опитвате да инсталирате обновлението, което обикновено е вашият C: диск). След това натиснете "OK".
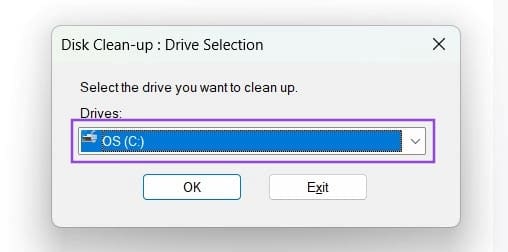
Стъпка 3. Disk Clean-up ще сканира този диск и ще търси файлове, които можете бързо да изтриете, за да освободите място за обновлението. Прегледайте списъка и изберете файловете, които сте готови да изтриете (повечето от тях са просто времеви и кеш файлове, които ще бъдат безопасно изтрити). Натиснете "OK", когато сте готови.
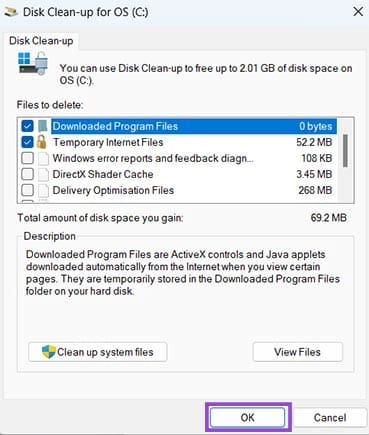
Когато натиснете "Изтриване" на файл от компютъра си, той не изчезва веднага. Той отива в кошчето за известно време, като ви дава възможност да го възстановите, но все пак заема пространство на диска. Празнуването на кошчето е бърз и лесен начин да получите допълнителна свобода.
Стъпка 1. Намерете и отворете кошчето. Обикновено се намира на работния плот, или можете да напишете "Кошче" в лентата за търсене, за да го намерите по този начин.

Стъпка 2. Щракнете върху бутона "Празни кошчето". След това натиснете "Да", за да потвърдите. Това ще премахне всички елементи от кошчето завинаги.
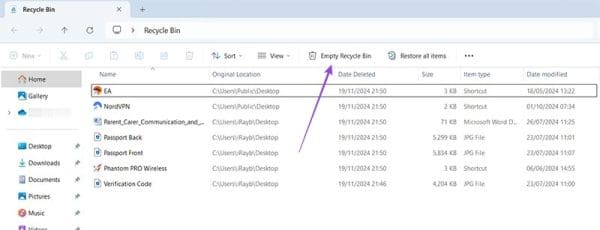
Трябва да имате поне 20GB свободно пространство, за да инсталирате обновление правилно. В противен случай, ще продължите да получавате код за грешка 0x80070070. Изчистването на кошчето и дисковия ви дял може да не ви даде достатъчно място, така че трябва да разгледате как да освободите пространство по други начини - като се отървете от приложения, които вече не ви трябват.
Стъпка 1. Отидете в "Настройки", като натиснете "Windows" и "I" заедно или го намерите от менюто Старт.
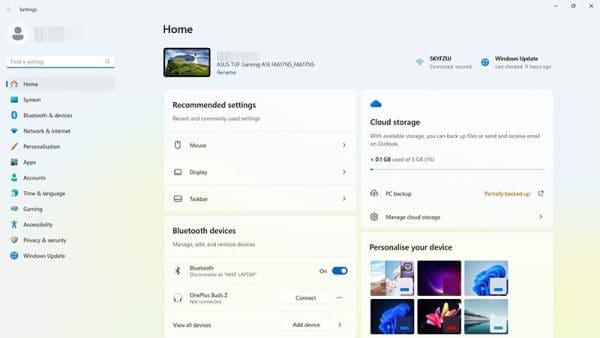
Стъпка 2. Щракнете на "Приложения" и след това на "Инсталирани приложения", за да видите пълен списък на всички приложения на вашето устройство.
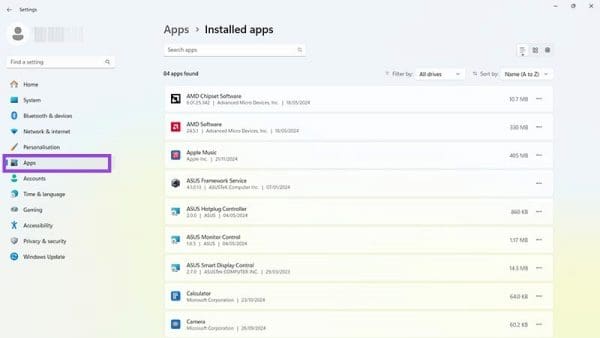
Стъпка 3. Прегледайте този списък и търсете приложения, които вече не ви трябват. Най-добре е да се фокусирате върху големи приложения, които ще освободят повече място, вместо по-малки. Можете да сортирате списъка по размер, използвайки инструментите за сортиране в горния десен ъгъл.
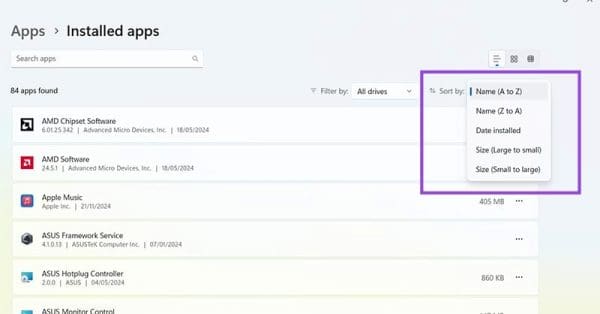
Стъпка 4. Когато намерите приложение, от което сте готови да се отървете завинаги, кликнете на бутона с три точки и изберете "Деинсталиране".
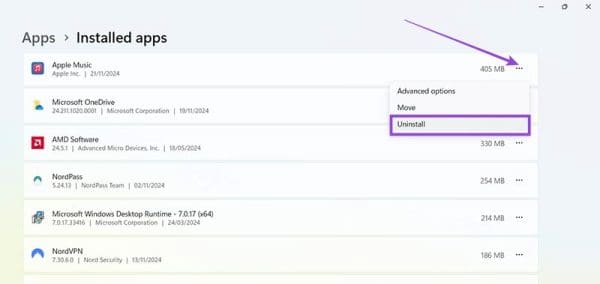
Друг начин да освободите пространство на диска си бързо и ефективно е да изтриете големи файлове или да ги преместите на друг диск, или дори в облачно хранилище, ако разполагате с такова.
Стъпка 1. Отворете "File Explorer". Обикновено можете да го намерите закован на лентата с инструменти или да получите достъп до него от менюто Старт.
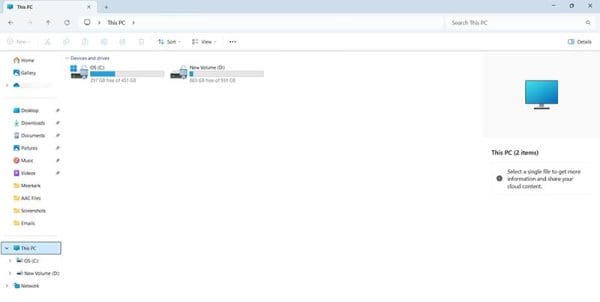
Стъпка 2. Отидете на "Този компютър" и изберете диска, където инсталирате обновления на Windows (обикновено C: диска). След това, прегледайте папките, търсете файлове, които са големи и не са нужни, и или ги изтрийте (като ги изберете и натиснете клавиша "Delete"), или ги преместете на другаде (като щракнете с десния бутон, изберете "Изрежи" и след това използвате "Постави" в новото местоположение).
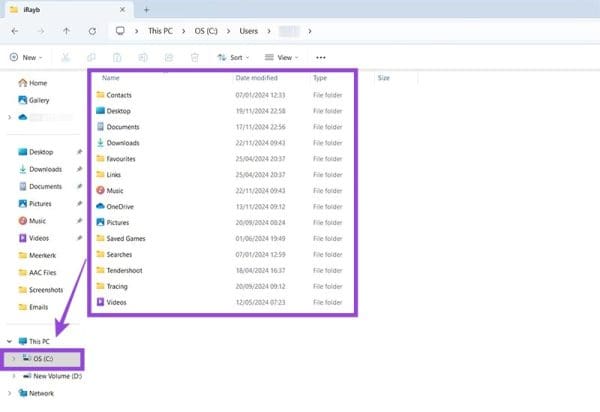
Не искате да други да получат достъп до вашия компютър, докато сте отсъствали? Опитайте тези ефективни начини за заключване на екрана в Windows 11.
Как да активирате или деактивирате шифроването на файловата система в Microsoft Windows. Открийте различните методи за Windows 11.
Раздразнени ли сте от функцията на разказвача в Windows 11? Научете как да изключите гласа на разказвача по няколко лесни метода.
Намирането на вашия ключ за продукт на Windows 11 може да бъде трудно, ако изхвърлите кутията, в която е дошъл. За щастие, можете да използвате основни системни приложения, за да го локализирате.
Разберете какво да направите, когато Windows 11 продължава да се срине, с списък от проверени и доказани решения, които могат да ви помогнат да отстраните проблема.
Открийте разликите между Windows 11 Home и Pro в кратък формат в тази статия и изберете правилното издание на Windows 11.
Какво да правите, когато времето на компютъра с Windows 11 не показва правилното време? Опитайте тези решения.
Нуждаете се от настройка на производителността на компютъра с Windows 11, 10, 8 и 7 или освобождаване на RAM за игри или работни приложения? Научете как да активирате или деактивирате Superfetch!
Открийте няколко решения за грешка при активация на Windows 11, ако имате проблеми с ключа за активация на Windows 11.
Научете как да се върнете към актуализацията на Windows 11 24H2, ако имате проблеми с тази версия на операционната система на Microsoft.
Искате ли да научите за инструмента за дистанционна помощ на Microsoft Windows? Четете, за да разберете как да изпратите покана за дистанционна помощ и да приемете такава.
Ако имате грешки или сривания, следвайте стъпките за възстановяване на системата в Windows 11, за да върнете устройството си към предишната версия.
Windows 11 срещу MacOS – Разкрийте някои от основните разлики между тези операционни системи, за да ви помогнат да направите своя избор на устройство.
Учебно ръководство за това как да изпращате или получавате файлове между устройство с Microsoft Windows 10 и устройство с Android, използвайки прехвърляне на файлове чрез Bluetooth
Научете няколко метода за активиране и деактивиране на възможността за запис на дискове в Microsoft Windows 11 с това лесно за следване ръководство.
Трябва да печатате отдалечено на мрежов принтер в офиса или в друга стая у дома? Научете как да добавите принтер чрез IP адрес в Windows 11.
Как да активирате Microsoft Windows 11, за да показвате всички скрити файлове, когато проучвате дискове и папки. Изпробвайте тези три полезни метода.
За да поправите проблемите с забавяне на видеото на Windows 11, актуализирайте драйвера на графичната карта до последната версия и деактивирайте хардуерното ускорение.
По-добър ли е Start11 от лентата на задачите в Windows? Разгледайте някои от ключовите предимства, които Start11 има пред вградената лента на Windows.
Списък на местата, от които можете безопасно да изтриете файлове и папки, за да освободите място на диска в Microsoft Windows 11.
Когато компютър, мобилно устройство или принтер се опита да се свърже с компютър с Microsoft Windows по мрежа, например, може да се появи съобщение за грешка „мрежовият път не е намерен — грешка 0x80070035“.
Синият екран на смъртта (BSOD) е често срещана и не нова грешка в Windows, която се появява, когато компютърът претърпи някаква сериозна системна грешка.
Вместо да извършваме ръчни операции и операции с директен достъп в Windows, можем да ги заменим с налични CMD команди за по-бърз достъп.
След безброй часове, прекарани в използване на лаптопа и настолните си високоговорители, много хора откриват, че няколко умни подобрения могат да превърнат тясното им общежитие в най-добрия стрийминг център, без да разоряват бюджета си.
От Windows 11 Internet Explorer ще бъде премахнат. В тази статия WebTech360 ще ви насочи как да използвате Internet Explorer в Windows 11.
Тъчпадът на лаптопа не е само за посочване, щракване и мащабиране. Правоъгълната повърхност поддържа и жестове, които ви позволяват да превключвате между приложения, да контролирате възпроизвеждането на медии, да управлявате файлове и дори да преглеждате известия.
Превключването на иконата на кошчето в Windows 11 опростява персонализирането на тапета, като ви дава вида и усещането, които отговарят на вашия вкус или тема.
DISM (Deployment Imaging and Servicing Management) е важен инструмент, заедно със SFC (System File Checker), за справяне с много системни проблеми в Windows 11.
Въпреки че Windows 11 със сигурност е предварително инсталиран с няколко безполезни приложения, той крие и някои невероятно мощни инструменти точно под носа ви.
Когато купувате нов настолен компютър или лаптоп, можете да спестите пари, като закупите устройство с основни спецификации. Можете да увеличите производителността му по-късно, като надстроите RAM паметта.


























