8 начина за заключване на екрана в Windows 11

Не искате да други да получат достъп до вашия компютър, докато сте отсъствали? Опитайте тези ефективни начини за заключване на екрана в Windows 11.
Възстановяването на системата е безценен инструмент, ако често инсталирате нови програми или променяте настройките на компютъра си. Той може да премахне компрометирани софтуер, системни актуализации, които не работят, или драйвери, които не функционират правилно. Ако вашата система е настроена да създава нови точки за възстановяване, те могат да започнат да се трупат и да заемат ценна дисково пространство. Допълнително, някои точки за възстановяване може да не решат проблема, който имате, и вие бихте могли да рискувате системата само да запази повредените.
За щастие, вие само имате нужда от основни системни инструменти и настройки, за да изтриете точки за възстановяване на системата в Windows 11 или дори да ги поддържате подредени и организирани.
Съдържание
Този метод напълно премахва всички точки за възстановяване на системата, така че системата ви по същество няма да има начин да се върне назад, докато не бъде направена следващата. Въпреки това, той е безспорно най-простият за използване.
Стъпка 1. Отворете лентата за търсене на Windows и въведете Възстановяване.
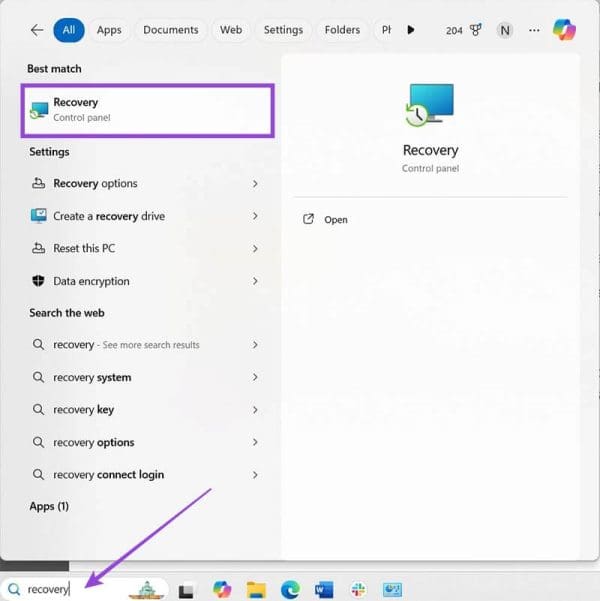
Стъпка 2. Изберете “Отвори” за опцията “Възстановяване - Контролен панел”.
Стъпка 3. Изберете “Конфигуриране на възстановяване на системата.”
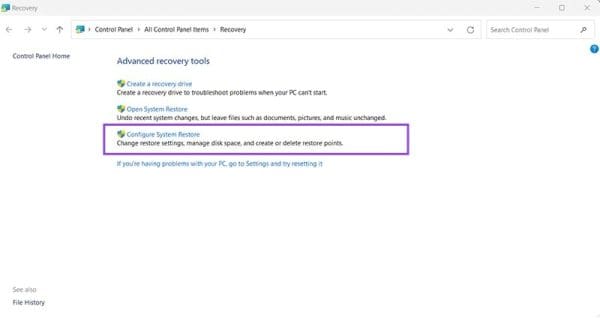
Стъпка 4. В екрана “Системни свойства” изберете диска, който съдържа вашите точки за възстановяване на системата, след това натиснете бутона “Конфигуриране”.

Стъпка 5. Кликнете върху бутона “Изтрий”, след това отидете на “Приложи” и излезте от менюто.
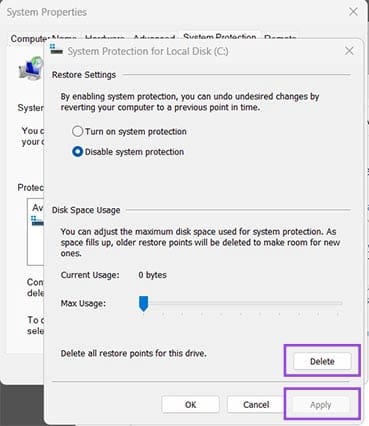
Ако искате пълен контрол върху това кои точки за възстановяване да запазите, този метод работи много по-добре. Той може да ви помогне да отстраните точки за възстановяване на системата, които имат драйвери или настройки, които предизвикват проблема, оставяйки по-стари точки, които все още могат да бъдат полезни в определен момент.
Стъпка 1. Отидете на лентата за търсене на Windows и въведете “cmd” или “PowerShell.”
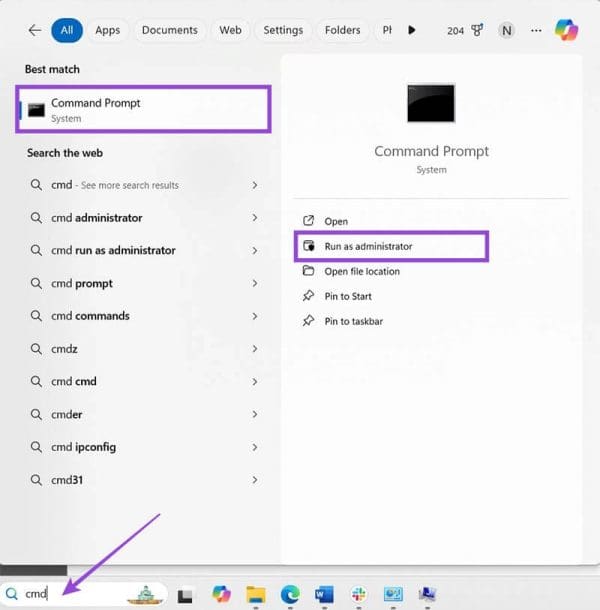
Стъпка 2. Изберете “Изпълни като администратор”, за да отворите програмата.
Стъпка 3. Въведете следната команда в прозореца:
vssadmin list shadows
Стъпка 4. Трябва да видите списък с "сенки" (както Windows нарича точките за възстановяване) и информация за тях. Копирайте идентификатора на сенката, която искате да запазите (можете да плъзнете мишката над текста и да натиснете “Ctrl + C”).
Стъпка 5. Въведете следната команда, като замените полето ID с идентификатора, който копирахте в предишната стъпка.
vssadmin delete shadows /Shadow={ID}
Стъпка 6. Натиснете “Y” и натиснете “Enter”, за да потвърдите.
Ако списъкът със сенчести копия няма записи, вашето Възстановяване на системата е било деактивирано, така че ще трябва да го включите, за да започнете да запазвате копия за възстановяване.
По подразбиране точките за възстановяване на системата се съхраняват като временни файлове на компютъра. Това означава, че програмите за почистване могат да открият и премахнат особено стари копия. Можете също така да стартирате приложението Disk Cleanup ръчно, за да изтриете по-нови точки за възстановяване на системата, до най-новата.
Стъпка 1. Въведете “Disk Cleanup” в лентата за търсене на Windows.
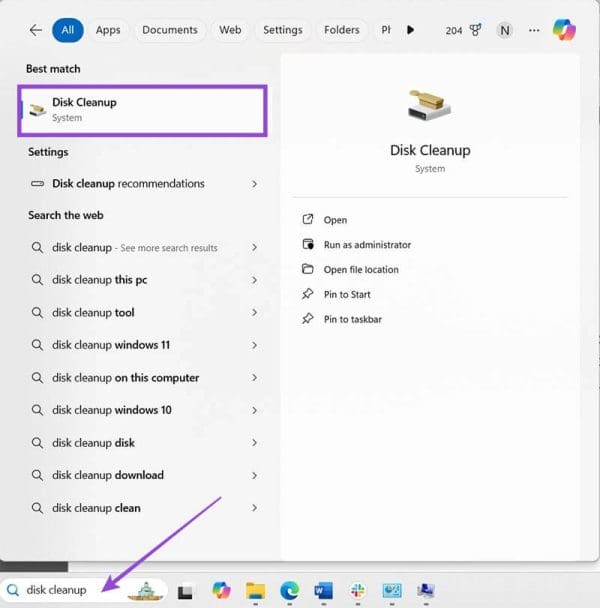
Стъпка 2. Отворете програмата.
Стъпка 3. Ако вашият компютър има повече от един дял за съхранение, ще бъдете подканени да изберете един. Изберете дяла, който операционната ви система използва за съхраняване на точки за възстановяване (обикновено същия, като самата система, освен ако не сте променили настройките).
Стъпка 4. Ако Възстановяването на системата е включено, трябва да видите таба “Повече опции” в горната част на диалога. Изберете го.
Стъпка 5. Отидете на “Възстановяване на системата и сенчести копия” и изберете “Изтрий” в тази категория.
Стъпка 6. Потвърдете избора си.
Освен вградените приложения, можете да изтеглите програми като System Restore Explorer, които предоставят по-интуитивен интерфейс в сравнение с командния ред или PowerShell, като кратък преглед на това кога и как е създадена точката за възстановяване. Обикновено инструментите ще ви позволят да избирате и избирате точките за възстановяване, които искате да премахнете една по една.
Ако решите да изтеглите и използвате какъвто и да е инструмент на трета страна, уверете се да проверите два пъти всеки инструмент на трета страна, който планирате да изтеглите, особено такива, които могат да модифицират системните файлове.
Не искате да други да получат достъп до вашия компютър, докато сте отсъствали? Опитайте тези ефективни начини за заключване на екрана в Windows 11.
Как да активирате или деактивирате шифроването на файловата система в Microsoft Windows. Открийте различните методи за Windows 11.
Раздразнени ли сте от функцията на разказвача в Windows 11? Научете как да изключите гласа на разказвача по няколко лесни метода.
Намирането на вашия ключ за продукт на Windows 11 може да бъде трудно, ако изхвърлите кутията, в която е дошъл. За щастие, можете да използвате основни системни приложения, за да го локализирате.
Разберете какво да направите, когато Windows 11 продължава да се срине, с списък от проверени и доказани решения, които могат да ви помогнат да отстраните проблема.
Открийте разликите между Windows 11 Home и Pro в кратък формат в тази статия и изберете правилното издание на Windows 11.
Какво да правите, когато времето на компютъра с Windows 11 не показва правилното време? Опитайте тези решения.
Нуждаете се от настройка на производителността на компютъра с Windows 11, 10, 8 и 7 или освобождаване на RAM за игри или работни приложения? Научете как да активирате или деактивирате Superfetch!
Открийте няколко решения за грешка при активация на Windows 11, ако имате проблеми с ключа за активация на Windows 11.
Научете как да се върнете към актуализацията на Windows 11 24H2, ако имате проблеми с тази версия на операционната система на Microsoft.
Искате ли да научите за инструмента за дистанционна помощ на Microsoft Windows? Четете, за да разберете как да изпратите покана за дистанционна помощ и да приемете такава.
Ако имате грешки или сривания, следвайте стъпките за възстановяване на системата в Windows 11, за да върнете устройството си към предишната версия.
Windows 11 срещу MacOS – Разкрийте някои от основните разлики между тези операционни системи, за да ви помогнат да направите своя избор на устройство.
Учебно ръководство за това как да изпращате или получавате файлове между устройство с Microsoft Windows 10 и устройство с Android, използвайки прехвърляне на файлове чрез Bluetooth
Научете няколко метода за активиране и деактивиране на възможността за запис на дискове в Microsoft Windows 11 с това лесно за следване ръководство.
Трябва да печатате отдалечено на мрежов принтер в офиса или в друга стая у дома? Научете как да добавите принтер чрез IP адрес в Windows 11.
Как да активирате Microsoft Windows 11, за да показвате всички скрити файлове, когато проучвате дискове и папки. Изпробвайте тези три полезни метода.
За да поправите проблемите с забавяне на видеото на Windows 11, актуализирайте драйвера на графичната карта до последната версия и деактивирайте хардуерното ускорение.
По-добър ли е Start11 от лентата на задачите в Windows? Разгледайте някои от ключовите предимства, които Start11 има пред вградената лента на Windows.
Списък на местата, от които можете безопасно да изтриете файлове и папки, за да освободите място на диска в Microsoft Windows 11.
Когато компютър, мобилно устройство или принтер се опита да се свърже с компютър с Microsoft Windows по мрежа, например, може да се появи съобщение за грешка „мрежовият път не е намерен — грешка 0x80070035“.
Синият екран на смъртта (BSOD) е често срещана и не нова грешка в Windows, която се появява, когато компютърът претърпи някаква сериозна системна грешка.
Вместо да извършваме ръчни операции и операции с директен достъп в Windows, можем да ги заменим с налични CMD команди за по-бърз достъп.
След безброй часове, прекарани в използване на лаптопа и настолните си високоговорители, много хора откриват, че няколко умни подобрения могат да превърнат тясното им общежитие в най-добрия стрийминг център, без да разоряват бюджета си.
От Windows 11 Internet Explorer ще бъде премахнат. В тази статия WebTech360 ще ви насочи как да използвате Internet Explorer в Windows 11.
Тъчпадът на лаптопа не е само за посочване, щракване и мащабиране. Правоъгълната повърхност поддържа и жестове, които ви позволяват да превключвате между приложения, да контролирате възпроизвеждането на медии, да управлявате файлове и дори да преглеждате известия.
Превключването на иконата на кошчето в Windows 11 опростява персонализирането на тапета, като ви дава вида и усещането, които отговарят на вашия вкус или тема.
DISM (Deployment Imaging and Servicing Management) е важен инструмент, заедно със SFC (System File Checker), за справяне с много системни проблеми в Windows 11.
Въпреки че Windows 11 със сигурност е предварително инсталиран с няколко безполезни приложения, той крие и някои невероятно мощни инструменти точно под носа ви.
Когато купувате нов настолен компютър или лаптоп, можете да спестите пари, като закупите устройство с основни спецификации. Можете да увеличите производителността му по-късно, като надстроите RAM паметта.


























