Как да актуализирате USB драйвери в Windows 10?

Ако не можете да свържете външни устройства към вашия компютър, това ръководство ще ви помогне с различни методи за актуализиране на USB драйвери в Windows 10.
Един от най-лесните и най-популярните начини за свързване на всяко външно устройство към вашия компютър е чрез конектор за универсална серийна шина или известен накратко като USB. Всички производители на устройства предоставят USB порт за свързване, а производителите на лаптопи предоставят повече от няколко USB порта. Тази статия ще разгледа как да актуализираме USB драйвери в Windows 10 и защо е важно да го правим.
Актуализацията на USB драйвери е важна, тъй като драйверите представляват малки програми, които помагат за установяване на комуникация между софтуера и хардуера. Без актуализирани драйвери, устройствата, свързани през USB портовете, може да не бъдат разпознати от вашия компютър. Ако срещате проблеми с USB устройствата, следните методи ще ви помогнат да решите проблемите.
Има четири основни метода за актуализиране на USB драйвери в Windows 10:
| Метод | Процент на успех | Отнема ли време? | Изисква ли усилие? | Изисква ли техническо ноу-хау? |
|---|---|---|---|---|
| Уебсайт на производителя | 75% | Да | Да | Да |
| Windows Update | 50% | Да | Да | Не |
| Диспечер на устройства | 75% | Да | Не | Не |
| Приложение за актуализиране на драйвери | 100% | Не | Не | Не |
Първият метод е да търсите, изтегляте и инсталирате драйвери от уебсайта на производителя. Всички производители на хардуер поддържат конкретен уебсайт, където можете да намерите необходимите драйвери. Най-важно е да идентифицирате правилно производителя и модела на вашето устройство.

Кредити за изображения: Intel
Можете да използвате функцията Windows Update, за да актуализирате драйверите. Microsoft предлага редовни актуализации и корекции, но прилагането на тези актуализации може да отнеме време.

Стъпки:
Този метод позволява на потребителите да актуализират конкретни драйвери. Научете как да го използвате:

Стъпки:
Приложения като Smart Driver Care предлагат автоматизирано сканиране и актуализиране на драйвери. С него можете да намерите и инсталирате най-новите драйвери за вашия компютър с минимални усилия.
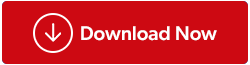
Стъпки:
Ако забележите, че не можете да свържете устройства през вашия USB порт, актуализацията на USB драйвери може да реши проблемите ви. Изберете подходящия метод за актуализация в зависимост от вашите умения и наличното време. Формулирайте решенията, за да осигурите гладко функциониране на компютъра.
За всякакви въпроси или коментари, моля, уведомете ни в секцията за коментари по-долу. Ние редовно публикуваме съвети и трикове, свързани с технологии.
Има много причини, поради които вашият лаптоп не може да се свърже с WiFi и следователно има много начини за отстраняване на грешката. Ако вашият лаптоп не може да се свърже с WiFi, можете да опитате следните начини за отстраняване на този проблем.
След като създадат USB зареждане за инсталиране на Windows, потребителите трябва да проверят производителността на USB зареждането, за да видят дали е създадено успешно или не.
Няколко безплатни инструмента могат да предскажат повреди на устройството, преди да се случат, което ви дава време да архивирате данните си и да смените устройството навреме.
С правилните инструменти можете да сканирате системата си и да премахнете шпионски софтуер, рекламен софтуер и други злонамерени програми, които може да се крият във вашата система.
Когато компютър, мобилно устройство или принтер се опита да се свърже с компютър с Microsoft Windows по мрежа, например, може да се появи съобщение за грешка „мрежовият път не е намерен — грешка 0x80070035“.
Синият екран на смъртта (BSOD) е често срещана и не нова грешка в Windows, която се появява, когато компютърът претърпи някаква сериозна системна грешка.
Вместо да извършваме ръчни операции и операции с директен достъп в Windows, можем да ги заменим с налични CMD команди за по-бърз достъп.
След безброй часове, прекарани в използване на лаптопа и настолните си високоговорители, много хора откриват, че няколко умни подобрения могат да превърнат тясното им общежитие в най-добрия стрийминг център, без да разоряват бюджета си.
От Windows 11 Internet Explorer ще бъде премахнат. В тази статия WebTech360 ще ви насочи как да използвате Internet Explorer в Windows 11.
Тъчпадът на лаптопа не е само за посочване, щракване и мащабиране. Правоъгълната повърхност поддържа и жестове, които ви позволяват да превключвате между приложения, да контролирате възпроизвеждането на медии, да управлявате файлове и дори да преглеждате известия.










Георги -
Имате ли идея как мога да намеря драйвери за по-стар модел? Не мога да ги намеря никъде.
Костадин -
Харесва ми, че имате стъпки за различни версии на Windows. Много оформен текст, бих искал да видя още
Светла -
На мен ми помогна много информацията за автоматично актуализиране. Винаги съм имала проблеми с USB устройствата
Габриела -
Пробвах да обновя драйверите, но нищо не се промени. Имате ли идеи защо
Радослав -
Наистина полезно! Аз също бях в затруднение, но успях след прочитането на статията
Лора -
Като за начинаещи, статията е много достъпна! Помогна ми да се справя с драйверите на USB
Дияна -
Здравейте! Някой може ли да ми помогне с Bluetooth драйверите? Имам проблеми със свързването.
Иван -
Страхотна статия! Обаче не съм сигурен как да проверя за обновления. Има ли лесен начин
Марио -
Супер полезно! Накрая разбрах как да актуализирам USB драйверите на компютъра си. Благодаря, авторе
Яна Стойчева -
Проблема ми с USB по време на работа беше много дразнещ. След следването на стъпките, всичко е наред. Благодаря
Петър -
Дори не знаех, че мога да обновя драйверите ръчно. Засега работи идеално!
Калоян -
Наистина съм впечатлен от подробността на информацията! Благодаря!
Котка при мен -
Отлично! Накрая успях да поправя всичко и сега компютърът ми работи нормално
Алекс -
Изключително полезна статия! Направих всичко, както е описано, и сега USB портовете ми работят перфектно
Мяукаща котка -
Ако само бях знаела по-рано, нямаше да губя толкова време с проблеми! Страхотен текст
Калина -
Текущият ми компютър не може да разпознае USB флаш паметта. Мисля, че е от драйверите. Благодаря за съветите
Мария -
Чудесна статия! Проблемите с USB драйверите ми създаваха ежедневни ядове
Виктория -
Абе, наистина ли е толкова важно да актуализираме драйверите? Не съм се замисляла.