8 начина за заключване на екрана в Windows 11

Не искате да други да получат достъп до вашия компютър, докато сте отсъствали? Опитайте тези ефективни начини за заключване на екрана в Windows 11.
Ако компютърът ви с Windows работи на 22H2, тогава ще можете да намерите надписи на живо. Това е функция, която е много полезна. Сега няма да пропуснете нито една дума от това, което се казва, дори ако това е видео, което се възпроизвежда в браузъра ви. Включването на функцията е бързо и дори можете да промените позицията на Live Captions. Можете да ги поставите отгоре, в средата или отдолу. Каквото и да ви улеснява да четете. Възможно е дори да промените цвета на текста и фона.
Горещо за включване на надписи на живо в Windows 11
Ще трябва да изтеглите езиковия пакет, ако го използвате за първи път. Но за да стигнете до тази част, отидете в Настройки. Можете да натиснете клавишите Windows и I за най-бързия маршрут или да щракнете върху иконата Старт на Windows, последвана от опцията Настройки. След като сте в Настройки , отидете на Достъпност , последвано от Надписи . Опцията за активиране ще бъде в горната част на следващата страница.
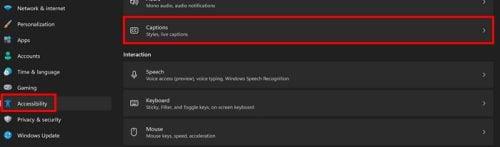
Опция за надписи в Windows 11
Както споменахме, ще видите бутон за изтегляне в горната част, ако за първи път използвате Live Captions. Кликнете върху него и процесът на изтегляне ще започне; не би трябвало да отнеме много време. Ако сте по-скоро човек с клавишни комбинации, можете да натиснете клавишите Windows + Ctrl + L, за да включите Live Caption. Можете също да щракнете с десния бутон върху плочката WiFi, Сила на звука и Батерия и да щракнете върху Достъпност. Когато се появи наборът от опции, изберете опцията Надписи на живо.
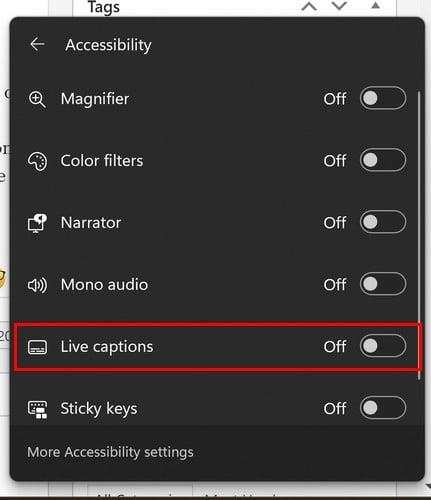
Активирайте надписи на живо чрез Бързи настройки
Можете също да щракнете върху иконата Старт на Windows, последвана от опцията Всички приложения. Функцията Live Captions ще бъде посочена като една от наличните опции.

Надписи на живо от всички приложения на Windows 11
Как да персонализирате надписите на живо
След като вече знаете как да включите Live Caption, е време да видите как можете да го персонализирате. След като отидете в Настройки > Достъпност > Надписи, тук можете да правите неща като промяна на цветовете и размера на текста. Другите опции включват бяло-черен текст и дребен текст и по подразбиране.
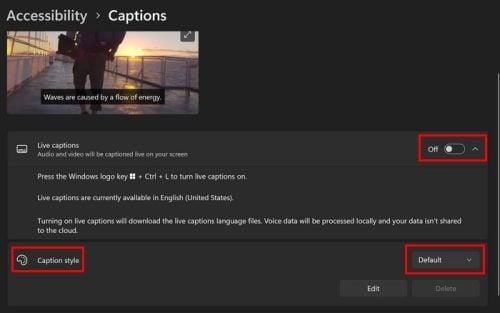
Персонализиране на надписи на живо
Бутонът Редактиране ще ви позволи да промените шрифта, размера, непрозрачността и ефектите. Ще видите също опции за промяна на цвета на прозореца и фона. Има и други опции, от които можете да избирате, когато надписите на живо са една. Не забравяйте, че можете да ги активирате, като натиснете Windows + Ctrl + L. Ако не сте променили позицията на Live Caption, тя трябва да се появи в горната част, но можете да промените позицията, като щракнете или докоснете зъбното колело.
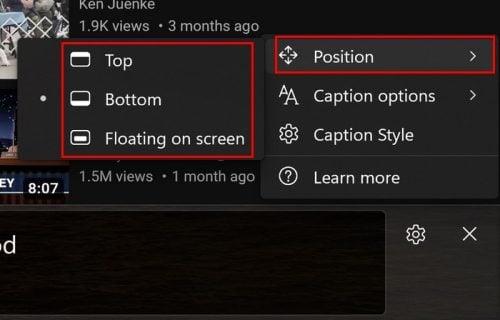
Позиция на надписите на живо в Windows 11
Ако искате да поддържате нещата чисти, можете да филтрирате ругатните. Щракнете върху зъбчатото колело и поставете курсора върху Опции за надписи и филтърът за ругатни ще бъде първият в списъка. Вторият вариант е да включите звука от микрофон. Ако не сте добавили микрофон, щракнете върху връзката Настройки на звука, за да го добавите.
Промяна на размера на полето за надписи на живо
Ако изберете плаващата кутия, имате повече възможности, когато става въпрос за регулиране на размера. Поставете курсора отстрани и когато се превърне в стрелки, щракнете с десния бутон и променете размера.
Допълнителна информация
Възможно е също така да използвате Live Caption в браузъри като Chrome и Closed Captioning в Zoom . Възможно е също така да активирате затворени надписи в Microsoft Teams . Ако искате повече материали за четене, винаги можете да използвате лентата за търсене за още статии.
Заключение
Активирането на Live Caption на вашия компютър с Windows 11 ще отнеме само момент. Когато вече не е полезно, изключването му също е лесна задача. Можете да му придадете своя личен щрих и да промените цветовете, размера и позицията. Имайте предвид, че функцията е налична само ако компютърът ви с Windows 11 работи на версия 22H2. Колко често използвате Live Caption на вашия компютър? Кажете ми в коментарите по-долу и не забравяйте да споделите статията в социалните медии.
Не искате да други да получат достъп до вашия компютър, докато сте отсъствали? Опитайте тези ефективни начини за заключване на екрана в Windows 11.
Дефрагментирането на компютър е жизненоважно за неговото благополучие, но знаете ли как да го направите ръчно? Дефрагментирането на компютър е жизненоважно за неговото благополучие, но знаете ли как да го направите ръчно?
Липсва ли опцията за стартиране като различен потребител в менюто, когато щракнете с десния бутон върху иконата на приложение в Microsoft Windows? Можете да използвате тези методи, за да го активирате.
Разберете какво е TPM 2.0, открийте какви предимства предлага за вашето Windows устройство и научете как да го активирате с лесни стъпка по стъпка инструкции.
Как да активирате или деактивирате шифроването на файловата система в Microsoft Windows. Открийте различните методи за Windows 11.
Раздразнени ли сте от функцията на разказвача в Windows 11? Научете как да изключите гласа на разказвача по няколко лесни метода.
Намирането на вашия ключ за продукт на Windows 11 може да бъде трудно, ако изхвърлите кутията, в която е дошъл. За щастие, можете да използвате основни системни приложения, за да го локализирате.
Разберете какво да направите, когато Windows 11 продължава да се срине, с списък от проверени и доказани решения, които могат да ви помогнат да отстраните проблема.
Научете как да откриете и поправите лоши сектори на SSD и възстановете работоспособността на вашето солидно състояние устройство.
Открийте разликите между Windows 11 Home и Pro в кратък формат в тази статия и изберете правилното издание на Windows 11.








