Грешка 0xc000007b – Какво е и как да я поправим

Открийте как да поправите грешката 0xc000007b с нашето подробно ръководство, което разглежда причините за този код за грешка и списък с доказани решения.
Грешка 0xc000007b е една от тези, които може да срещнете, когато се опитвате да стартирате игра или приложение на вашето устройство с Windows. Тя ще попречи на приложението да се изпълни и е източник на много разочарование за потребителите. За щастие, проблемът е поправим и има няколко стъпки за отстраняване на проблеми, които можете да опитате, за да го решите.
Това ръководство разглежда какво означава тази грешка и как да поправите грешка 0xc000007b.
Съдържание
Грешката 0xc000007b често е придружена от текст, който гласи: “Програмата не можа да стартира правилно.” По принцип, това е грешка, която се появява, когато приложения или игри не могат да се отворят, а основните причини за това могат да включват повредени файлове, липсващи DLL файлове на вашата система или някакъв конфликт, ако се опитвате да стартирате 64-битово приложение на 32-битово устройство.
Можете да опитате да стартирате проблемните приложения многократно, но грешката 0xc000007b обикновено ще продължи да се появява, докато не предприемете допълнителни стъпки, за да я поправите. Ето някои решения, които можете да опитате.
Едно от най-бързите решения за грешка 0xc000007b е да стартирате приложението, което ви създава проблеми, като администратор. Привилегиите на администратора могат да помогнат за преодоляване на всякакви проблеми, които причиняват появата на грешката.
Стъпка 1. Въведете името на приложението, което искате да стартирате в лентата за търсене. След това изберете “Стартиране като администратор.”
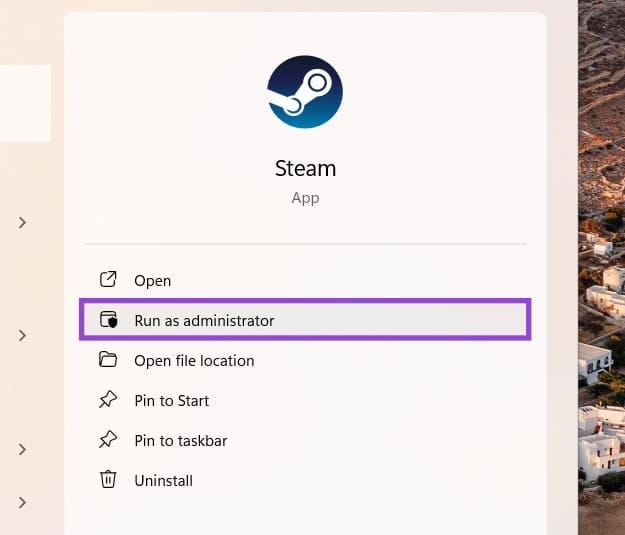
Стъпка 2. Ако това работи, можете да активирате правата на администратора всеки път, когато стартирате приложението в бъдеще. За да направите това, щракнете с десния бутон върху прякото съдържание на вашето приложение и изберете “Свойства.”
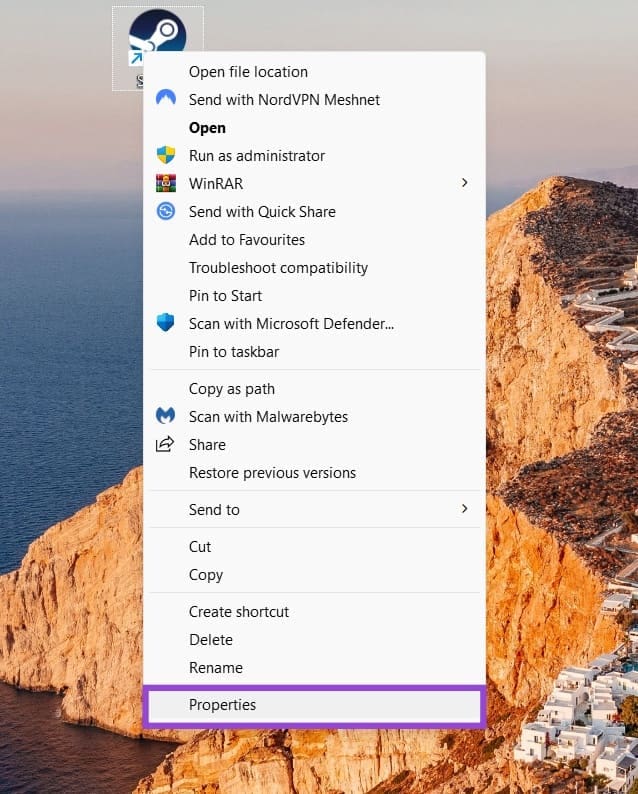
Стъпка 3. На таба “Преки пътища” изберете “Разширени.”
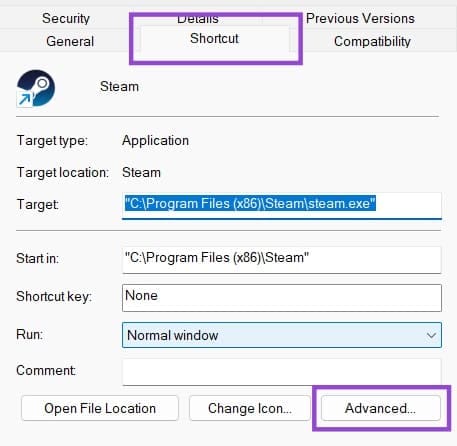
Стъпка 4. Поставете отметка в квадратчето до “Стартиране като администратор.” След това изберете “OK” и “Приложи.”
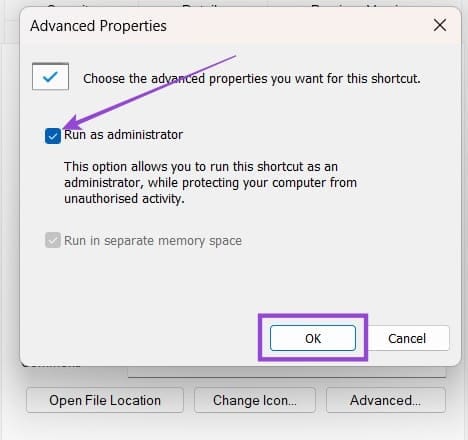
Кодът за грешка 0xc000007b също може да се появи, ако устройството ви е остаряло и няма последните основни файлове, от които се нуждае, за да стартира приложения успешно.
Стъпка 1. Отидете в Настройки на устройството си, като натиснете клавишите “Windows” и “I” едновременно.
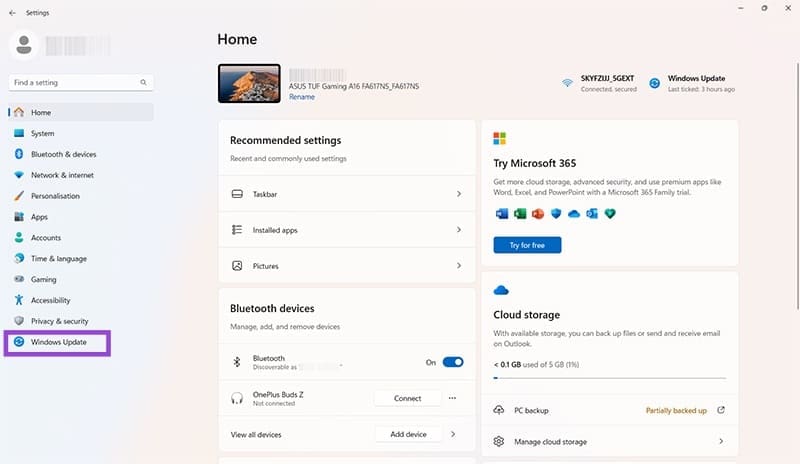
Стъпка 2. Щракнете върху “Актуализация на Windows” и след това върху бутона “Проверете за актуализации.” Ако има налични актуализации, изтеглете ги и ги инсталирайте, след което рестартирайте устройството си.
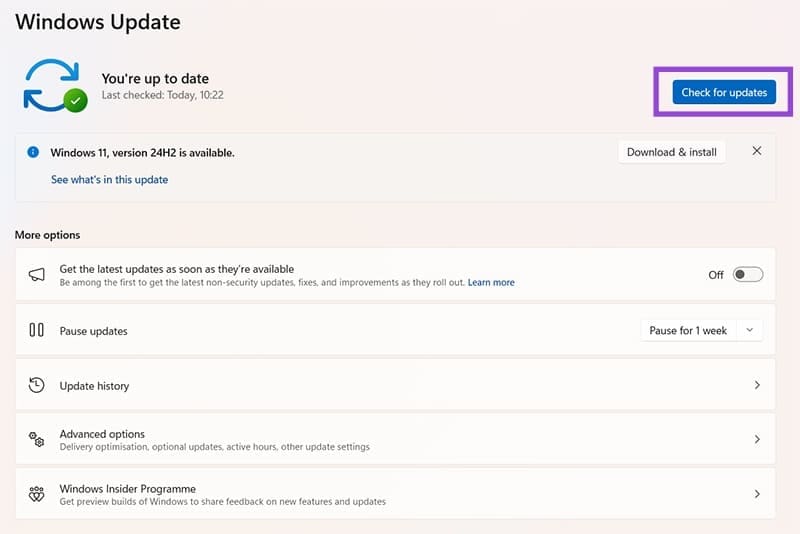
Ако този код за грешка се появява само когато се опитвате да стартирате едно конкретно приложение, може да има някакъв вид повреждане или проблем със съвместимостта с файловете на това приложение. Пълната преинсталация на приложението може да разреши проблема.
Стъпка 1. Отидете в Настройки, като използвате пряк път от менюто Старт или натиснете “Windows” и “I” заедно.
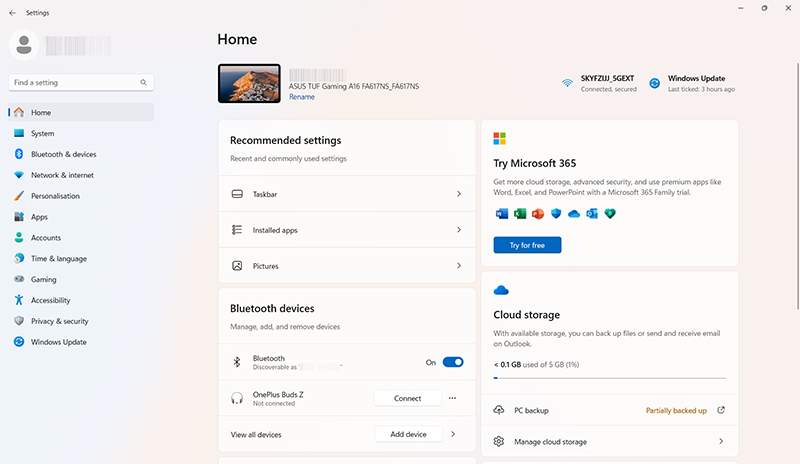
Стъпка 2. Щракнете върху “Приложения” и след това “Инсталирани приложения.”
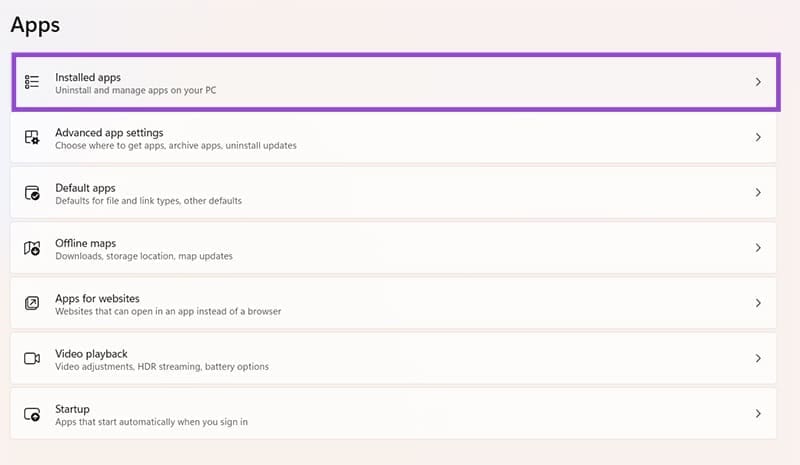
Стъпка 3. Намерете приложението, с което имате проблеми в списъка, щракнете върху трите точки до него и след това изберете “Деинсталиране.” Следвайте инструкциите на екрана, за да премахнете приложението.
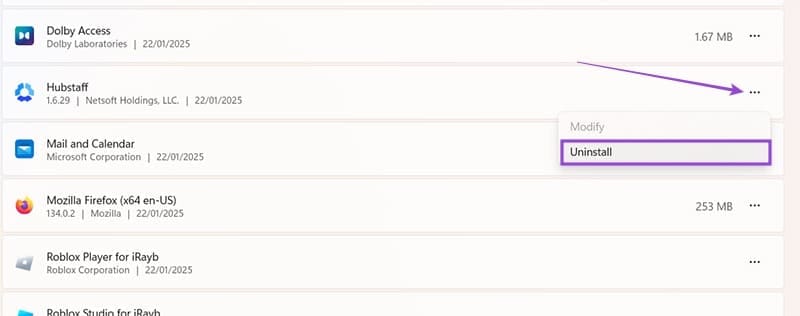
Стъпка 4. Отидете обратно на официалния сайт или магазина, където първоначално инсталирахте приложението, изтеглете необходимите файлове и го преинсталирайте.
Друг начин да откриете всякакви повреждания в файловете на вашата система, които могат да причинят грешката 0xc000007b, е чрез SFC и DSIM сканирания.
Стъпка 1. Въведете “Команден ред” в лентата за търсене и щракнете “Стартиране като администратор” под командния ред.
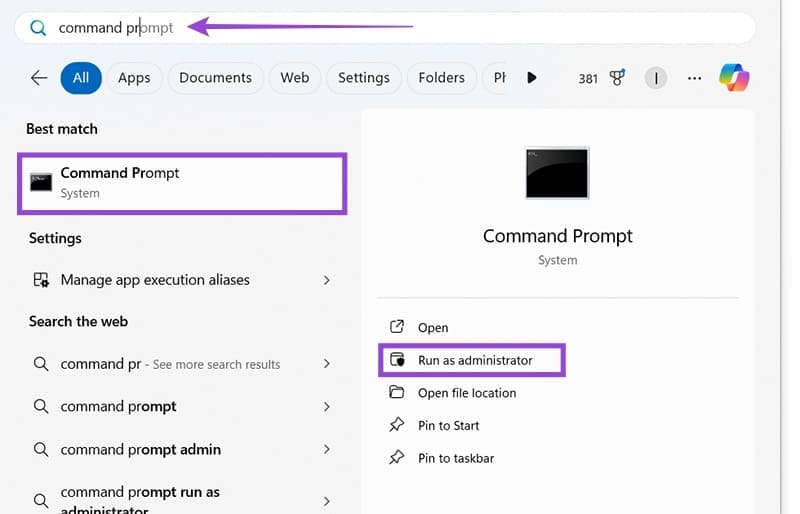
Стъпка 2. Въведете тази команда в полето и натиснете “Enter”: sfc /scannow
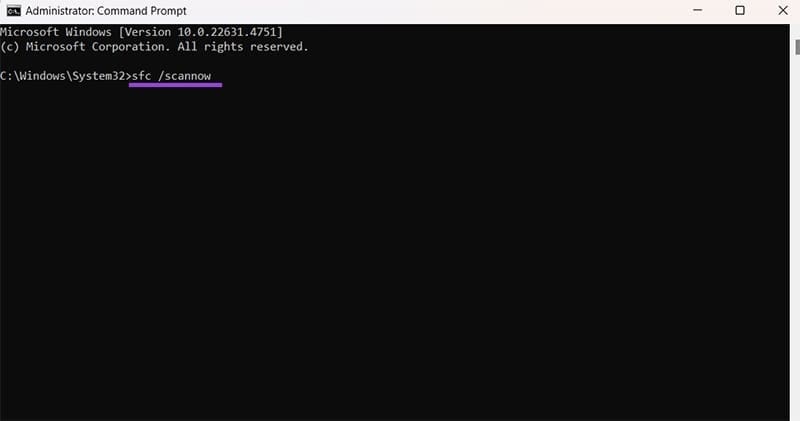
Стъпка 3. Изчакайте сканирането да завърши, след това рестартирайте и опитайте да стартирате приложението, което ви е създало проблеми преди. Ако все още имате грешката, стартирайте командния ред отново като администратор и въведете тази команда: DISM /Online /Cleanup-Image /ScanHealth
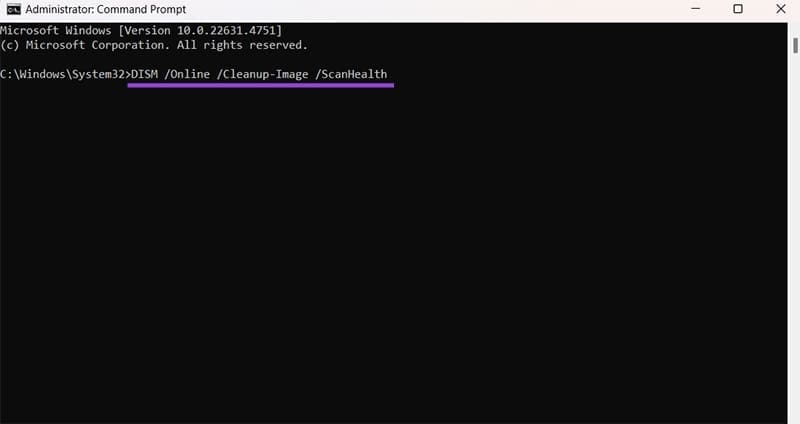
Стъпка 4. Ако сканирането открие проблеми, въведете тази команда, за да ги разрешите: DISM /Online /Cleanup-Image /RestoreHealth
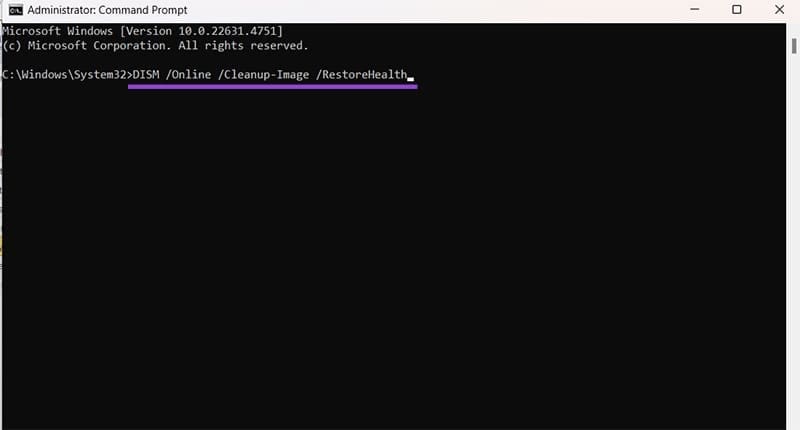
Накрая, може да нямате необходимите Visual C++ файлове, нужни на приложенията ви, за да функционират правилно. Преинсталирането на Visual C++ пакетите трябва да реши този проблем.
Стъпка 1. Отворете “Контролен панел.” Можете да го намерите, като въведете “Контролен панел” в лентата за търсене.
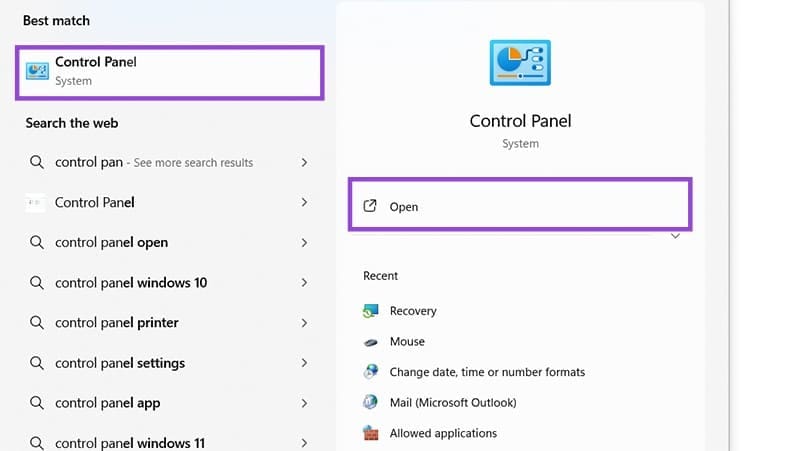
Стъпка 2. Щракнете върху “Деинсталиране на програма” под “Програми.”
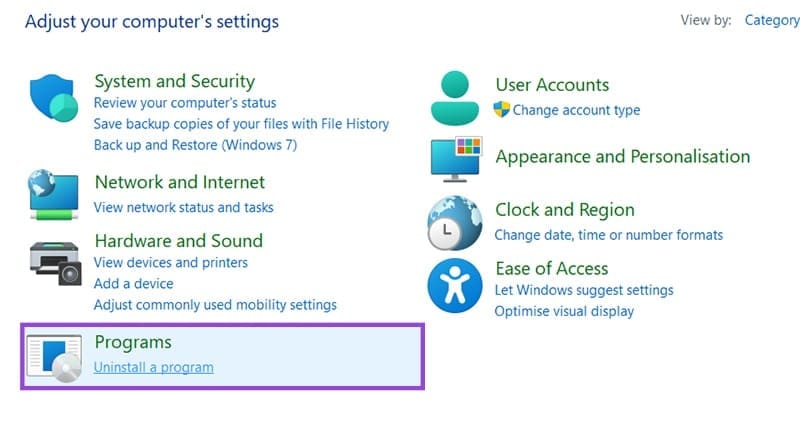
Стъпка 3. Превъртете надолу, за да видите списък на всички инсталирани Microsoft Visual C++ пакети на вашата машина. Трябва да запишете имената на всеки от тях, тъй като по-късно ще трябва да ги намерите и преинсталирате отново.
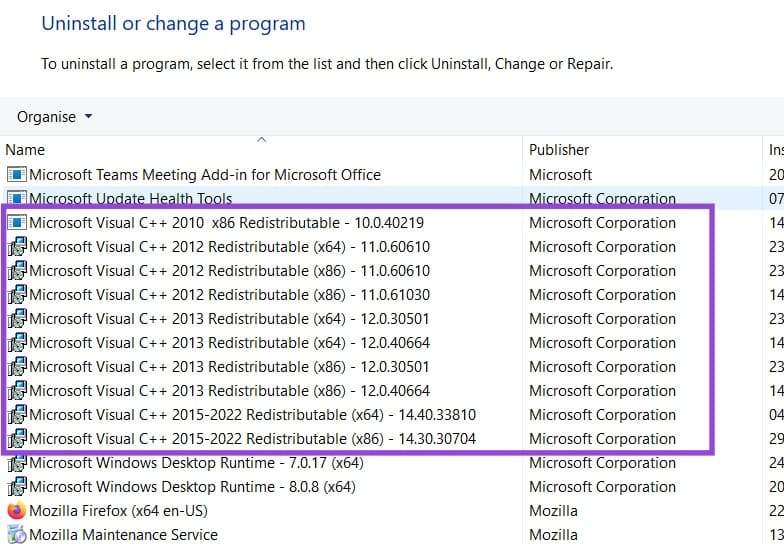
Стъпка 4. Щракнете с десния бутон върху пакетите един по един и изберете “Деинсталиране.” Следвайте процеса на деинсталиране за всички тях.

Стъпка 5. Рестартирайте компютъра си. Отидете на официалната страница на C++ пакети и изтеглете тези, от които се нуждаете. Инсталирайте ги всички и след това опитайте да стартирате приложенията си отново.
Не искате да други да получат достъп до вашия компютър, докато сте отсъствали? Опитайте тези ефективни начини за заключване на екрана в Windows 11.
Дефрагментирането на компютър е жизненоважно за неговото благополучие, но знаете ли как да го направите ръчно? Дефрагментирането на компютър е жизненоважно за неговото благополучие, но знаете ли как да го направите ръчно?
Липсва ли опцията за стартиране като различен потребител в менюто, когато щракнете с десния бутон върху иконата на приложение в Microsoft Windows? Можете да използвате тези методи, за да го активирате.
Разберете какво е TPM 2.0, открийте какви предимства предлага за вашето Windows устройство и научете как да го активирате с лесни стъпка по стъпка инструкции.
Как да активирате или деактивирате шифроването на файловата система в Microsoft Windows. Открийте различните методи за Windows 11.
Раздразнени ли сте от функцията на разказвача в Windows 11? Научете как да изключите гласа на разказвача по няколко лесни метода.
Намирането на вашия ключ за продукт на Windows 11 може да бъде трудно, ако изхвърлите кутията, в която е дошъл. За щастие, можете да използвате основни системни приложения, за да го локализирате.
Разберете какво да направите, когато Windows 11 продължава да се срине, с списък от проверени и доказани решения, които могат да ви помогнат да отстраните проблема.
Научете как да откриете и поправите лоши сектори на SSD и възстановете работоспособността на вашето солидно състояние устройство.
Открийте разликите между Windows 11 Home и Pro в кратък формат в тази статия и изберете правилното издание на Windows 11.









