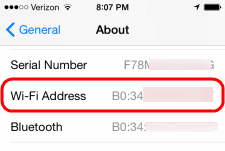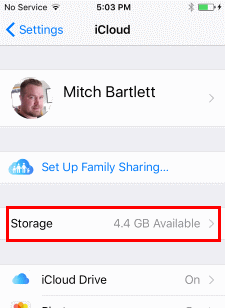Как да възстановите фабричните настройки на iPhone 7

Подробни стъпки за това как да възстановите фабричните настройки на вашия iPhone 7.
Ако са причинени някакви повреди на вашия Apple iPhone 7 чрез изтегляне на неоторизиран софтуер или по друг начин, възстановяването до оригиналните фабрични настройки е един от начините за отстраняване на проблемите. Пълното възстановяване ще изтрие всички данни в него, включително всички снимки, музика, контакти и видеоклипове. Това може лесно да се направи от телефона или с помощта на iTunes.
Запомнете: това премахва ВСИЧКО от телефона ви и го връща обратно към фабричните настройки. Ако сте сигурни, че искате да продължите с това, следвайте простите стъпки по-долу. Ако просто искате да нулирате замразено устройство, задръжте „Намаляване на звука“ и „Захранване“ за 15 секунди. Това трябва да го рестартира.
Кликнете върху „ Настройки “ и след това върху „ Общи “.
Превъртете до долната част на раздела Общи и щракнете върху „ Нулиране “.
Докоснете „ Изтриване на цялото съдържание и настройки “.
Въведете вашата парола (ако сте задали такава) и потвърдете нулирането си, като докоснете „ Изтриване на iPhone “.
Вашето устройство трябва да ви даде оценка колко време ще отнеме този процес. В зависимост от това колко приложения имате, това може да бъде от няколко минути до час или повече. През това време устройството е напълно неработоспособно. След като приключите, телефонът ви ще бъде като нов. Това е нещо, което трябва да направите, ако някога дадете или продадете телефона си на някой друг, тъй като това изтрива цялата ви информация.
Може да пожелаете просто да възстановите, като използвате резервно копие на вашето устройство, за да можете да запазите вашите настройки, имейл и приложения. Този процес включва още няколко стъпки, но все още е доста прост.
Свържете вашия iPhone към компютъра с неговия кабел и оставете iTunes да се стартира. Ще видите бутон за вашия телефон под „ Устройства “ в горната лява част на екрана. Това ви позволява да знаете, че телефонът е правилно свързан и разпознат. Изберете бутона.
Ако iTunes е настроен да се синхронизира автоматично, когато устройството е свързано, то ще започне да прехвърля данни веднага. Това е много важна стъпка, така че цялото новодобавено съдържание да бъде запазено, включително всички песни или приложения, които сте закупили, и снимките, които сте запазили. Ако iTunes не започне автоматично да се синхронизира, направете го ръчно сега. Натиснете бутона „ Синхронизиране “ в долния десен ъгъл на опцията „ Резюме ”, разположена в левия прозорец в iTunes.
След като синхронизирането приключи, върнете се към информационната страница в iTunes. В средата на главния прозорец ще видите два бутона. Кликнете върху бутона „ Възстановяване “. След като го направите, iTunes ще ви предупреди, че възстановяването на вашия iPhone до фабричните настройки ще изтрие всички медии и данни. Ако вече сте синхронизирали успешно, просто щракнете върху бутона „ Възстановяване “ отново, за да започнете процеса.
Веднага щом щракнете върху бутона „ Възстановяване “ втори път, iTunes автоматично ще стартира процеса. Ще видите няколко различни съобщения на екрана, където iTunes ви казва неща – като например, че извлича софтуера, необходим за възстановяване на вашето устройство. Ще видите и неща като съобщение, че се потвърждава и от Apple. НЕ изключвайте телефона си от компютъра, докато тече този процес.
iTunes ще ви каже кога възстановяването на телефона приключи, но все още не сте готови! Трябва да възстановите настройките си и да синхронизирате всичко обратно с устройството. Оставете iPhone да се рестартира след възстановяване. След това може да видите съобщение, че трябва да се активира – просто изчакайте малко и то ще ви каже, че процесът е завършен.
На екрана на iTunes ще видите две опции: „Настройване като нов iPhone “ или „ Възстановяване от резервно копие “. Ако искате да възстановите вашите настройки, имейл, контакти и друга информация, разбира се, ще изберете „ Възстановяване от резервно копие” опция. Изберете името на вашия iPhone от падащото меню от дясната страна на екрана. След като щракнете върху бутона, iTunes ще възстанови всички настройки и файлове, които сте архивирали по-рано в този процес. Вероятно ще отнеме няколко минути - уверете се, че не изключвате телефона през това време. Веднага след като всичко бъде възстановено на iPhone, той ще се рестартира отново. Ако iTunes не е настроен да се синхронизира автоматично, моля, направете го отново ръчно. Тази стъпка е критична: когато всичките ви файлове, приложения, музика и други ще бъдат прехвърлени обратно към iPhone.
Вуаля! Вашият iPhone 7 вече е възстановен до оригиналните фабрични настройки и всичките ви данни са синхронизирани обратно с телефона. Можете да откачите телефона от компютъра и да го използвате сега!
Подробни стъпки за това как да възстановите фабричните настройки на вашия iPhone 7.
Как да нулирате Apple iPhone 8 или X в случай, че е замръзнал или не реагира.
Как да възстановите способността Slide to Unlock в Apple iOS 10.
Намерете Wi-Fi MAC адреса към мрежовия хардуер на вашия Apple iPhone 7.
Как да премахнете или активирате архивиране на приложения за Apple iCloud.
Някои неща, които да опитате, ако вашият Apple iPhone или iPad не реагира или е мъртъв с черен екран.
Apple се справя по-добре от повечето компании, когато става въпрос за поверителност. Но не всички настройки по подразбиране на iPhone са в най-добрия интерес на потребителя.
Чрез този бутон за действие можете да извикате ChatGPT, когато пожелаете, на телефона си. Ето ръководство за отваряне на ChatGPT с помощта на бутона за действие на iPhone.
Как да направите дълга екранна снимка на iPhone ви помага лесно да заснемете цялата уеб страница. Функцията за превъртане на екрана на iPhone е достъпна на iOS 13, iOS 14 и ето подробно ръководство за това как да направите дълга екранна снимка на iPhone.
За да промените паролата си за iCloud, можете да го направите по много различни начини. Можете да промените паролата си за iCloud на компютъра си или на телефона си чрез приложение за поддръжка.
Когато изпращате съвместен албум на iPhone на някой друг, той ще трябва да се съгласи да се присъедини към него. Има няколко начина да приемете покани за споделяне на албум на iPhone, както е показано по-долу.
Тъй като AirPods са малки и леки, понякога е лесно да се загубят. Добрата новина е, че преди да започнете да разкъсвате къщата си в търсене на изгубените си слушалки, можете да ги проследите с помощта на вашия iPhone.
Знаете ли, че в зависимост от региона, където е произведен вашият iPhone, той може да има разлики в сравнение с iPhone-ите, продавани в други страни?
Обратното търсене на изображения на iPhone е много лесно, когато можете да използвате браузъра на устройството или да използвате някои приложения на трети страни за повече опции за търсене.
Ако често се налага да се свързвате с някого, можете да настроите бързи повиквания на вашия iPhone с няколко прости стъпки.
Хоризонталното завъртане на екрана на iPhone ви помага да гледате филми или Netflix, да преглеждате PDF файлове, да играете игри... по-удобно и да имате по-добро изживяване.