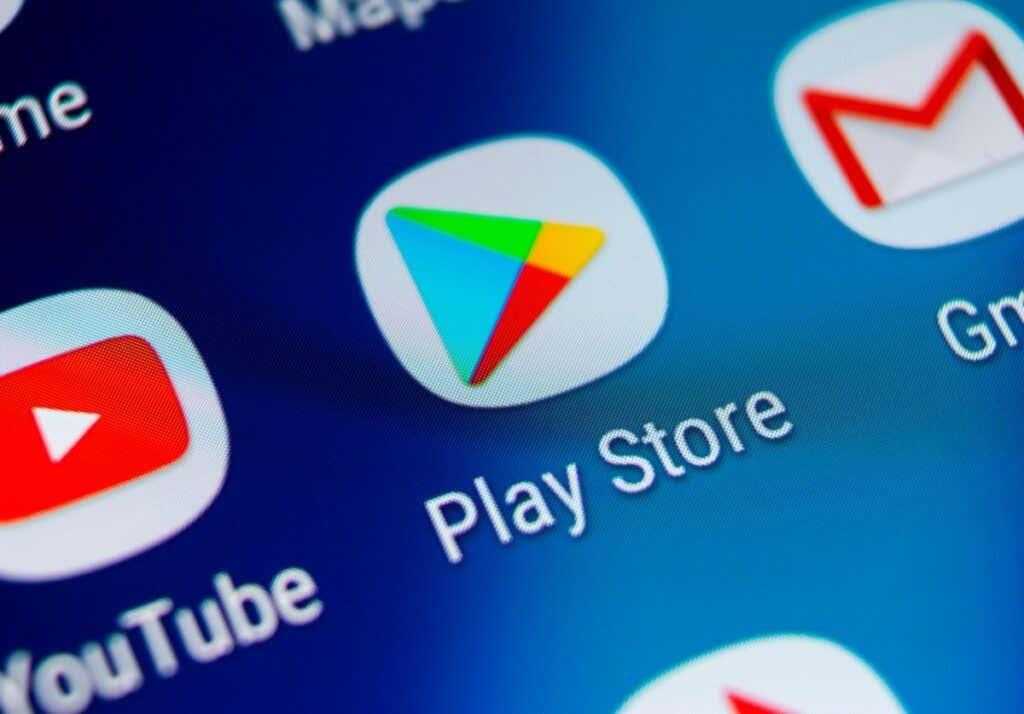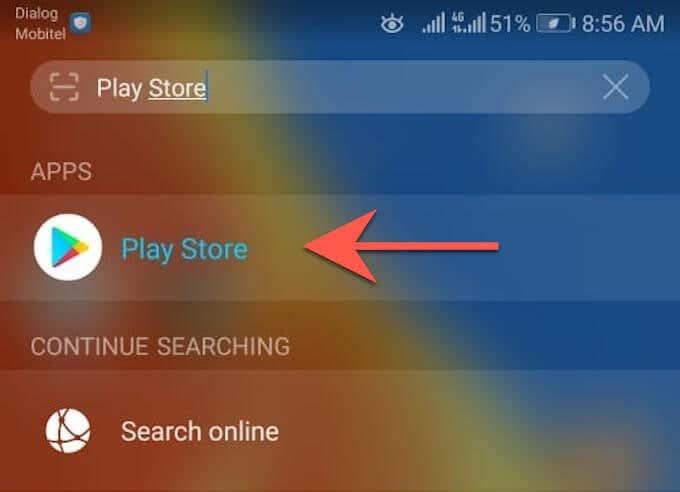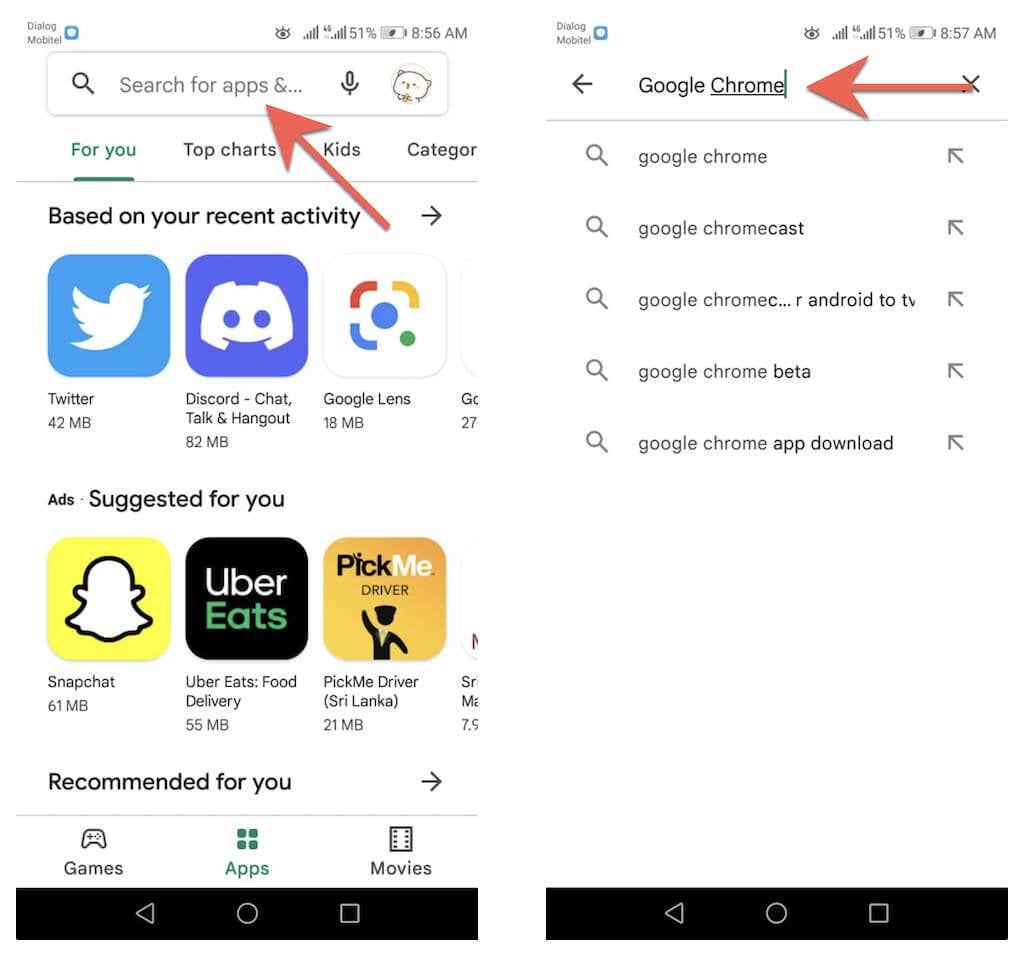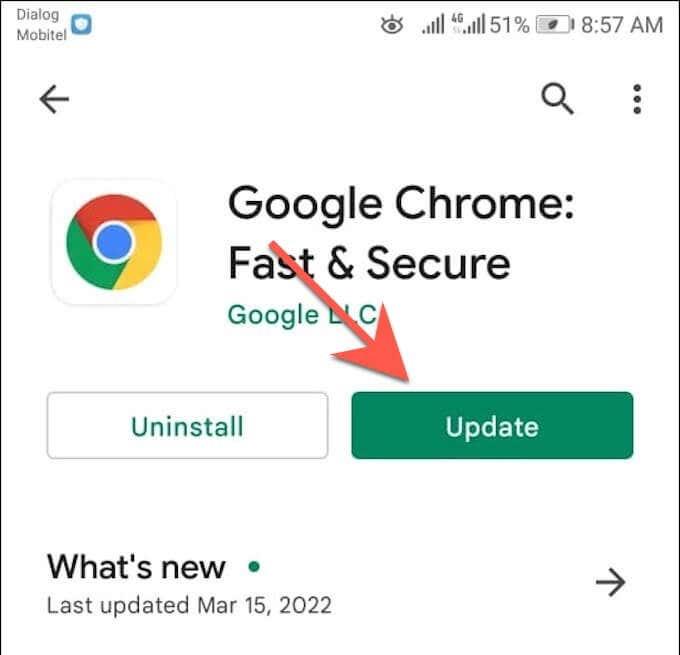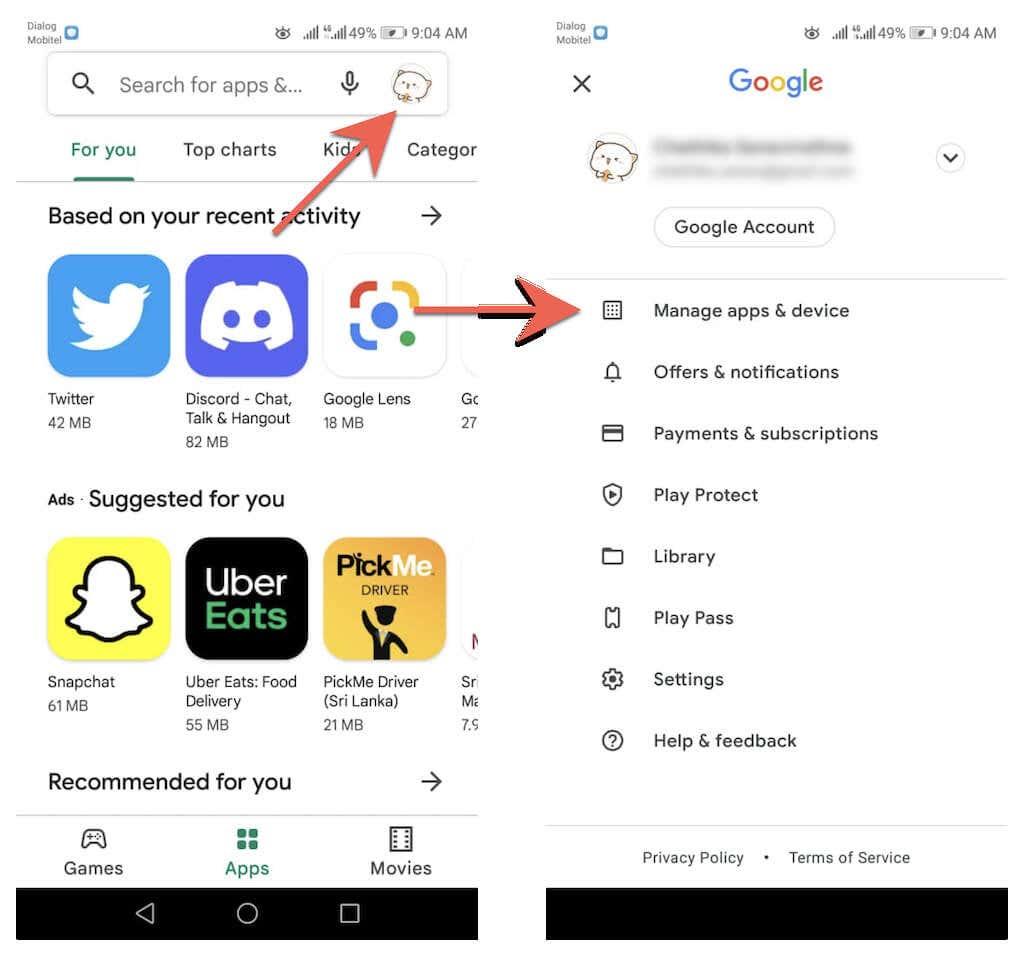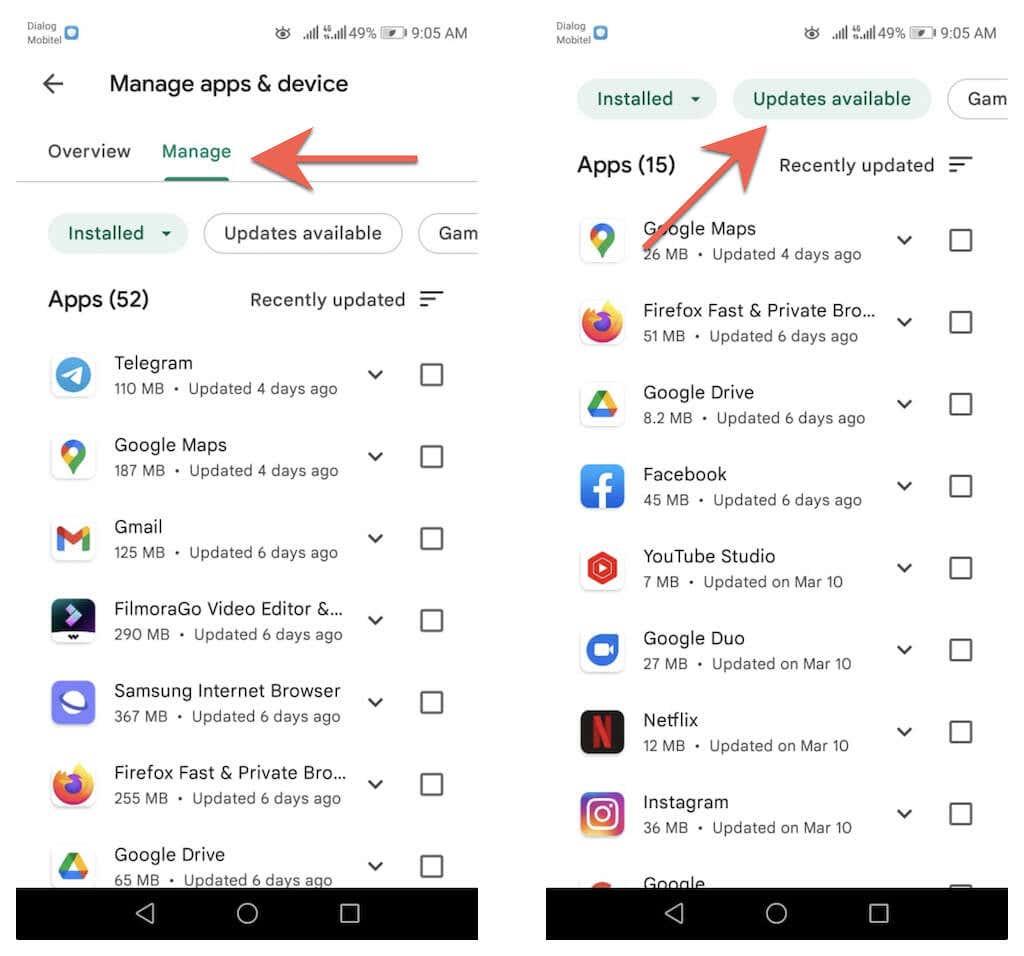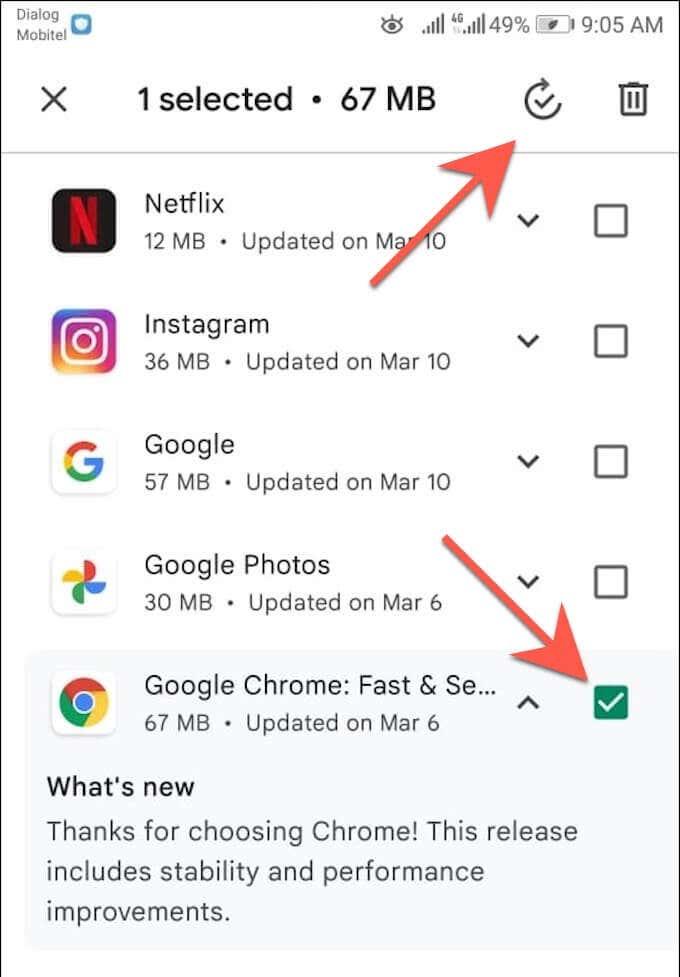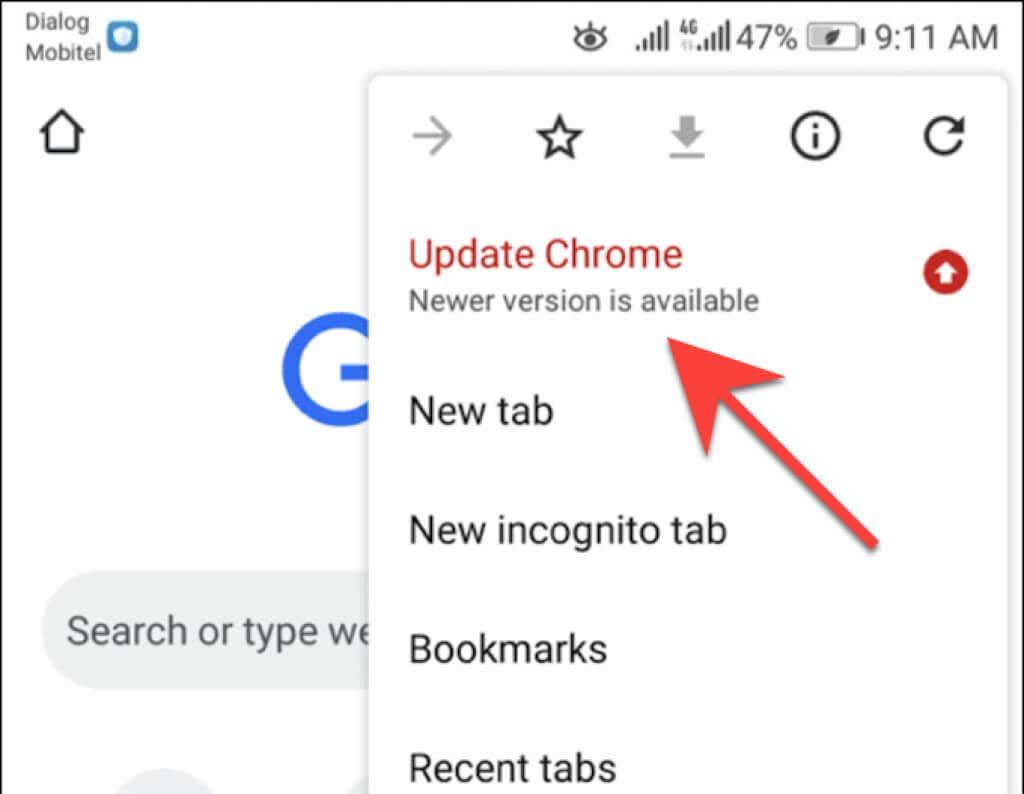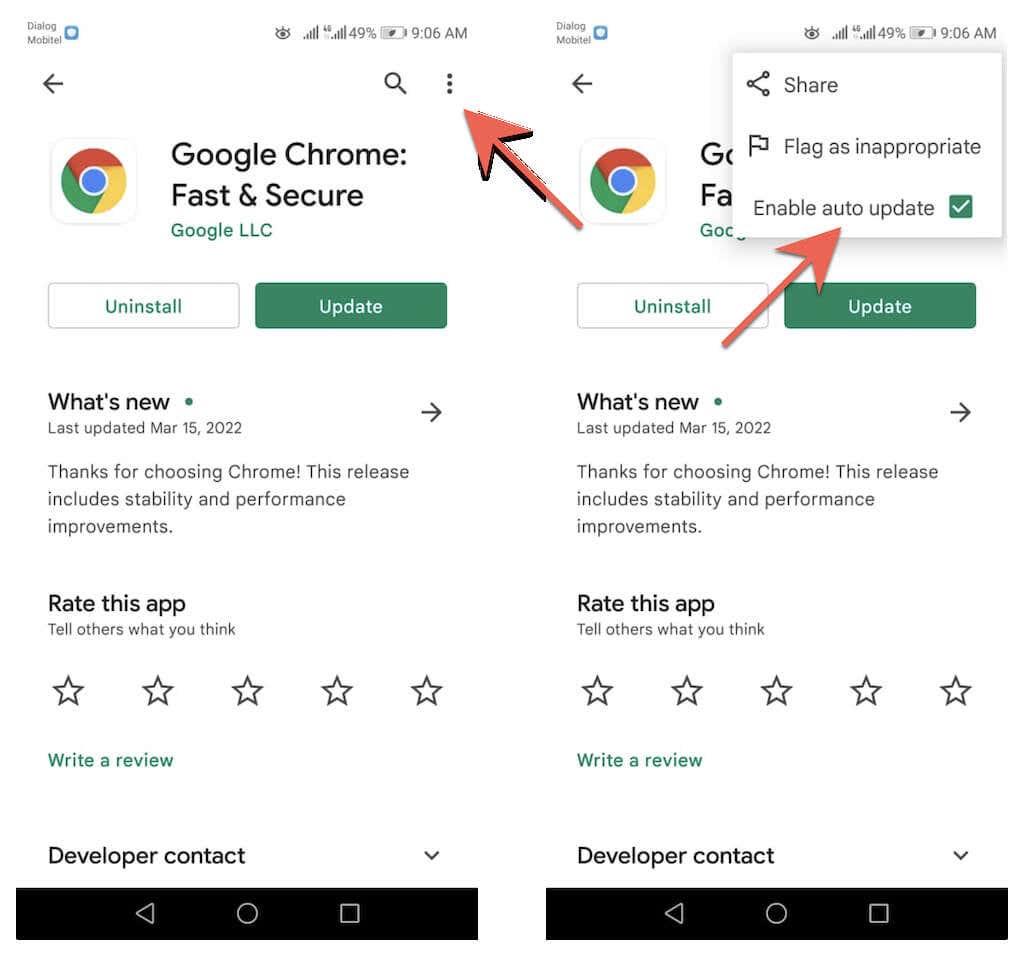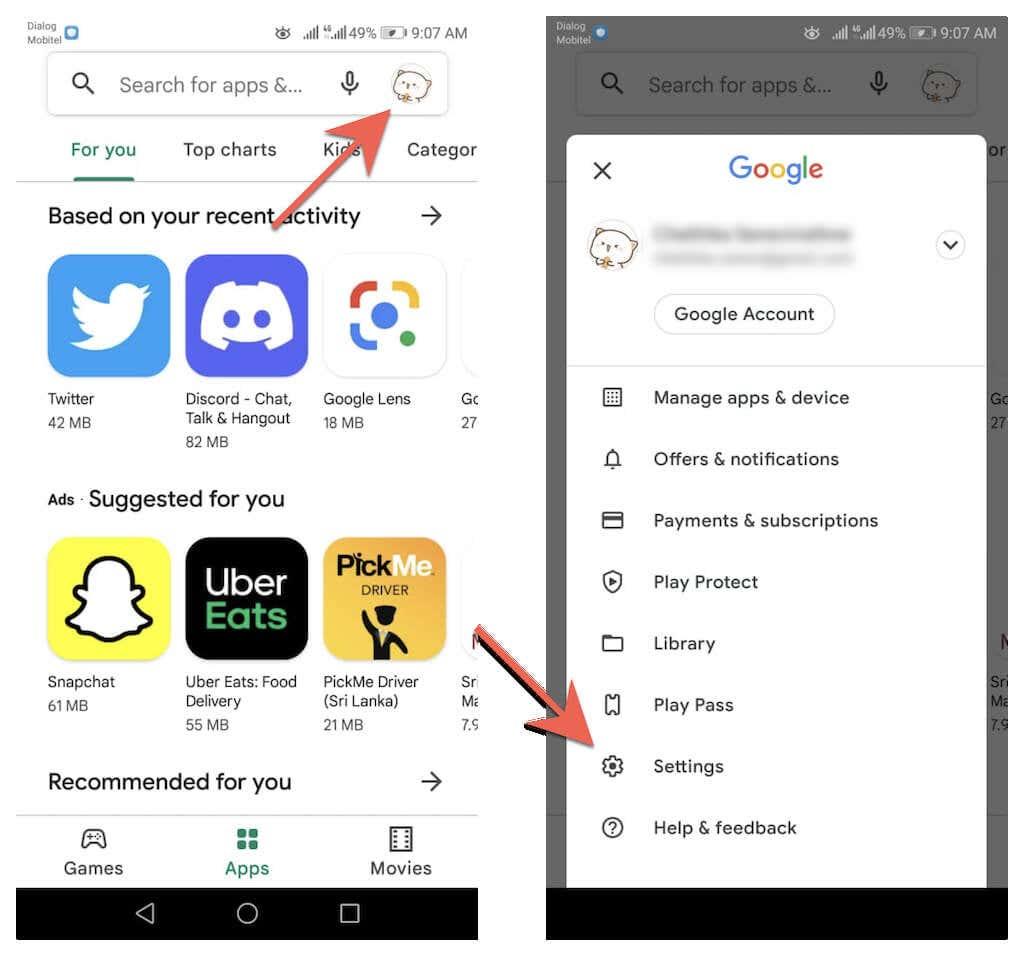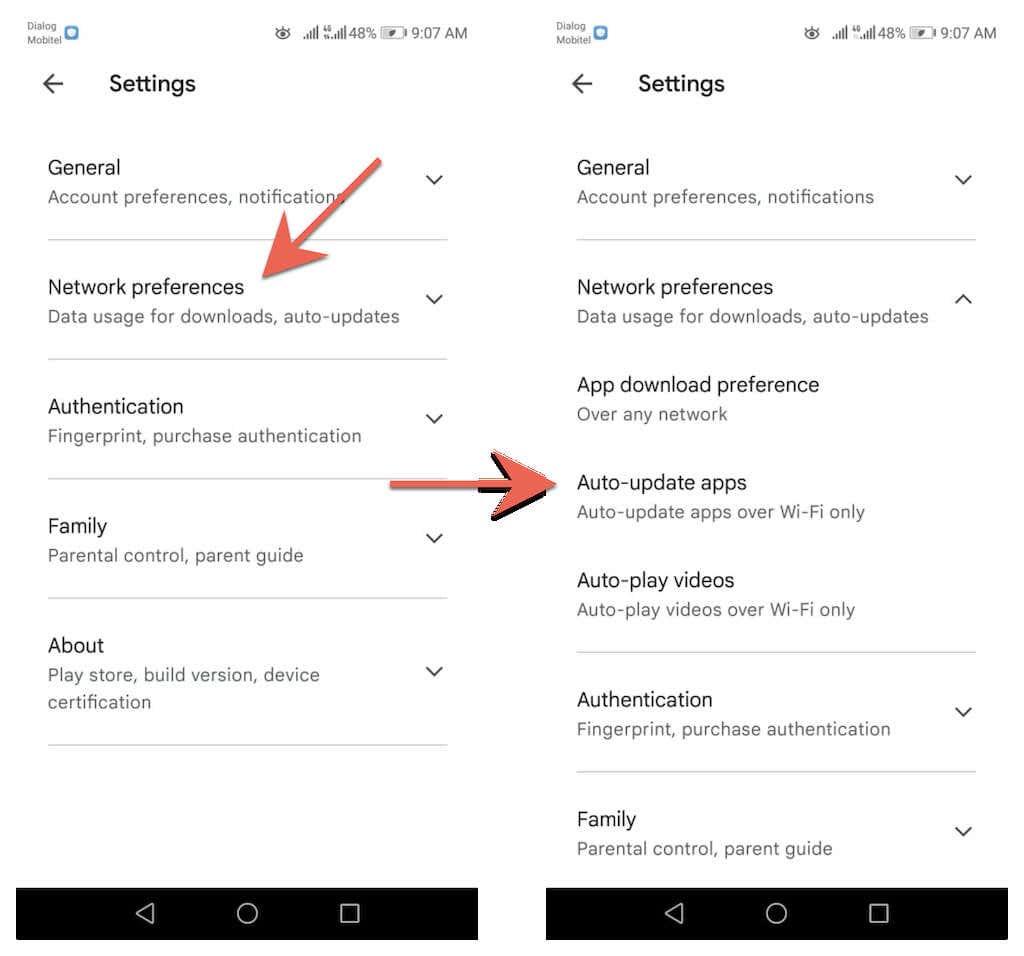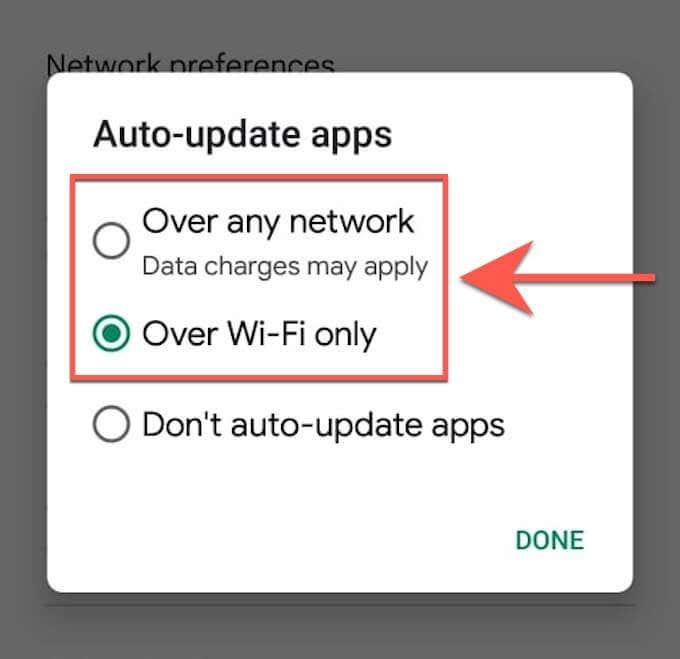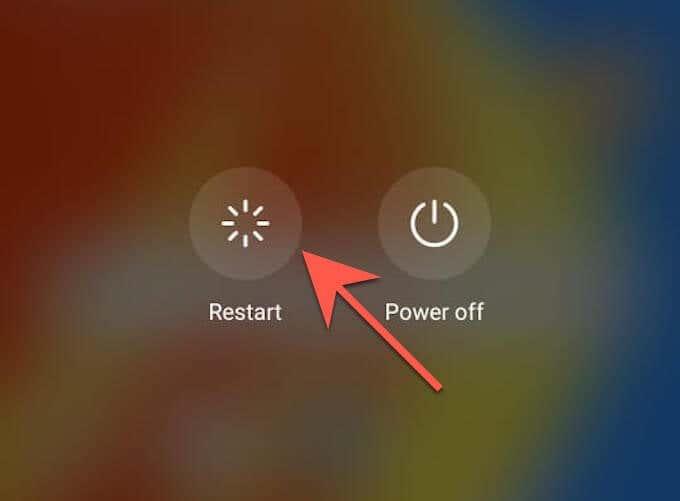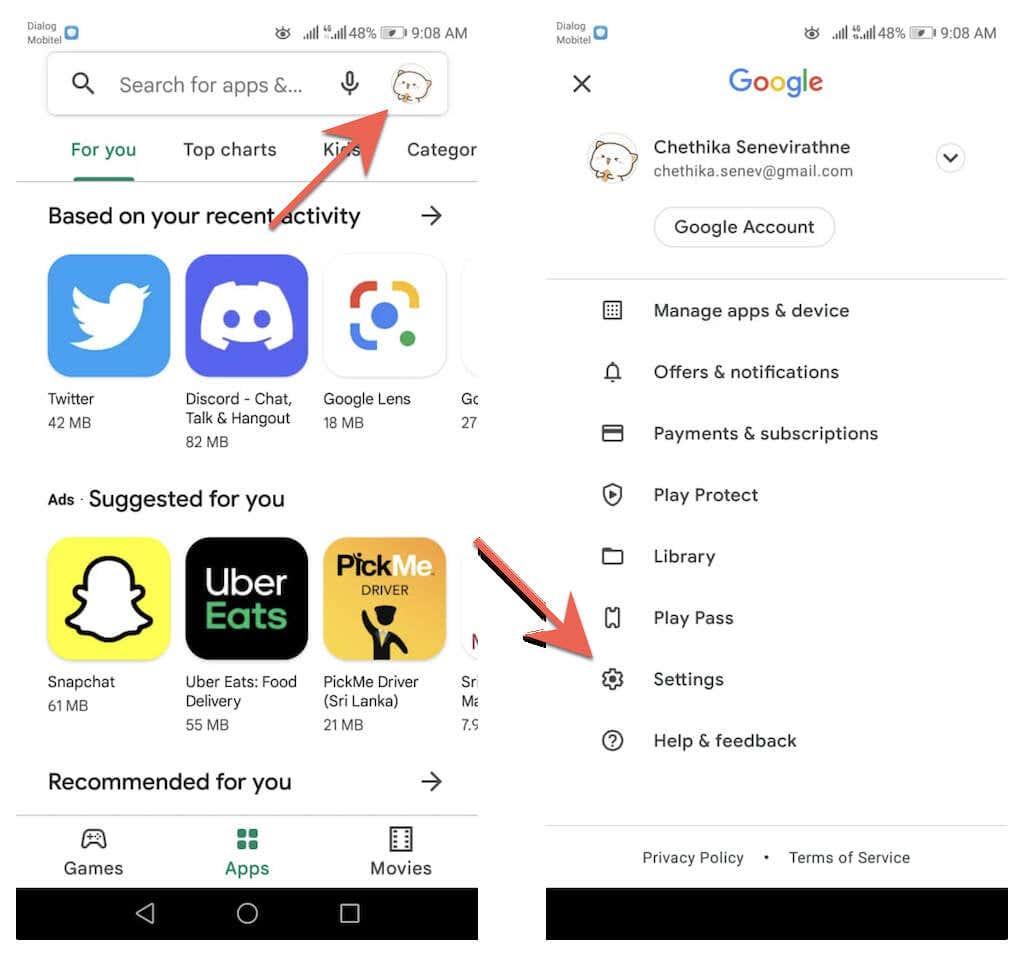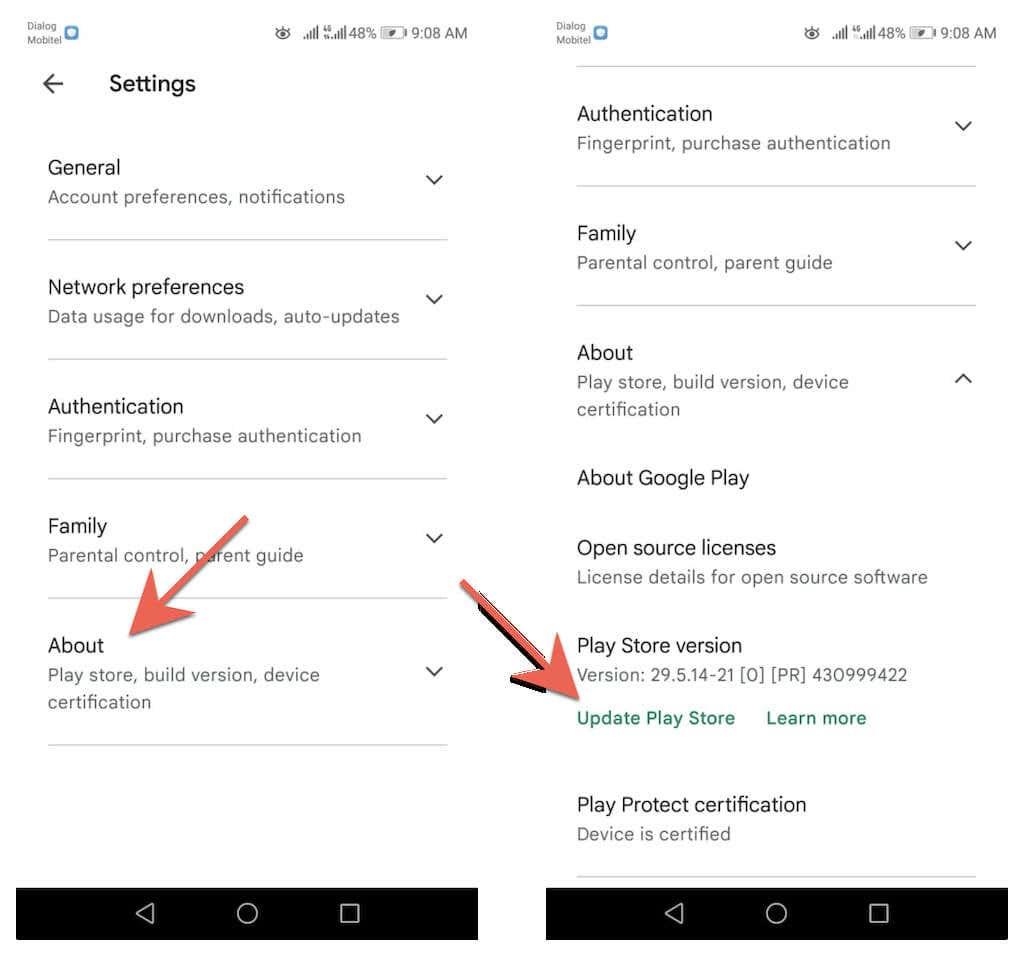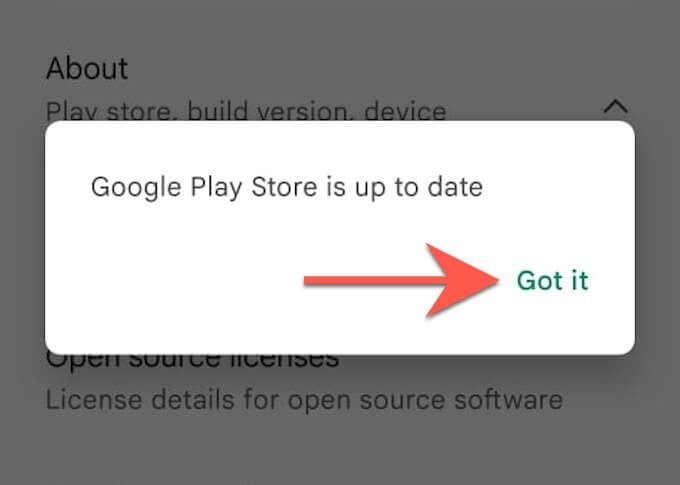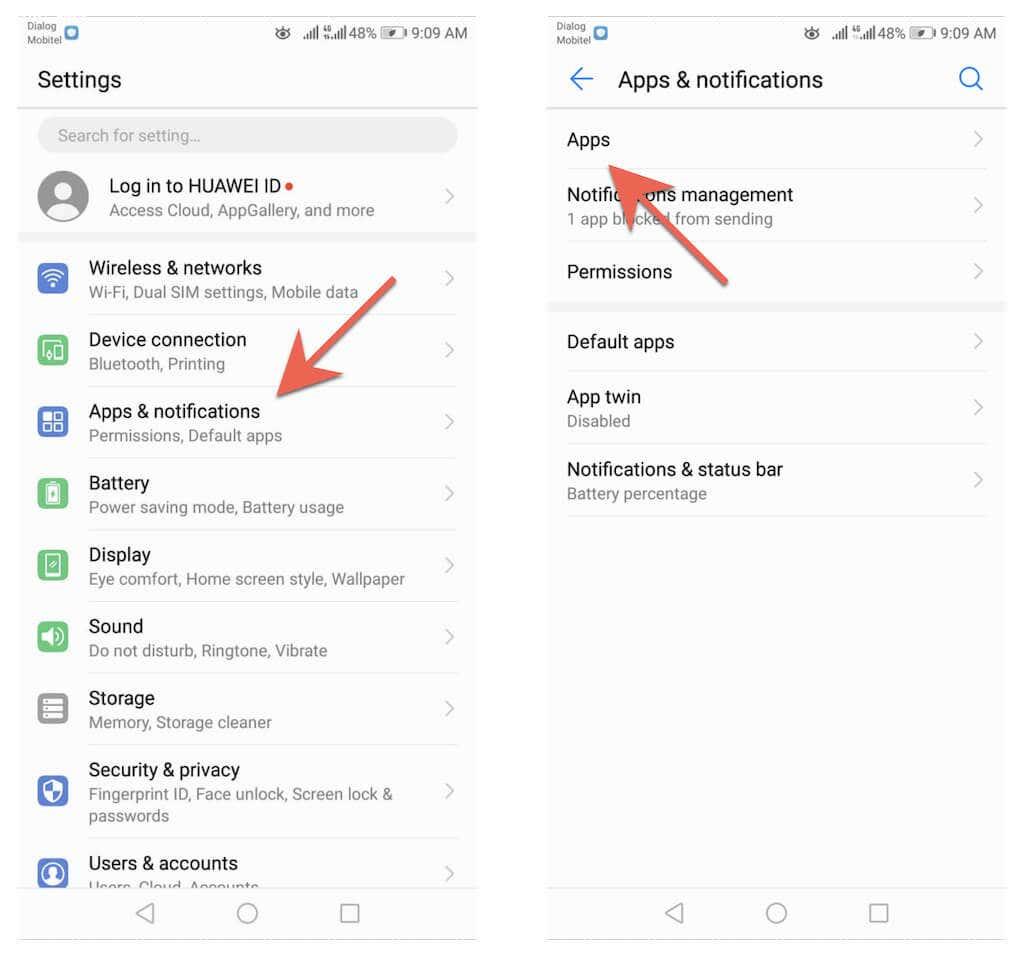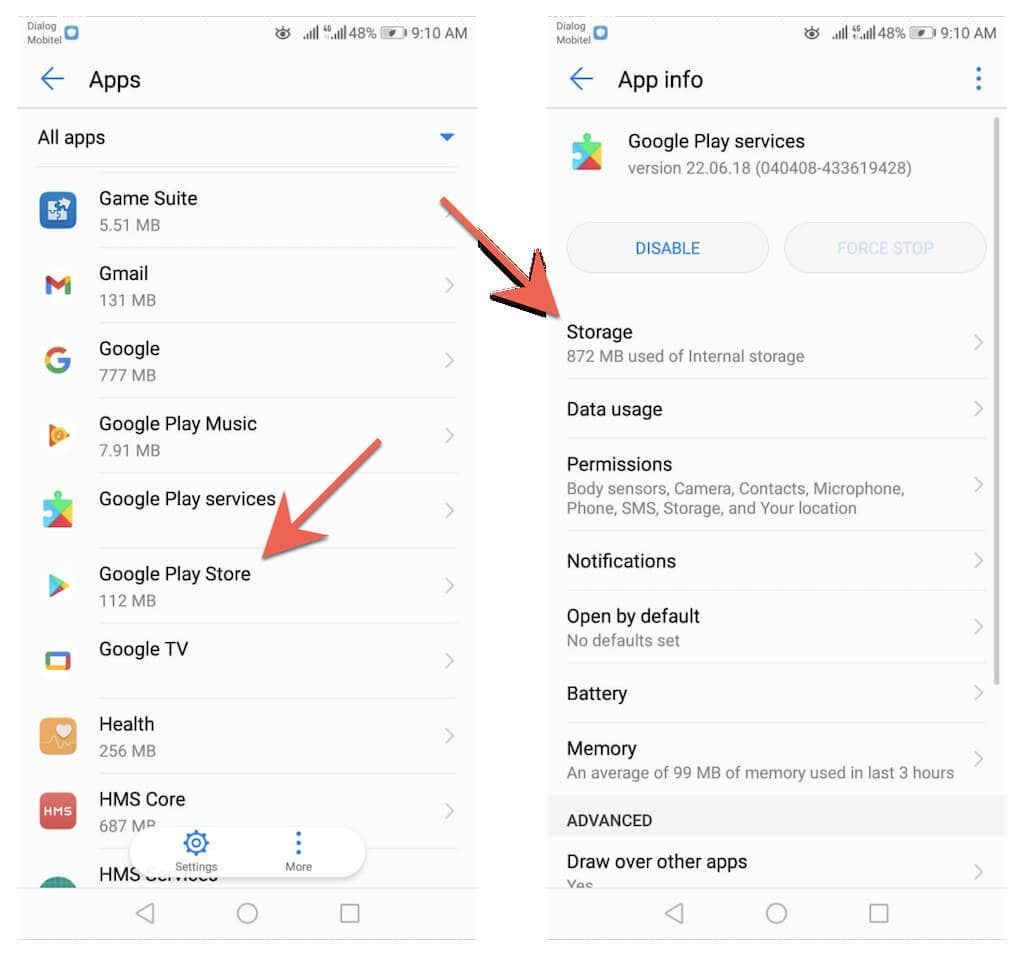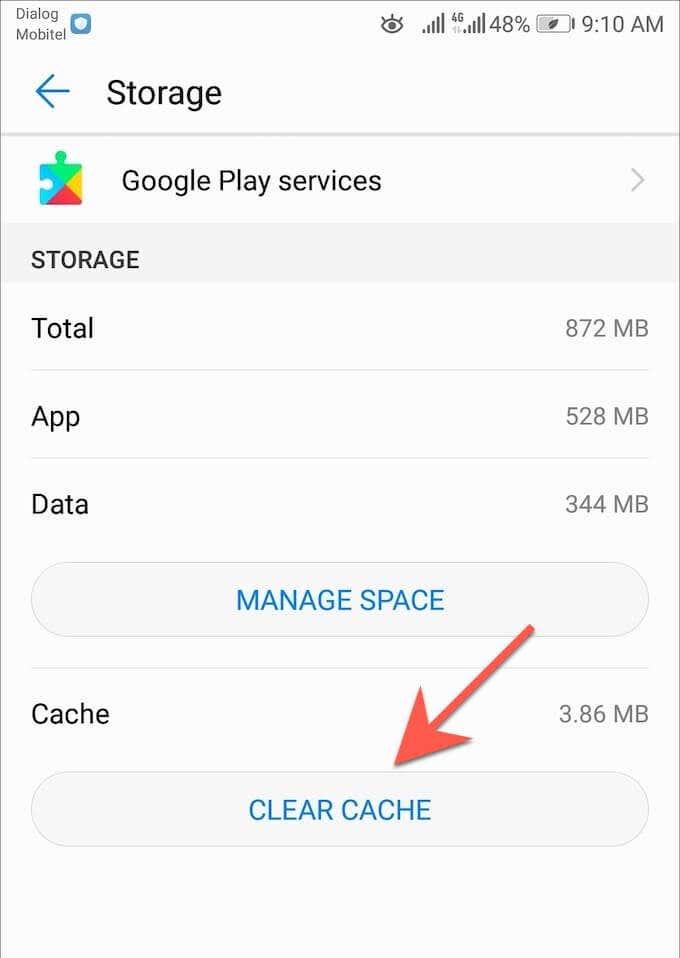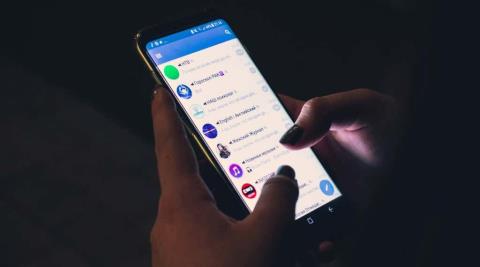Всички основни уеб браузъри за Android получават постоянни актуализации, които въвеждат нови функции, като същевременно подобряват производителността и стабилността . Актуализациите също играят важна роля за подобряване на сигурността на браузъра , което прави инсталирането им изключително важно.
Актуализирането на вашия уеб браузър е лесна работа на всеки телефон или таблет с Android. Продължете да четете, за да научите какво можете да направите, за да актуализирате стандартни браузъри и браузъри на Android на трети страни като Google Chrome , интернет браузър Samsung, Mozilla Firefox и Microsoft Edge до най-новите им версии.
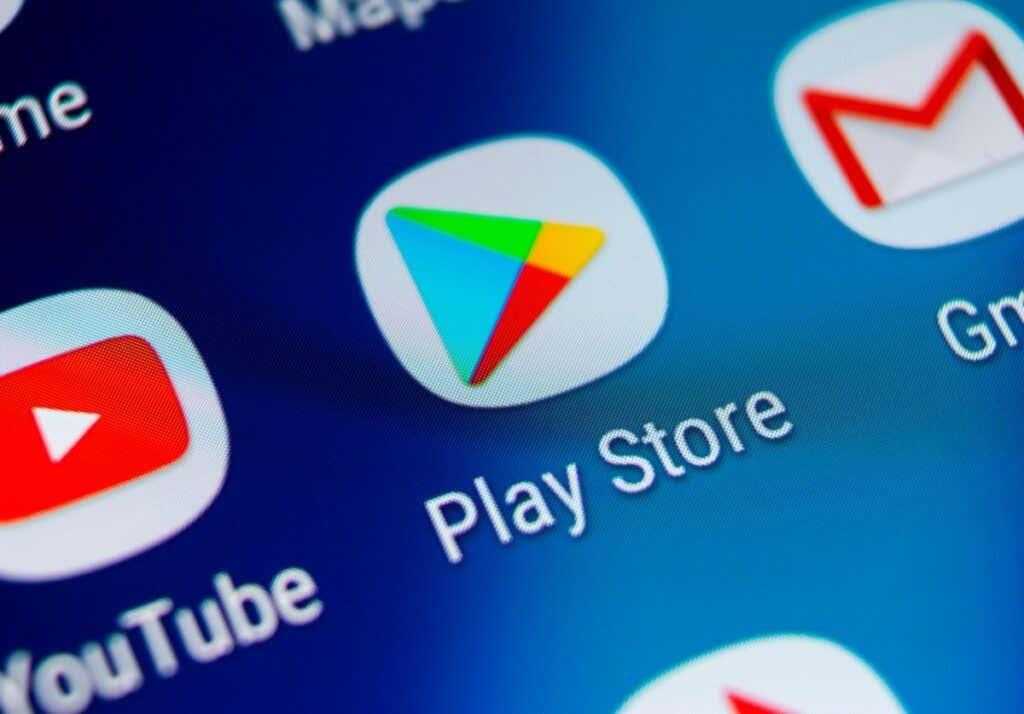
Актуализирайте своя браузър чрез Google Play Store
Можете да актуализирате всеки стандартен браузър или браузър на Android на трета страна чрез Google Play Store, като използвате един от двата метода по-долу.
Потърсете браузър и актуализация
1. Отворете приложението Google Play Store от началния екран или чекмеджето за приложения.
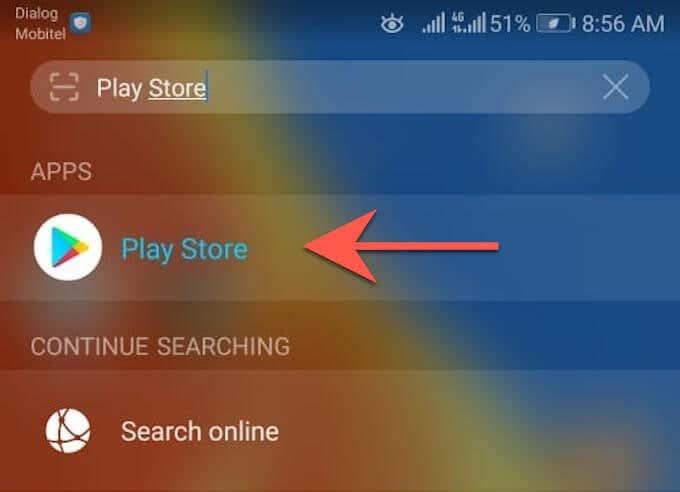
2. Въведете името на браузъра, който искате да актуализирате—напр. Google Chrome . След това докоснете Enter и изберете браузъра сред резултатите от търсенето.
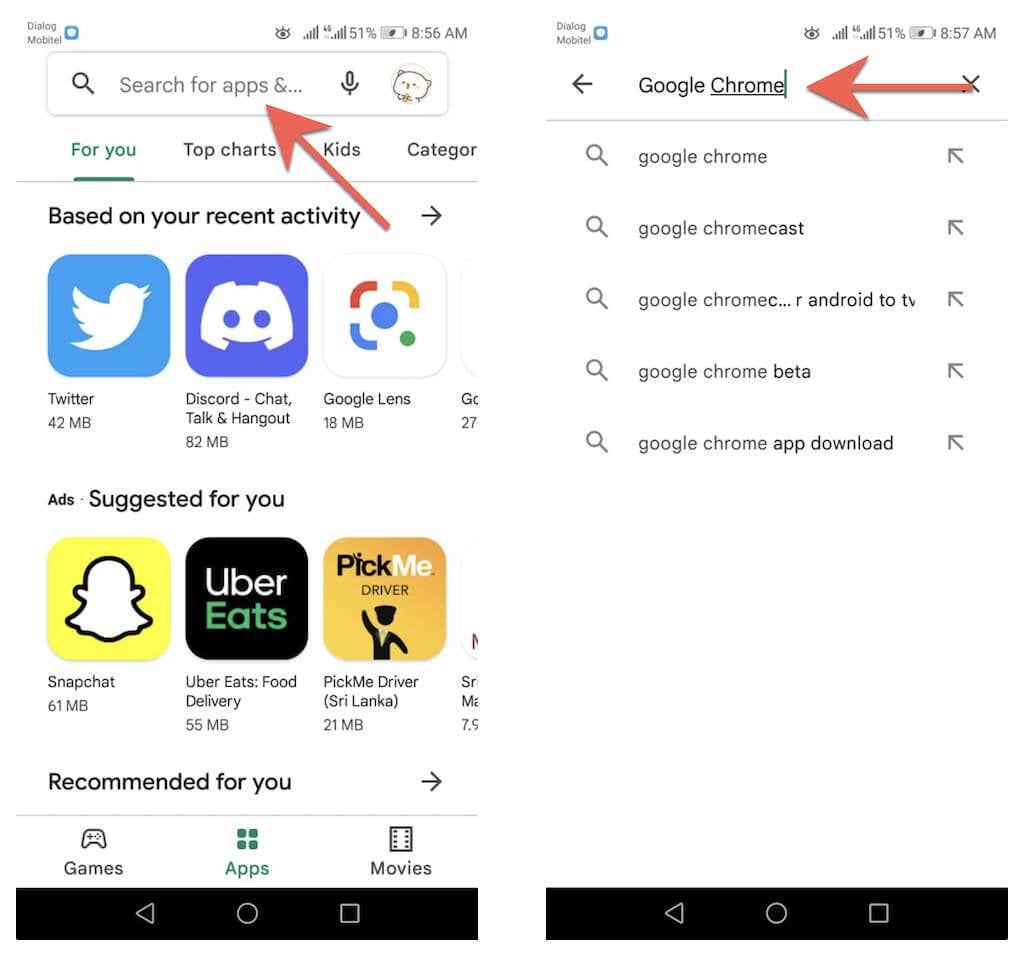
3. Докоснете Актуализация на страницата на магазина на браузъра, за да актуализирате приложението от текущата му версия.
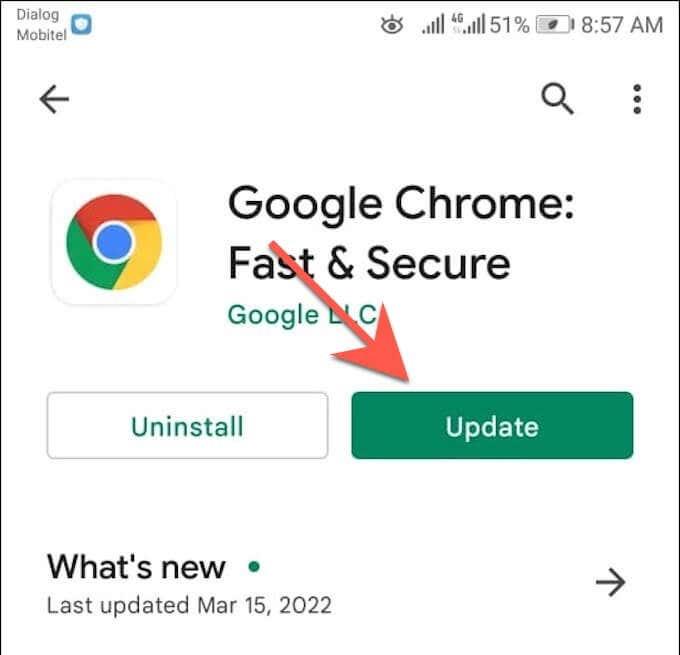
Актуализиране чрез списък с налични актуализации
1. Отворете Google Play Store , докоснете портрета на вашия профил в горния десен ъгъл на екрана и изберете опцията с етикет Управление на приложения и устройства .
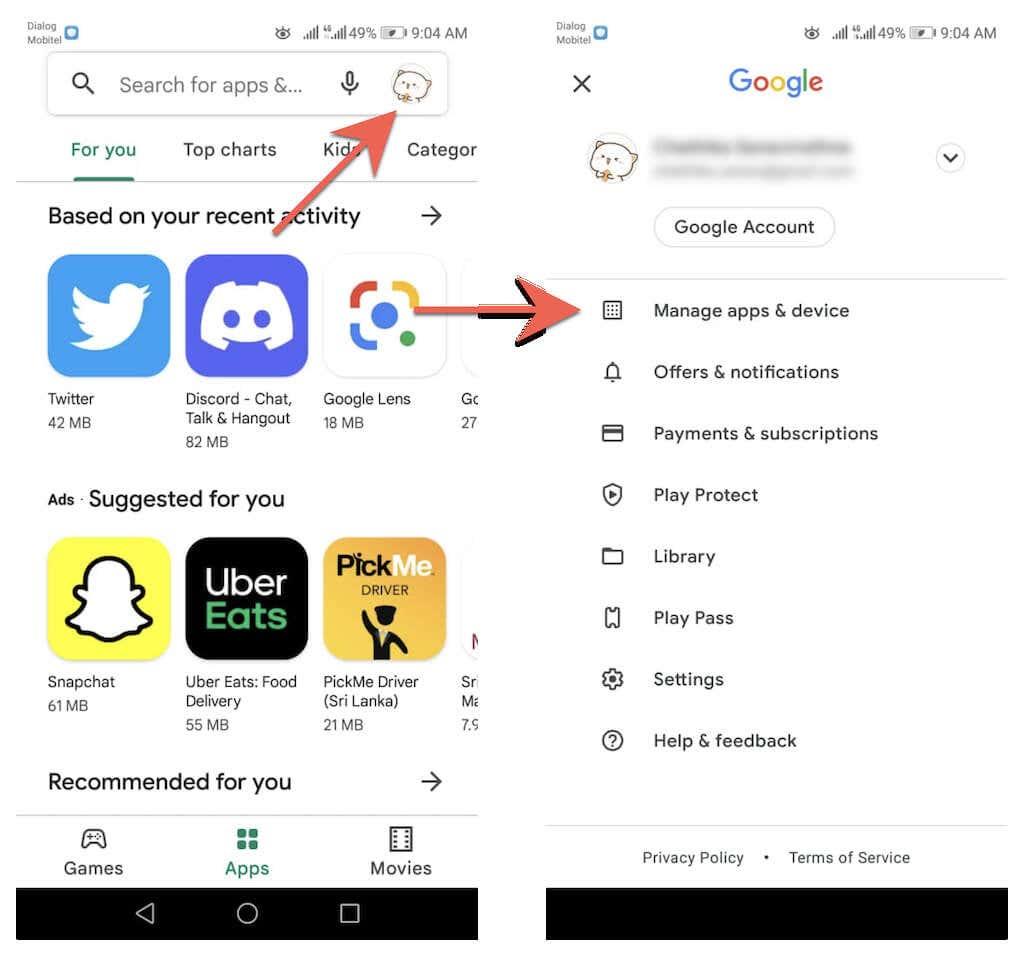
2. Превключете към раздела Управление . След това докоснете Налични актуализации, за да разкриете списък с всички налични актуализации за вашето устройство с Android.
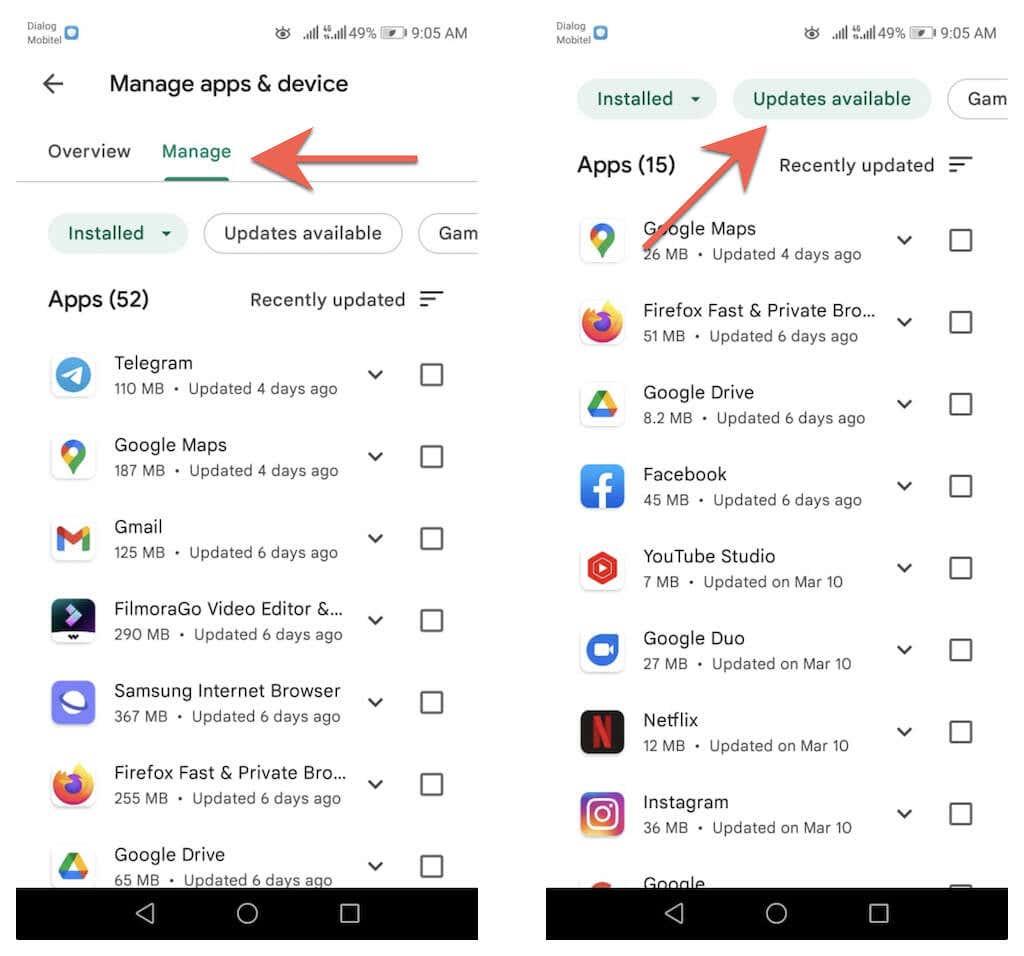
3. Поставете отметка в квадратчето до вашия браузър и докоснете бутона Актуализиране , за да инсталирате новата версия.
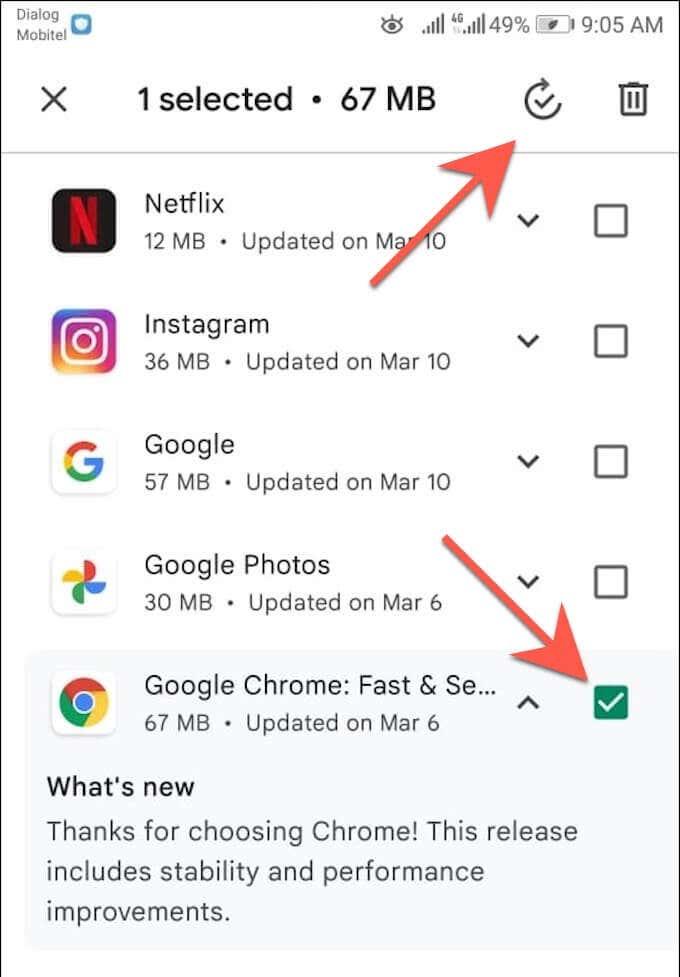
Проверете за актуализации вътрешно в Google Chrome
За разлика от други браузъри за Android, можете да актуализирате Google Chrome чрез самия браузър. Да направя това:
1. Отворете Chrome .
2. Изведете менюто на Chrome (изберете иконата с три точки в горния десен ъгъл на екрана).
3. Изберете Актуализиране на Chrome в горната част на менюто на браузъра Google Chrome, за да актуализирате до най-новата версия на браузъра. След това докоснете Relaunch , за да рестартирате Chrome.
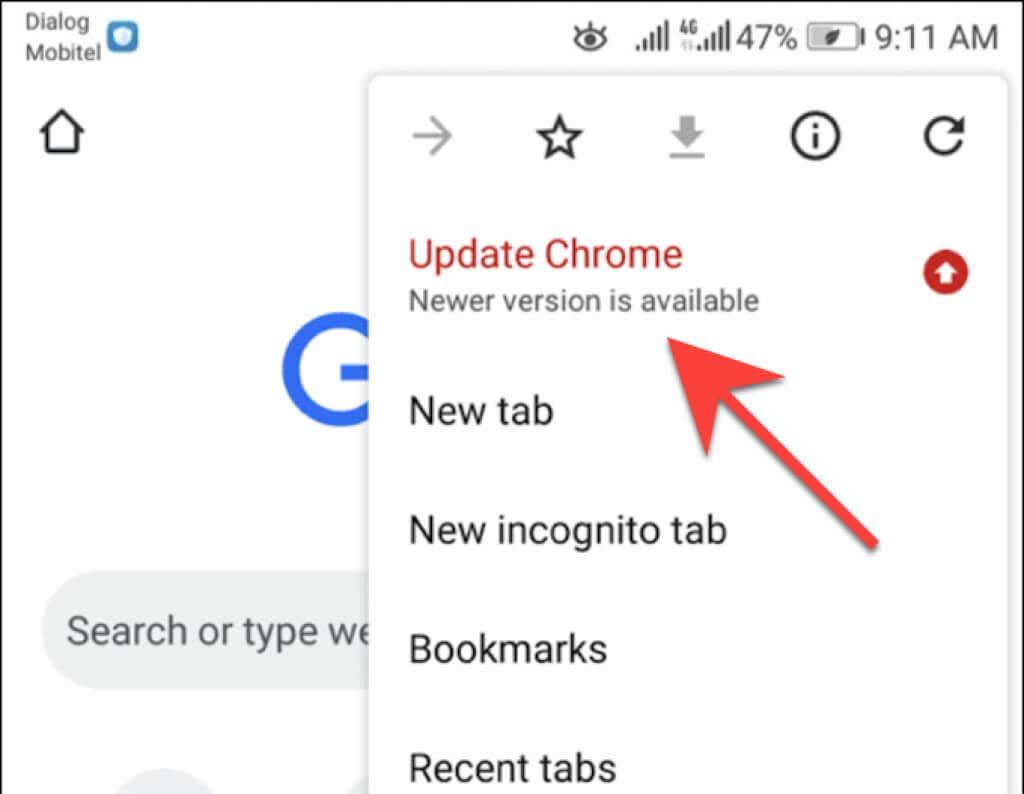
Ако не виждате опцията Актуализиране на Chrome в менюто на Chrome, вероятно браузърът вече е актуален. Можете обаче да потвърдите това с вградената програма за проверка на сигурността на приложението Chrome. Отворете менюто на Chrome и докоснете Настройки > Проверка на безопасността , за да стигнете до него.
Ако пише, че не използвате най-новата версия на Chrome, проверете отново менюто на браузъра или го актуализирайте чрез Google Play Store.
Настройте автоматични актуализации на браузъра
Да предположим, че искате да сте сигурни, че винаги използвате най-новата версия на вашия уеб браузър. В такъв случай можете да инструктирате Google Play Store да инсталира автоматично актуализации веднага щом станат налични. Можете да активирате автоматичните актуализации само за вашия браузър. Или можете да конфигурирате Google Play Store да актуализира всички приложения на вашия телефон или таблет с Android .
Автоматично актуализиране само на браузъра
1. Заредете страницата на магазина на браузъра в Google Play Store.
2. Докоснете иконата Още в горния десен ъгъл на екрана.
3. Поставете отметка в квадратчето до Enable Auto Update .
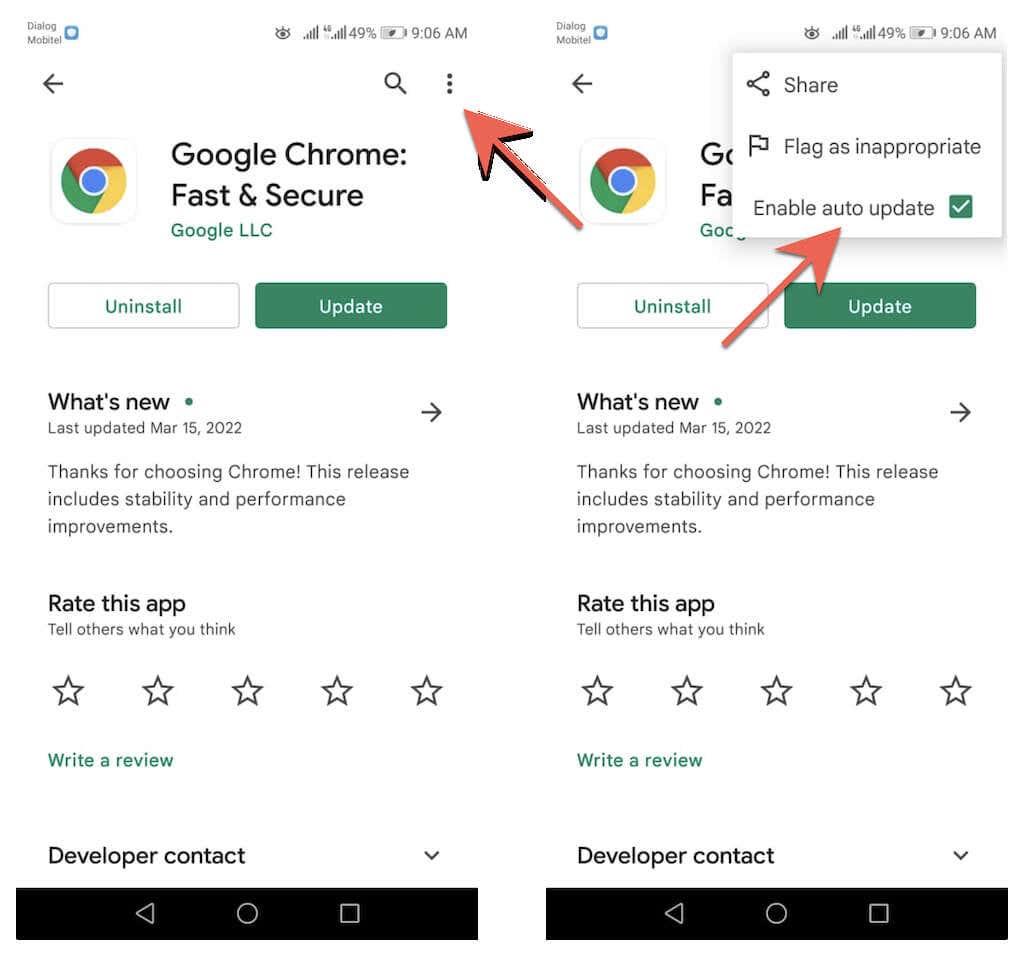
Автоматично актуализиране на всички приложения
1. Докоснете портрета на вашия профил в горния десен ъгъл на Google Play Store и изберете Настройки .
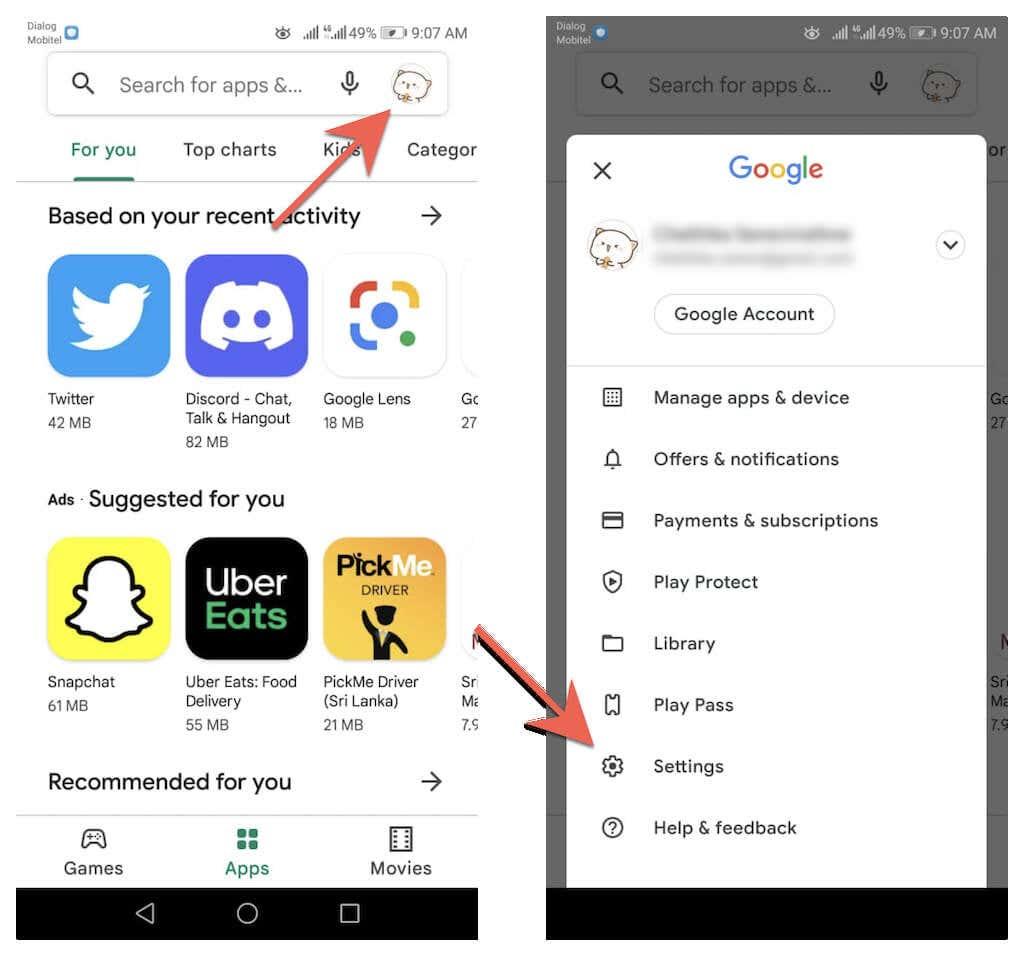
2. Разгънете Мрежови предпочитания и изберете Автоматично актуализиране на приложения .
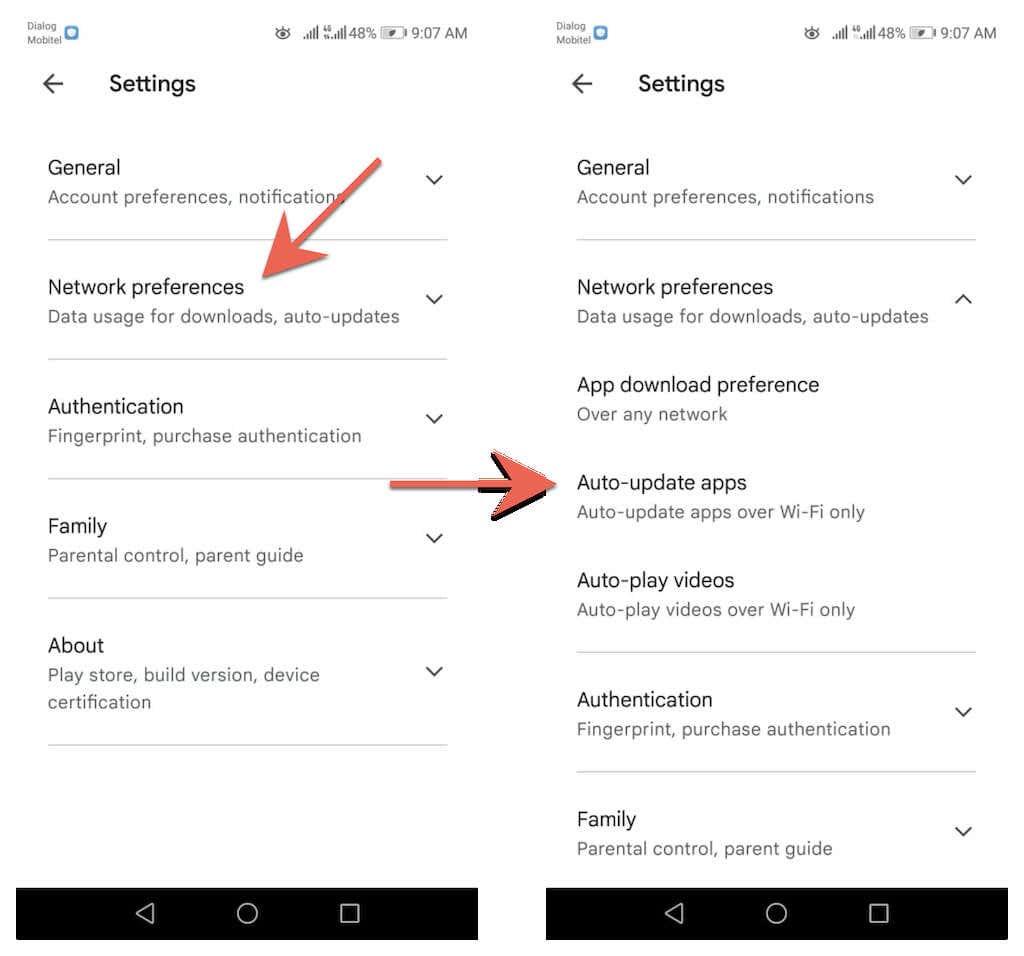
3. Изберете между опциите През всяка мрежа и Само през Wi-Fi .
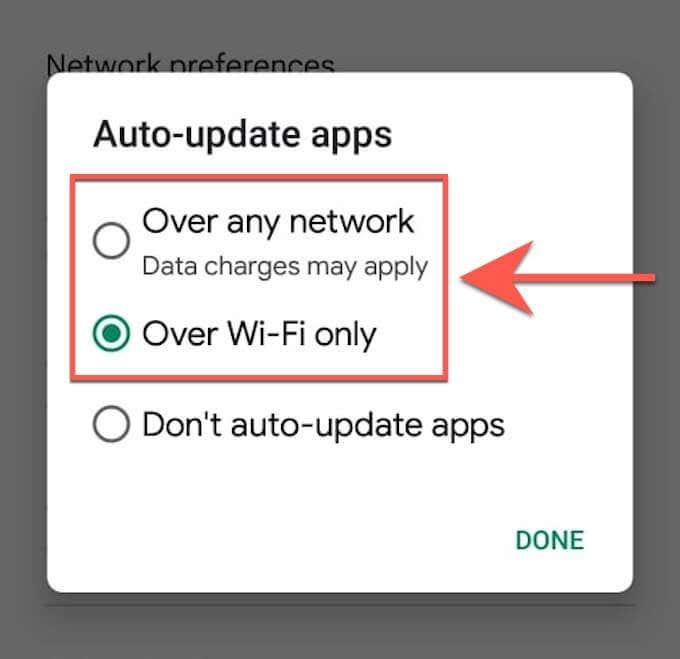
Не можете да актуализирате браузъра на Android? Опитайте тези бързи решения
Ако не можете да актуализирате Google Chrome или браузър на трета страна на вашия телефон или таблет с Android, извършването на следните бързи корекции може да разреши проблема.
Рестартирайте телефона си с Android
Рестартирането на вашия смартфон с Android нулира системния кеш и помага за разрешаването на незначителни грешки и други проблеми, които пречат на Google Play Store да инсталира актуализации. За да рестартирате вашия смартфон с Android, просто задръжте бутона за захранване и докоснете Рестартиране .
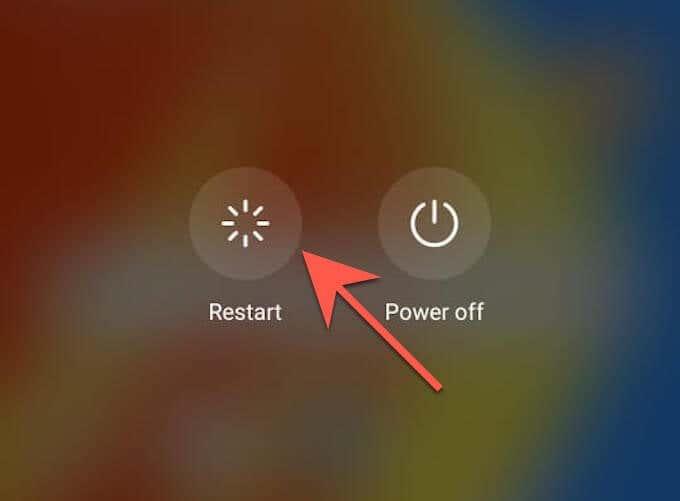
Забележка : Ако не виждате опция за рестартиране, просто изключете устройството и го включете отново.
Актуализирайте Google Play Store
Самият Google Play Store получава актуализации, за да подобри функционирането си. Така че, инсталирайте всички чакащи актуализации и вижте дали това има значение.
1. Отворете Google Play Store и докоснете портрета на вашия профил.
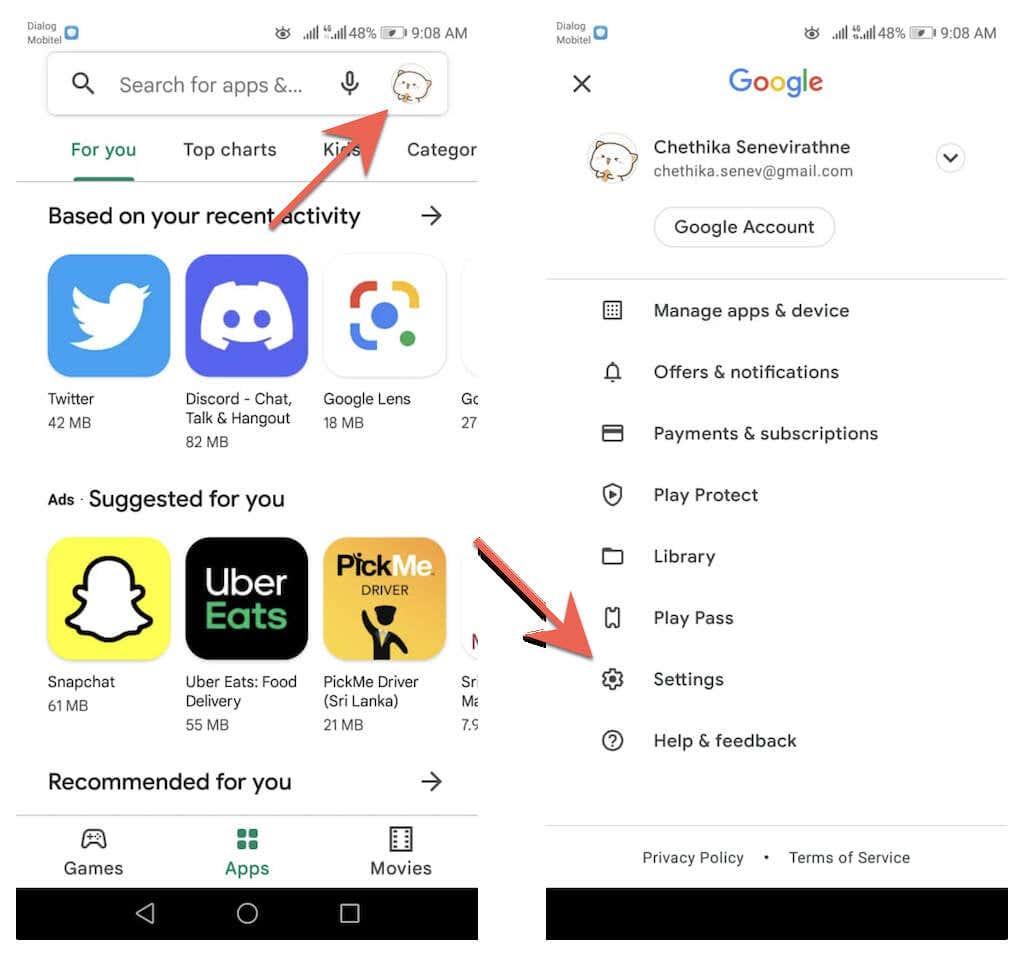
2. Докоснете Настройки > Информация > Версия на Play Store > Актуализиране на Play Store .
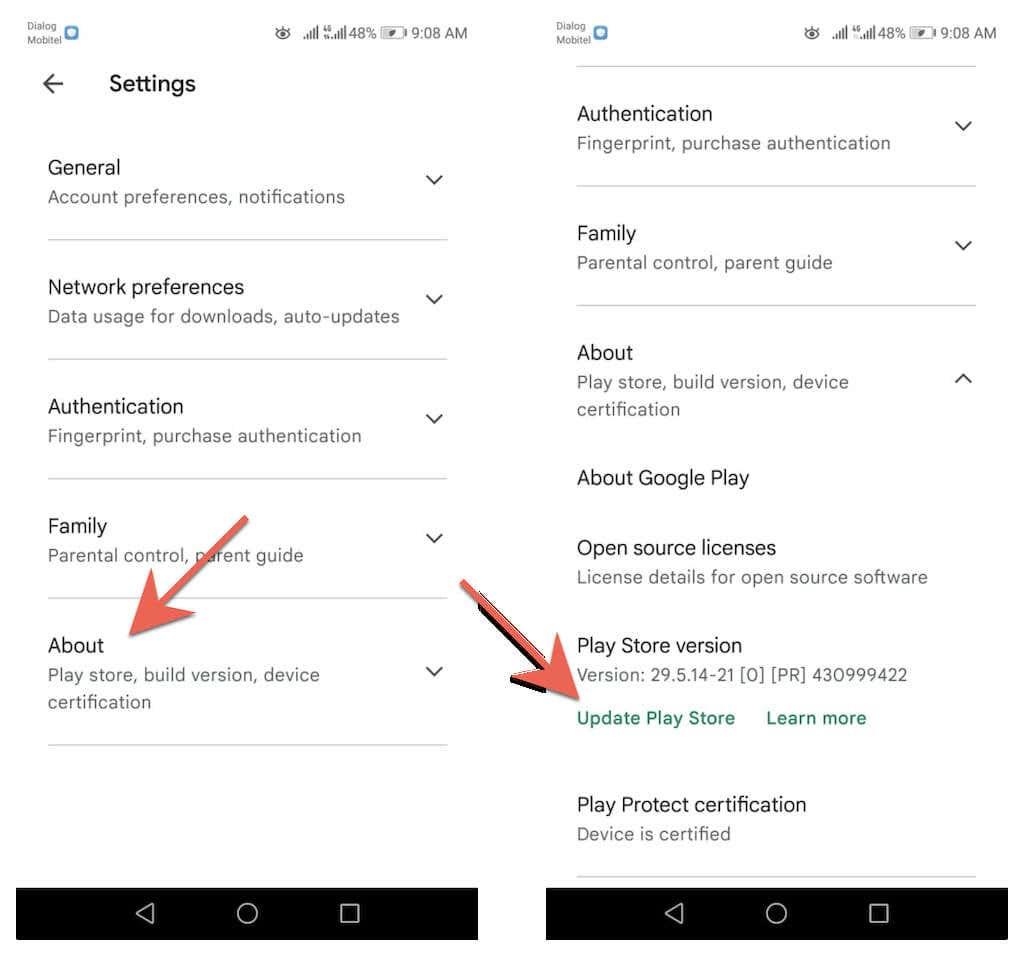
3. Докоснете Разбрах .
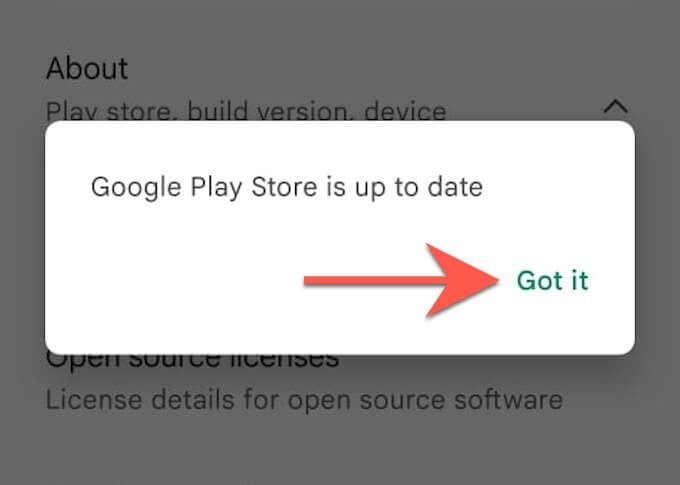
Изчистете кеша на Google Play Store
Ако проблемът продължава, изчистете кеша на Google Play Store и опитайте отново да актуализирате браузъра си.
Забележка : Стъпките и екранните снимки по-долу може да варират в зависимост от модела на устройството ви с Android и версията на системния софтуер.
1. Отворете приложението Настройки за вашия телефон или таблет с Android. След това докоснете Приложения и известия > Пр��ложения .
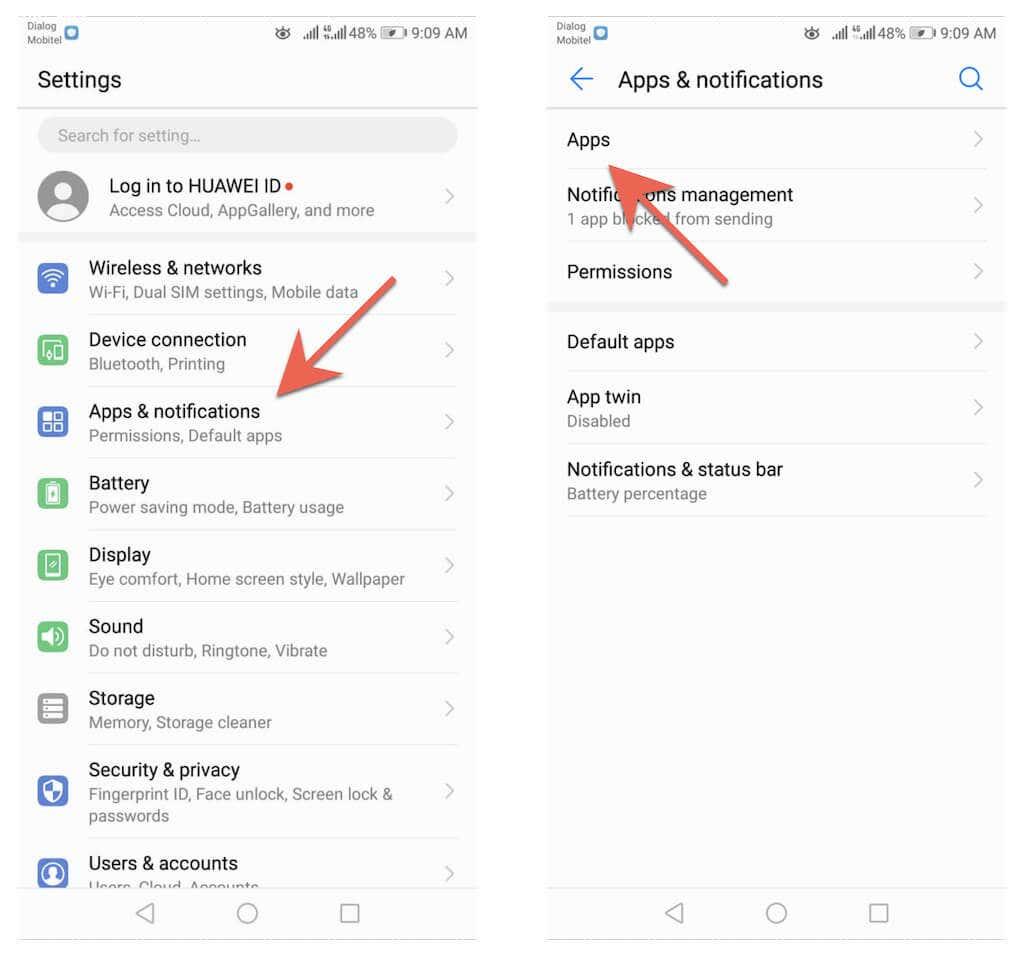
2. Докоснете Google Play Магазин > Съхранение .
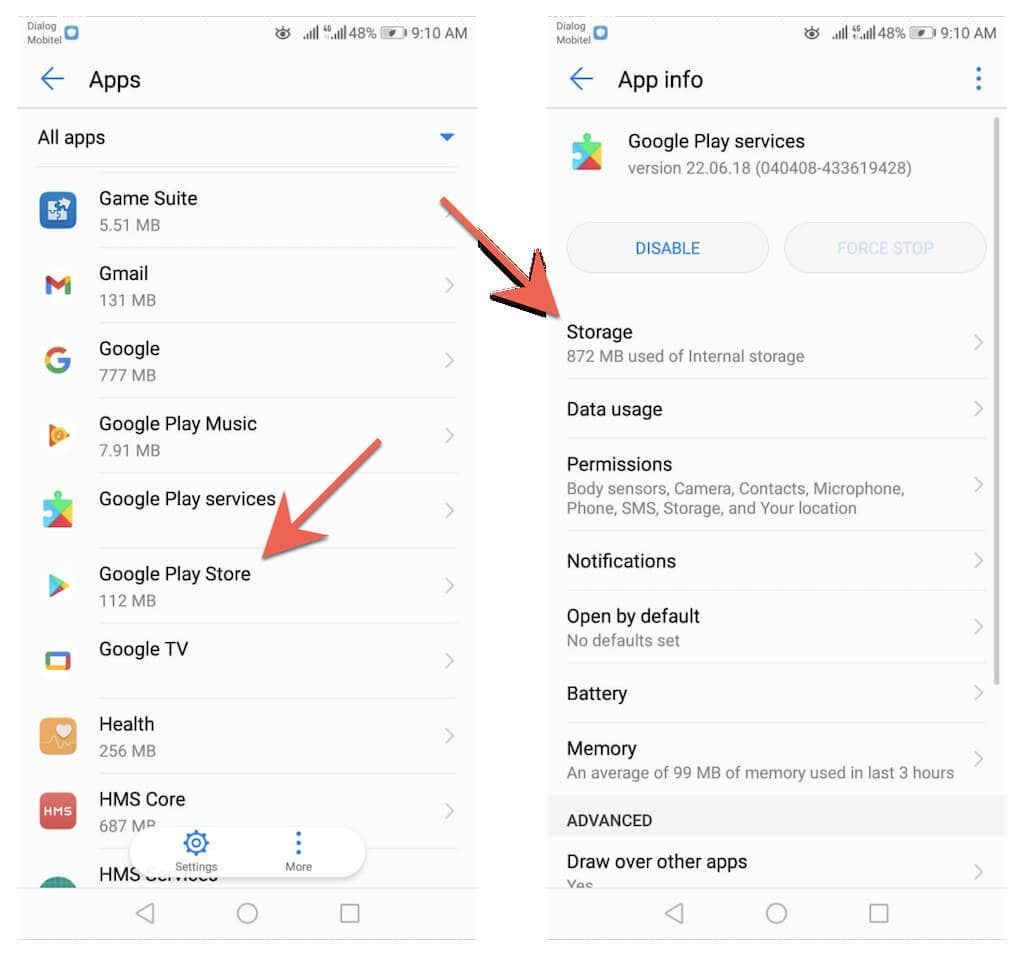
3. Докоснете Изчистване на кеша .
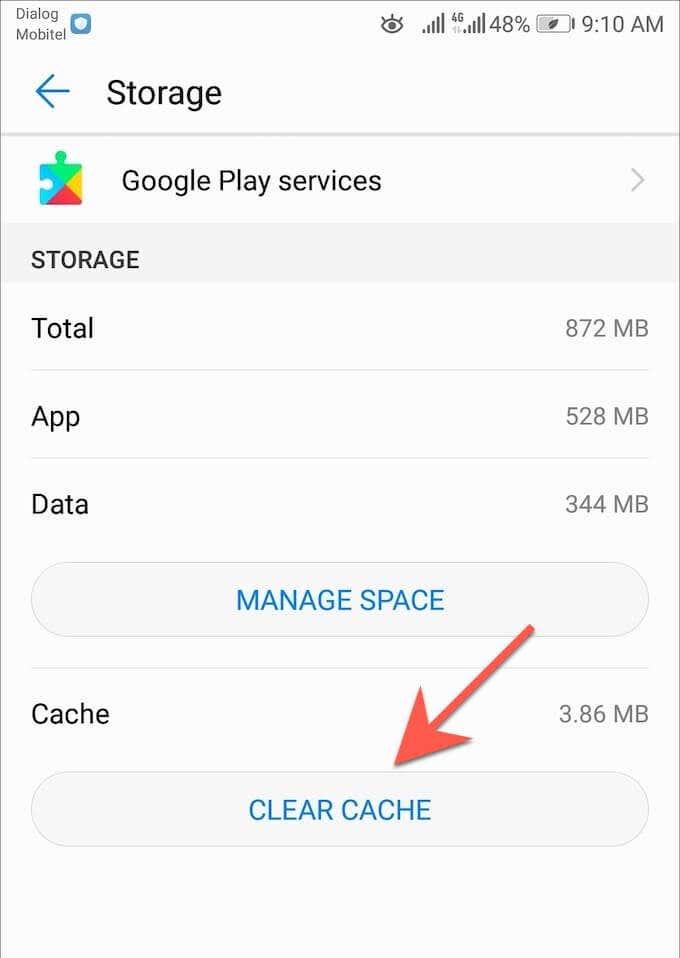
Ако все още имате проблеми с актуализирането на вашия браузър на вашия телефон или таблет с Android, вижте нашето пълно ръководство за отстраняване на проблеми с актуализацията на Android .
Бъдете в крак с новостите
Актуализирането на вашия браузър на Android е бързо и лесно. Ако ръчните актуализации ви се струват тежки, не забравяйте да настроите автоматични актуализации в Google Play Store. Освен това научете как да актуализирате браузъри на компютър (Windows) , macOS (Mac) и iOS (iPhone и iPad) .
Като оставим настрана актуализациите на браузъра, също така е важно да извършвате актуализации на системния софтуер за Android. Те също така съдържат актуализации за производителност и сигурност, които влияят положително на уеб браузърите и другите приложения на вашето устройство. За да актуализирате операционната система на вашето устройство с Android, отворете приложението Настройки и отидете на Система > Системни актуализации > Проверка за актуализации .