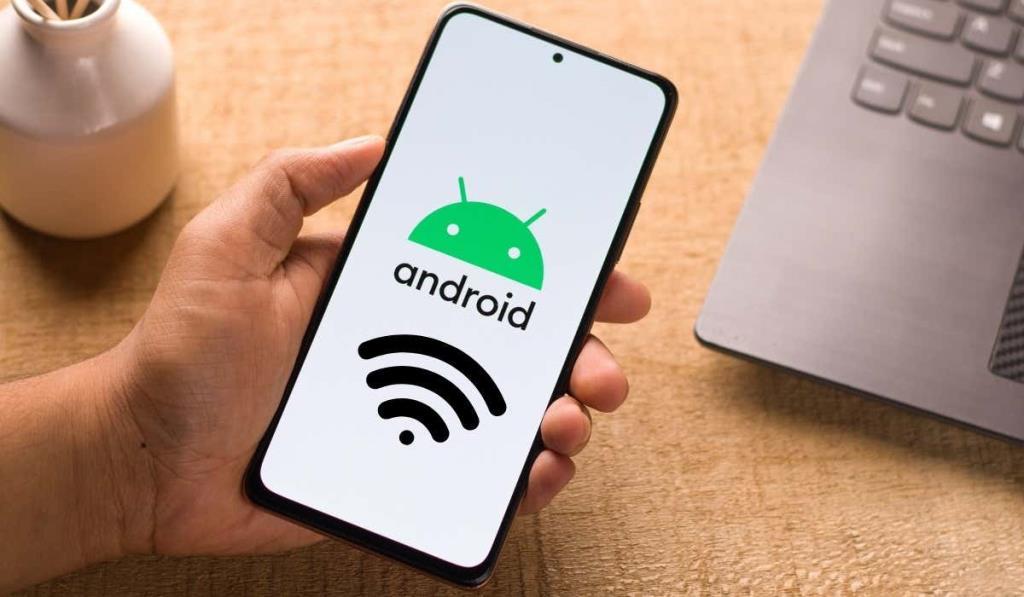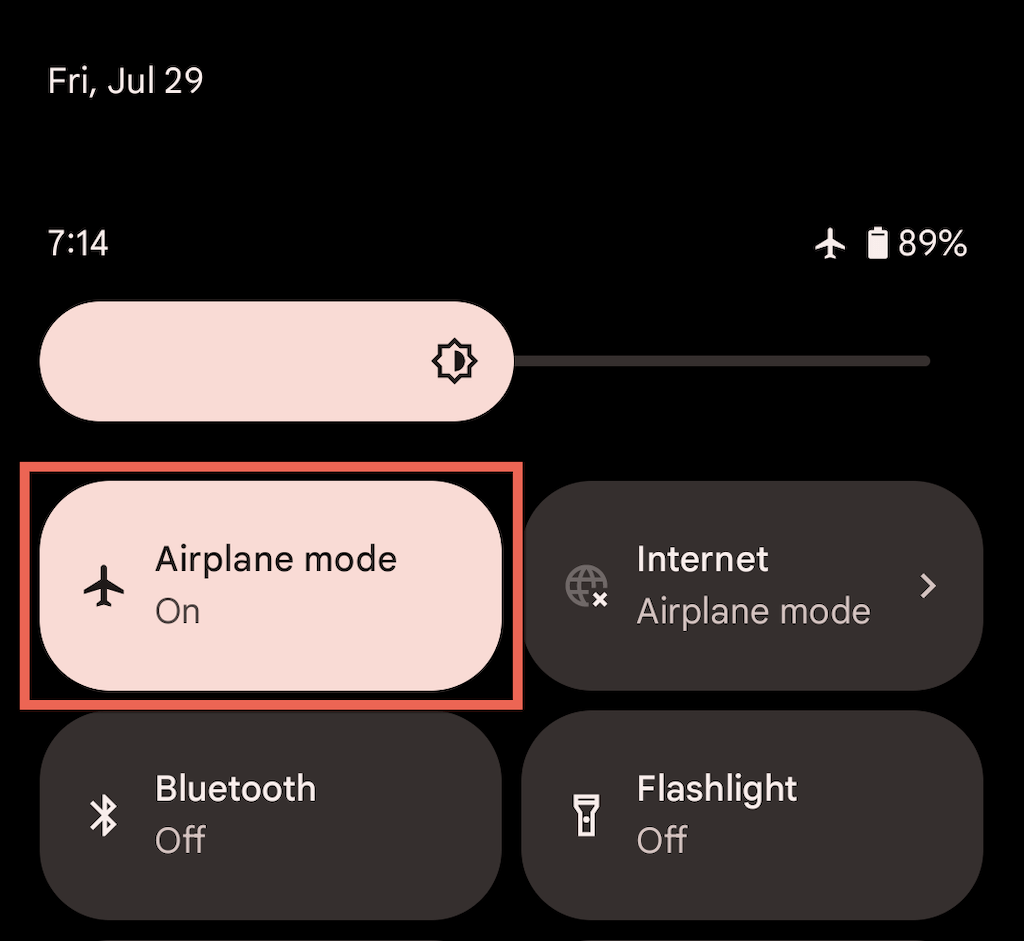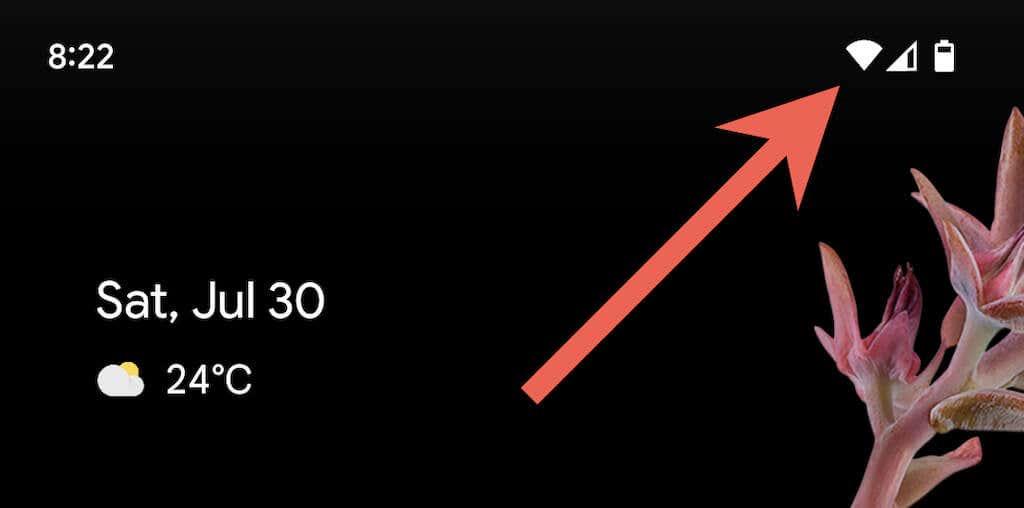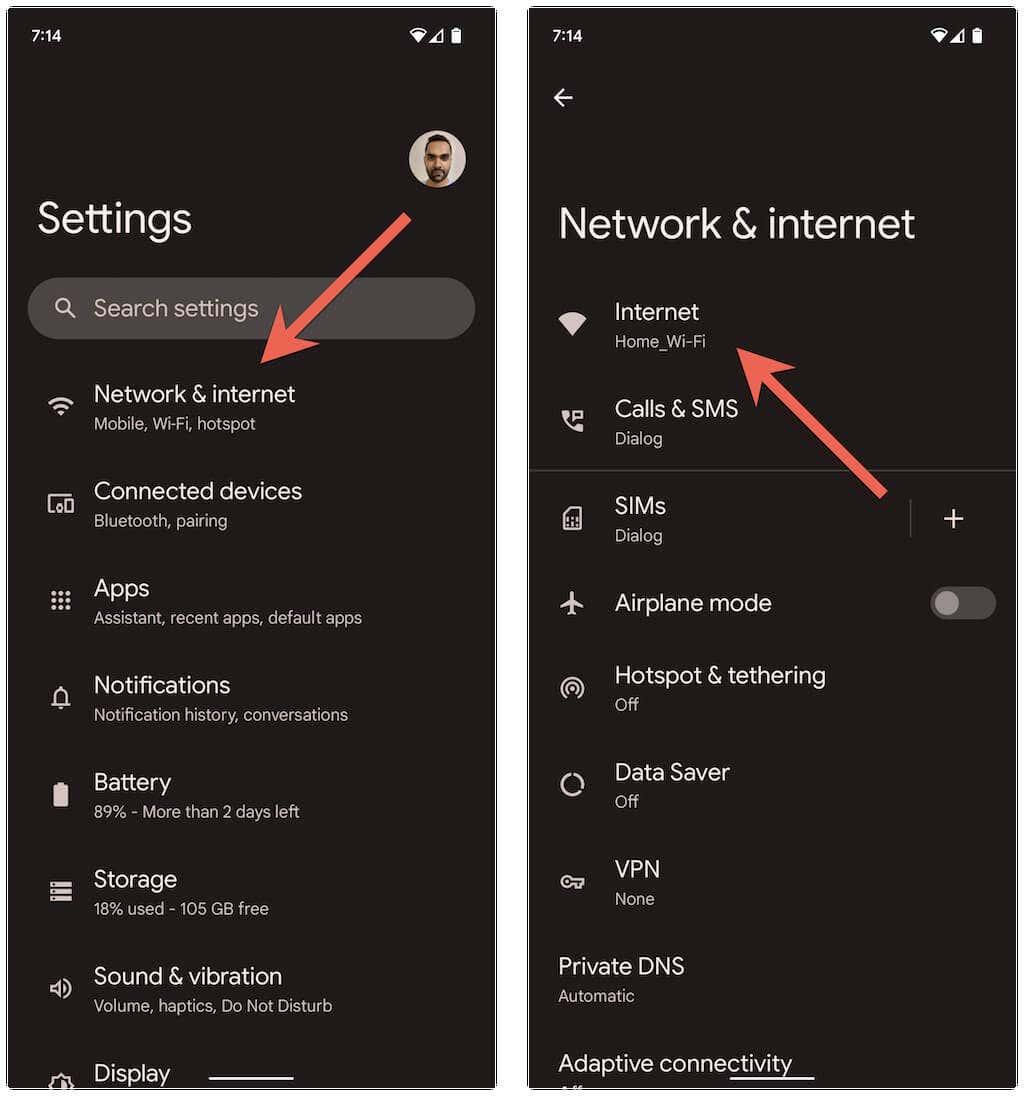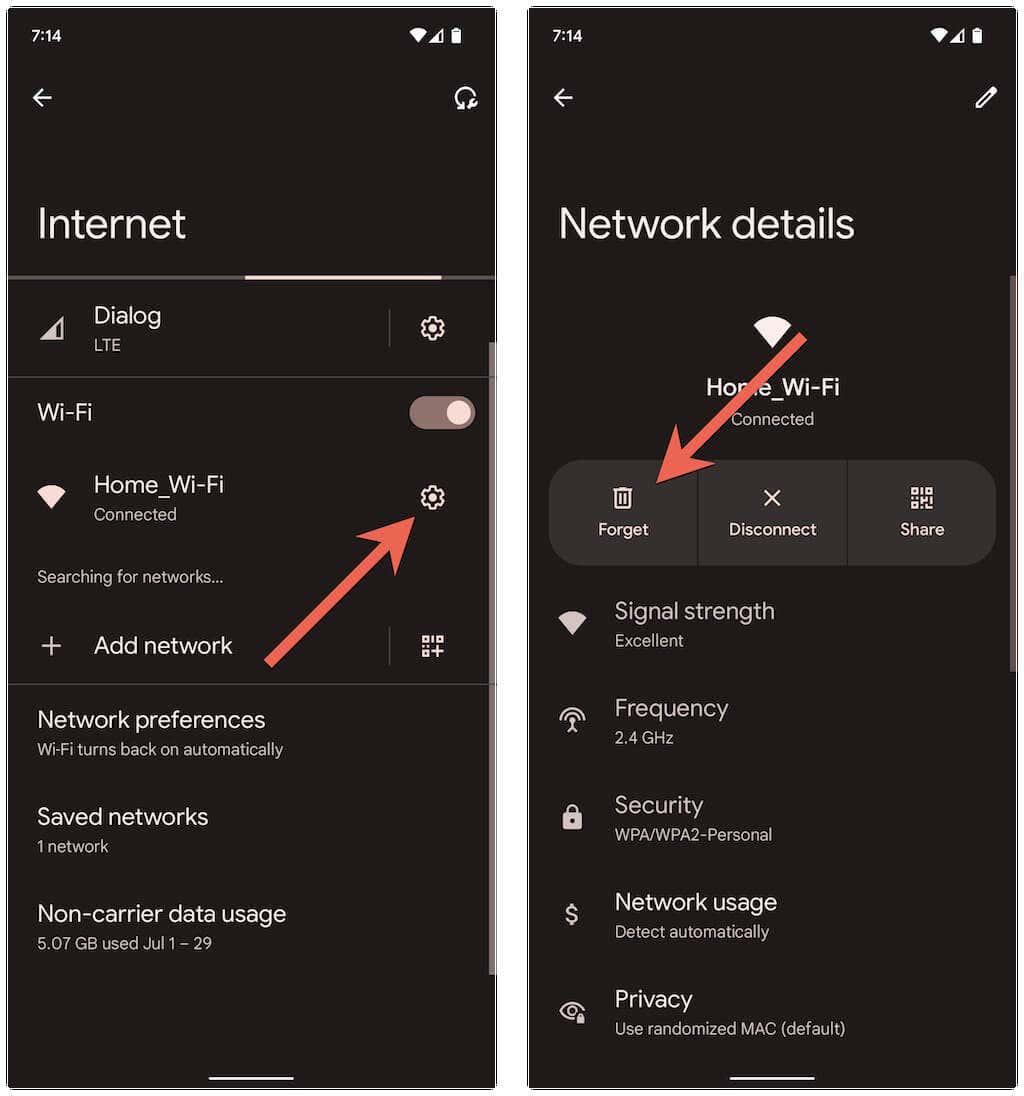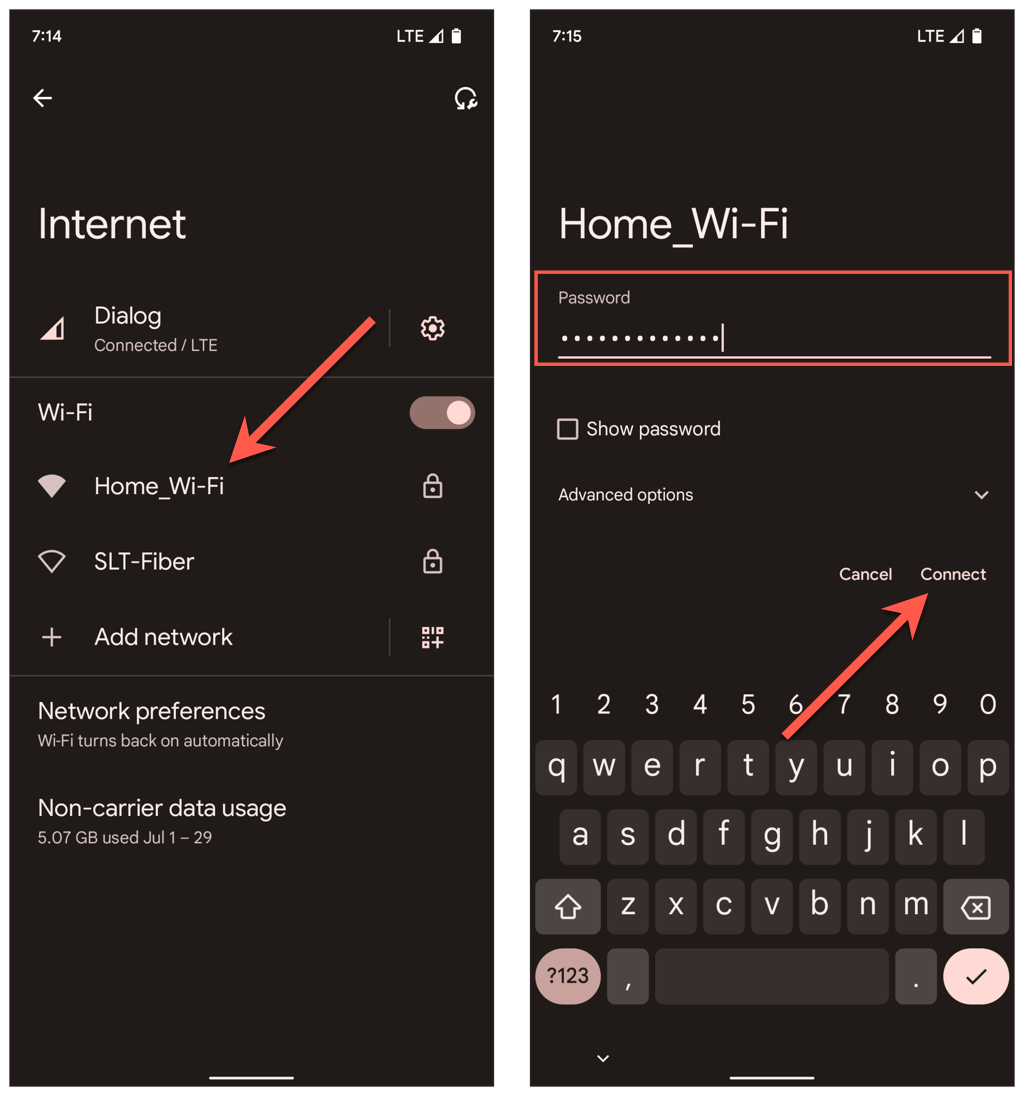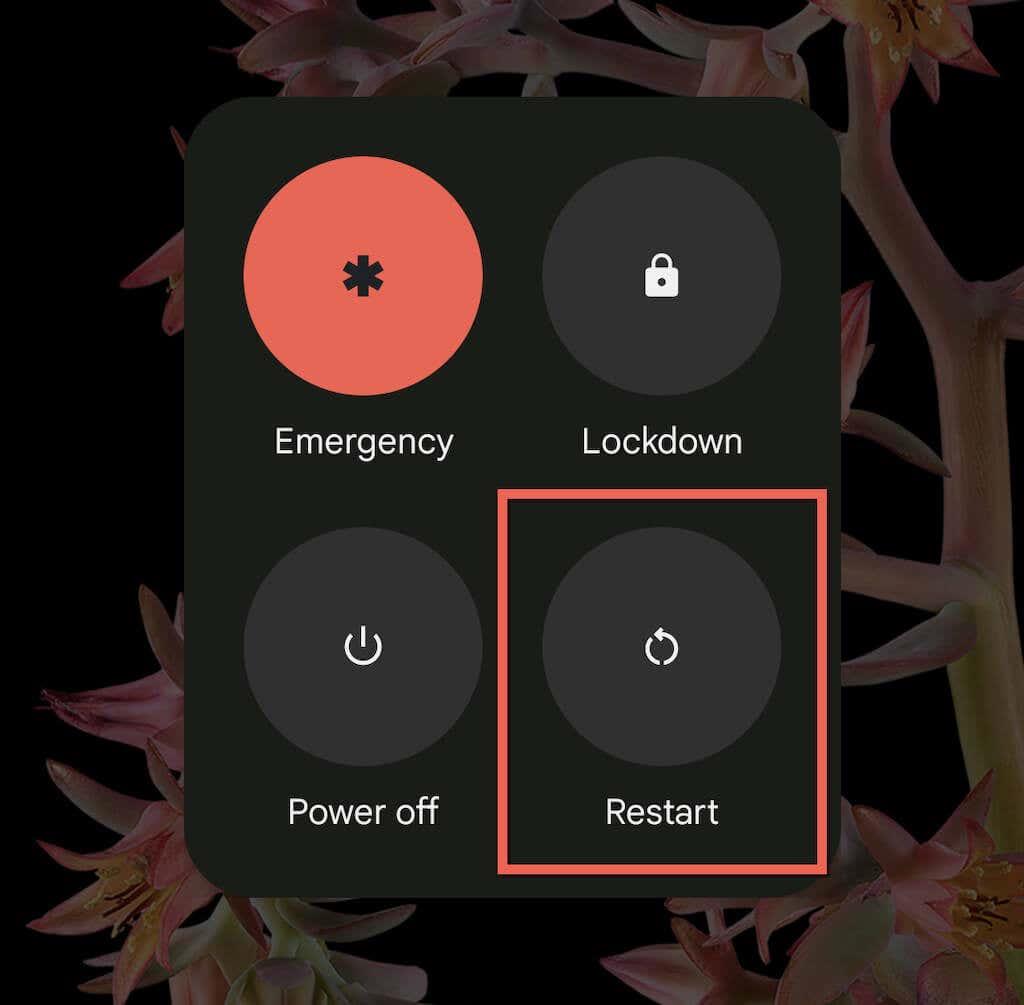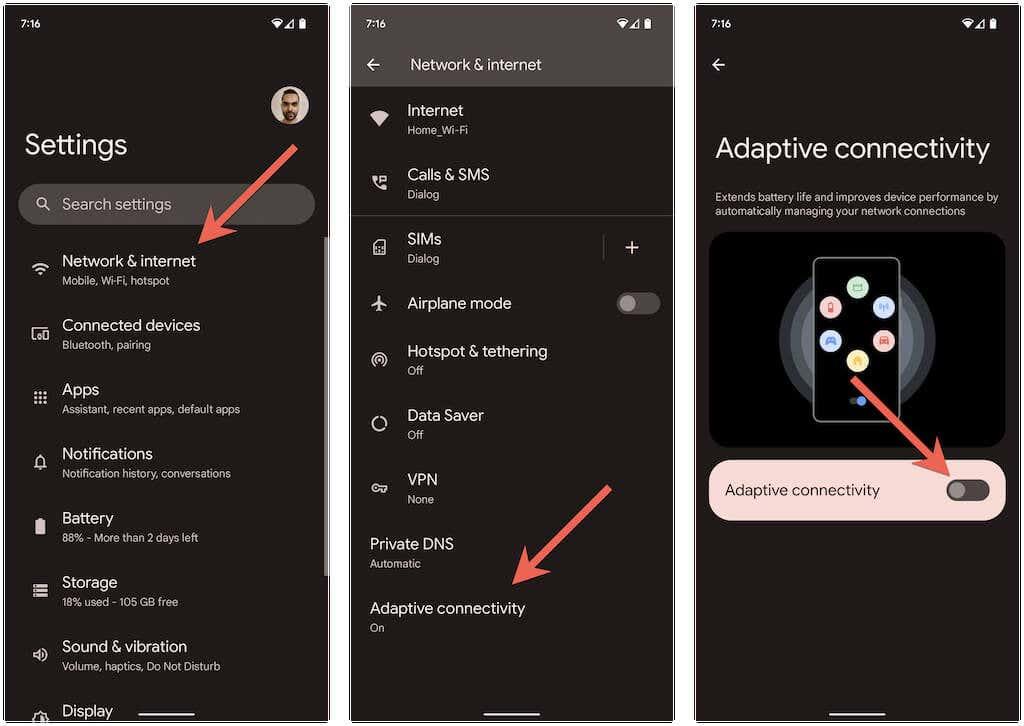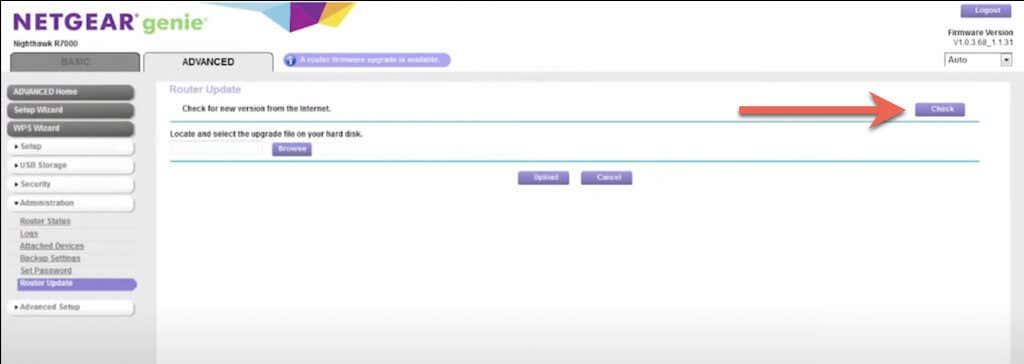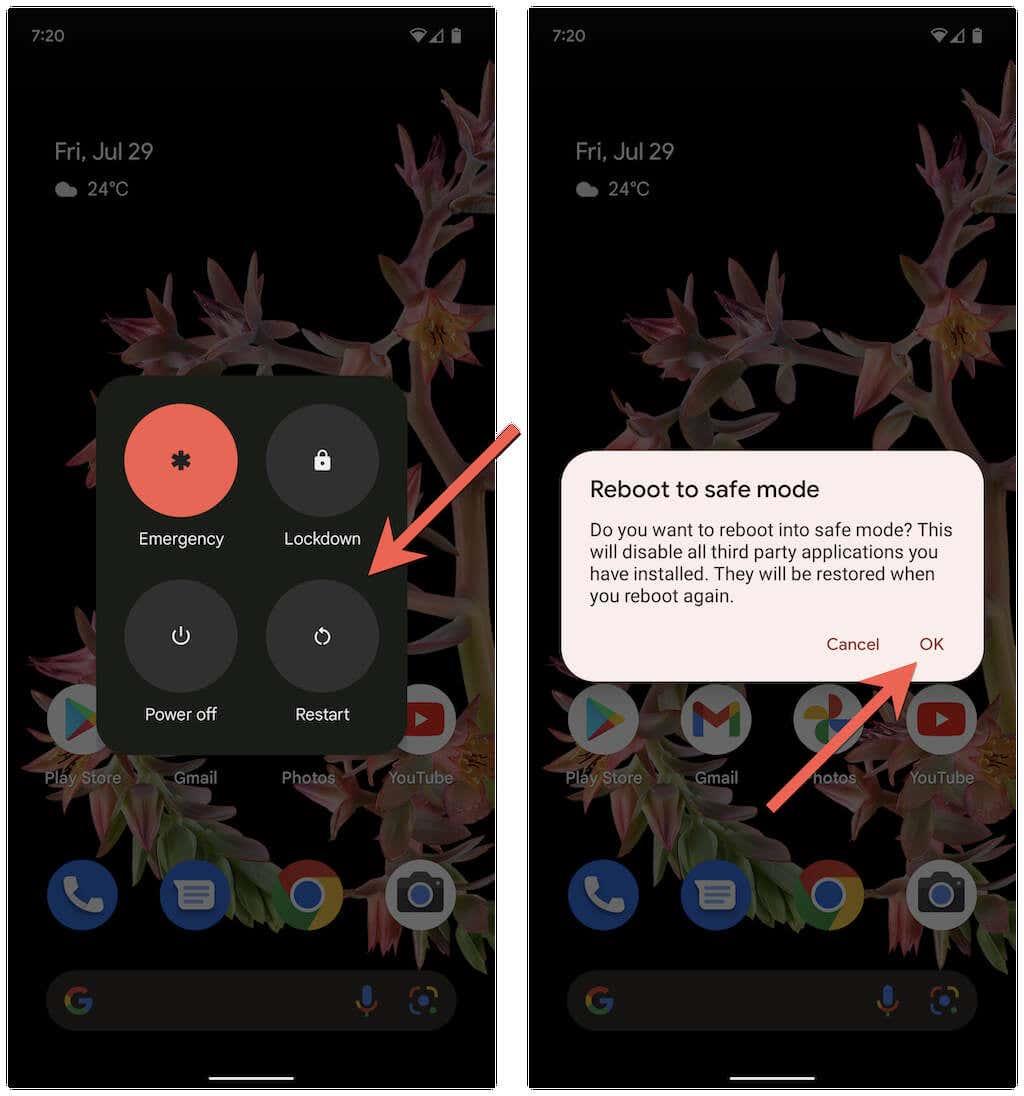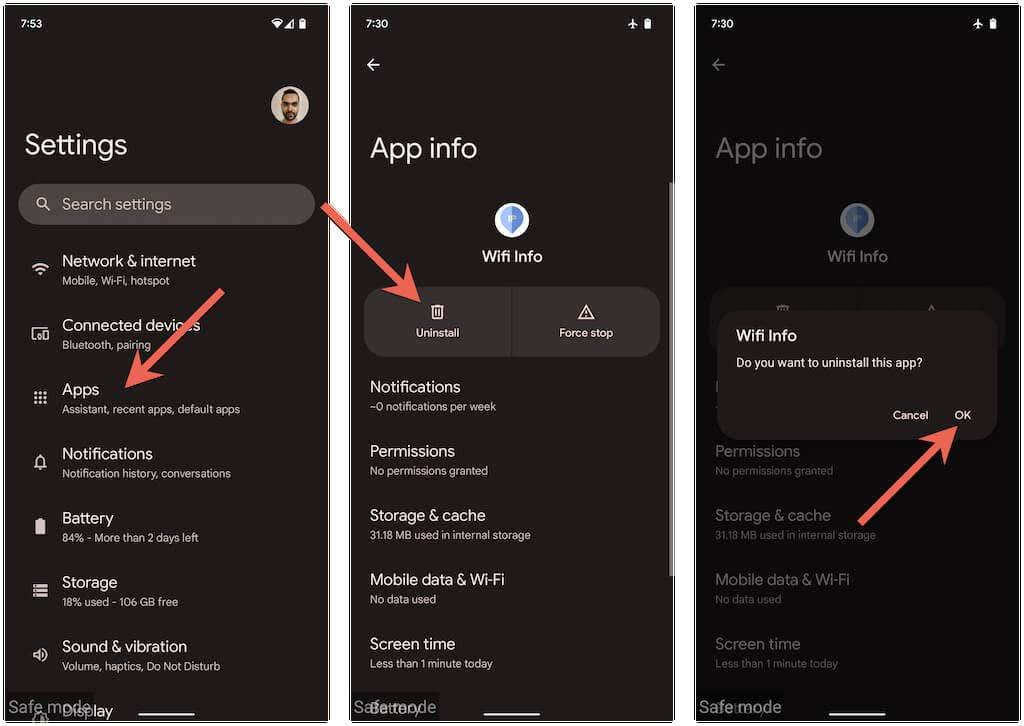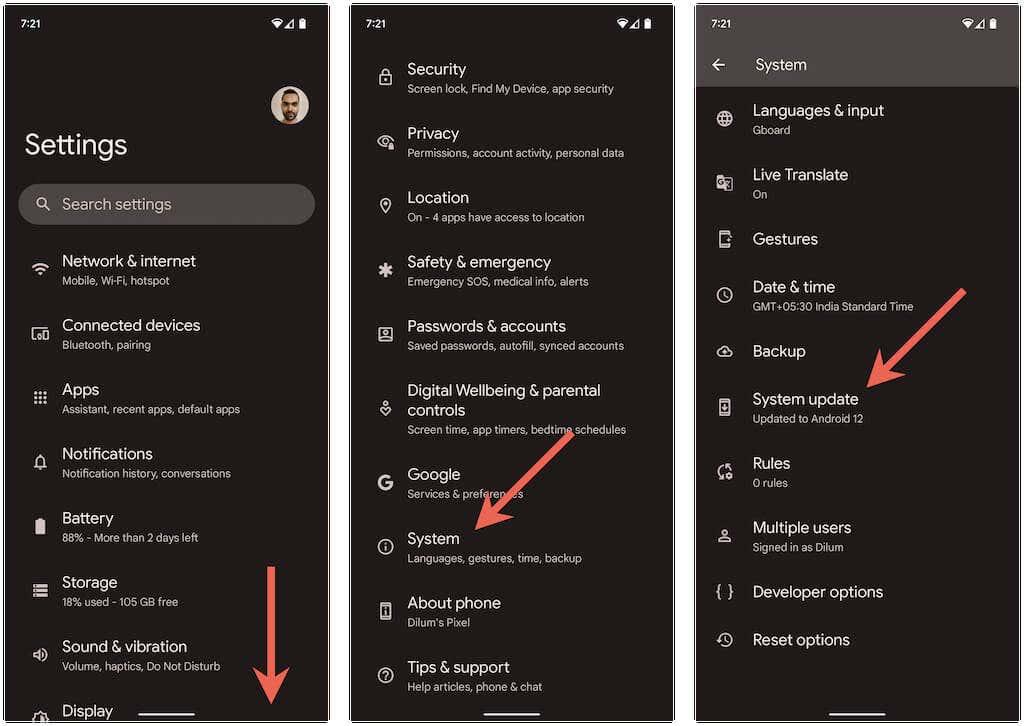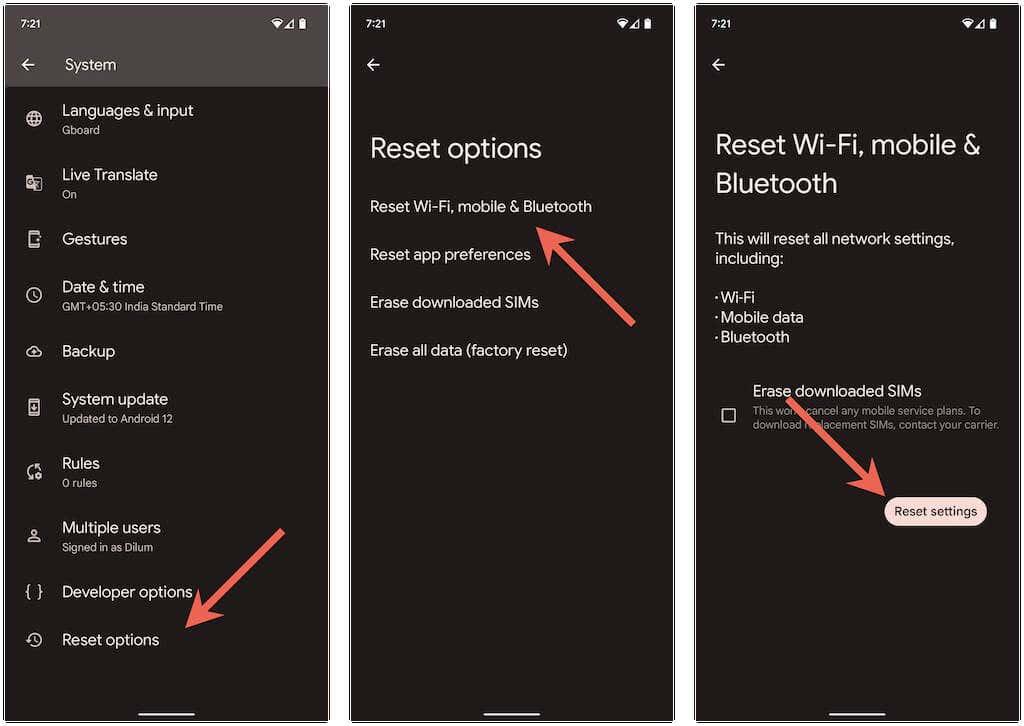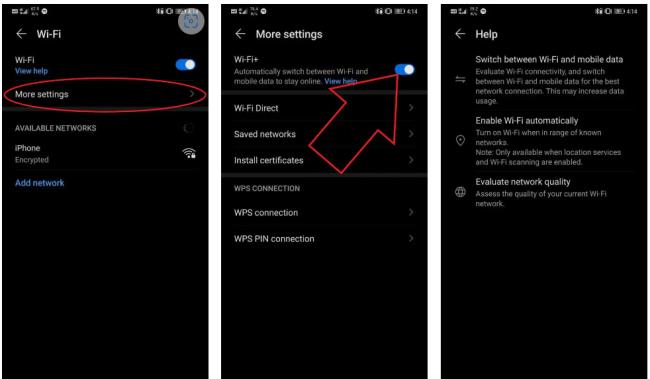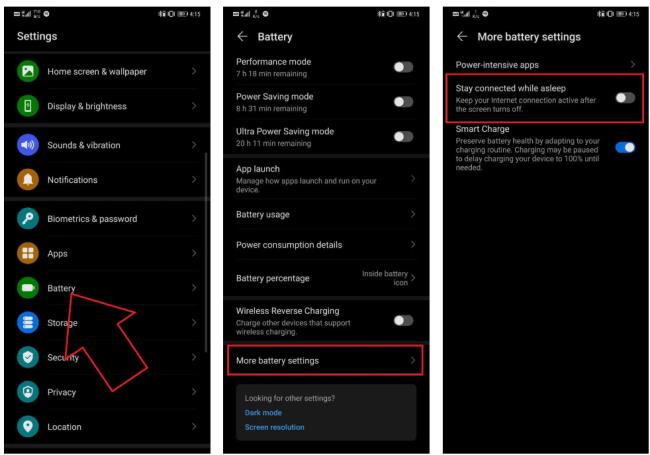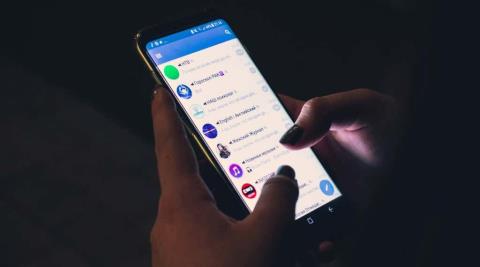Wi-Fi на вашия телефон с Android непрекъснато ли прекъсва връзките? Разберете защо Wi-Fi непрекъснато прекъсва връзката и какво можете да направите, за да коригирате проблеми с Wi-Fi връзката на Android.
Wi-Fi на вашия телефон с Android може да прекъсне връзката по няколко причини. Например, това може да е случаен проблем с Wi-Fi интерфейса, конфликтна мрежова настройка или неправилна настройка на рутера.
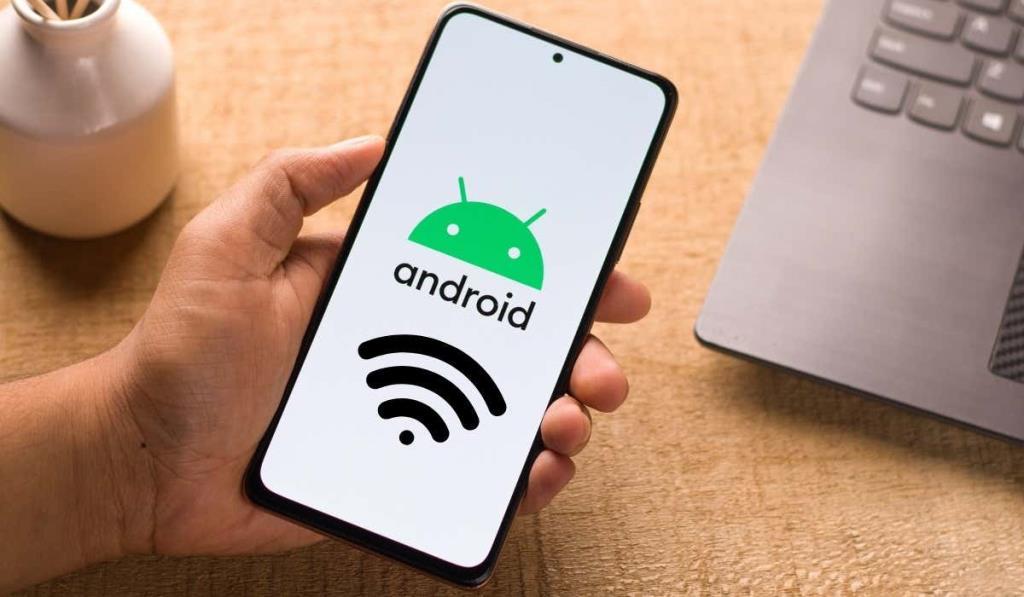
Продължете да четете, за да разберете как да отстранявате неизправности и да разрешавате периодичните прекъсвания на Wi-Fi връзката на Android. Инструкциите по-долу ще се различават леко в зависимост от производителя на вашия телефон и версията на Android.
1. Включете/изключете самолета
Най-бързият метод за разрешаване на неочаквани проблеми с интернет връзката на телефон с Android е да влезете и излезете от самолетен режим .
За да направите това, плъзнете надолу от горната част на екрана, за да изведете панела за бързи настройки . След това докоснете плочката Самолетен режим , изчакайте няколко секунди и я докоснете отново.
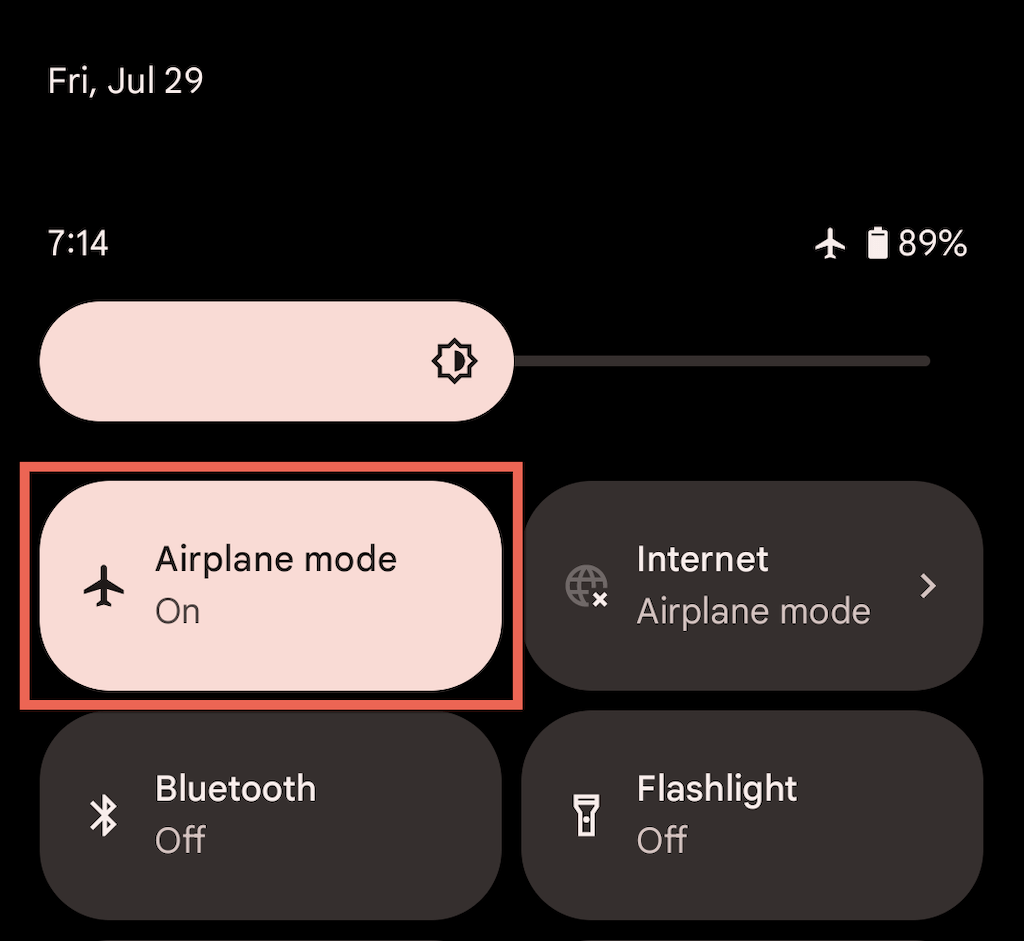
2. Проверете силата на сигнала
Да останете близо до рутера или точката за достъп е най-добрият начин да изпитате непрекъснат Wi-Fi. Уверете се, че индикаторът за Wi-Fi на вашия телефон с Android е запълнен поне две трети, за да избегнете случайни прекъсвания на връзката, причинени от физически препятствия и безжични смущения.
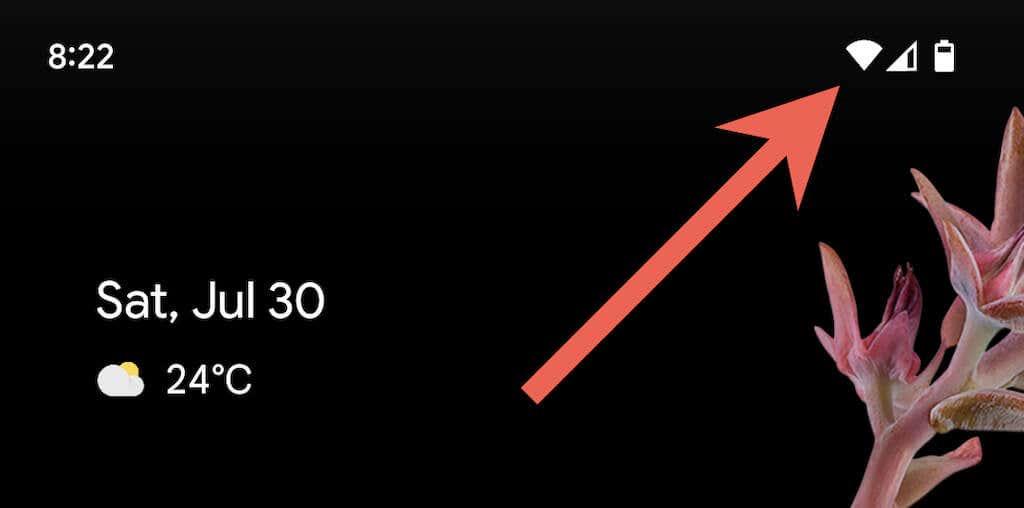
3. Забравете и добавете отново мрежа
Премахването и повторното свързване към безжична мрежа на Android е друга бърза корекция, която може да разреши честите прекъсвания на връзката с WiFi, главно ако проблемът възниква само в тази мрежа. Да направя това:
1. Отворете приложението Настройки и докоснете Мрежа и интернет > Интернет .
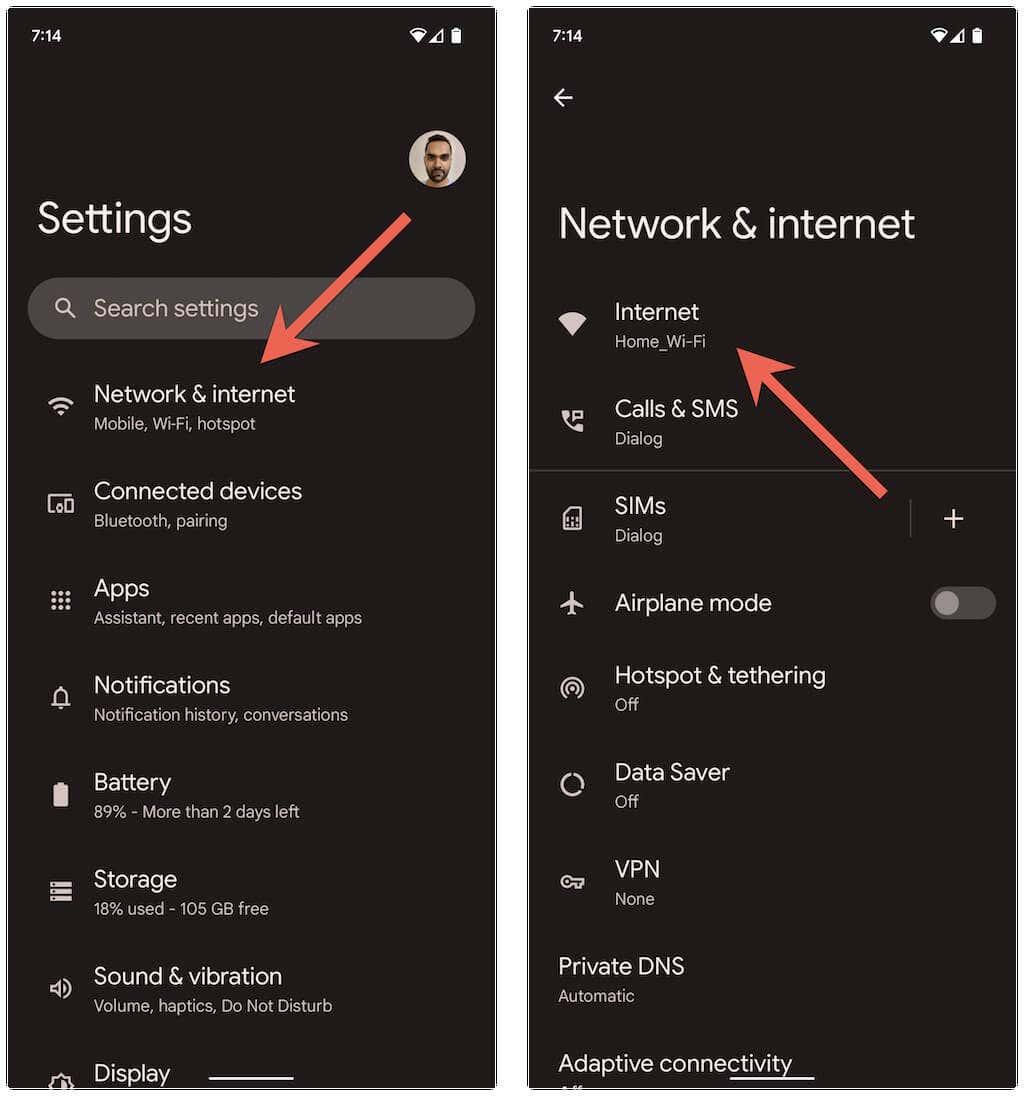
2. Докоснете иконата на зъбно колело до SSID (името на мрежата) и докоснете Забрави .
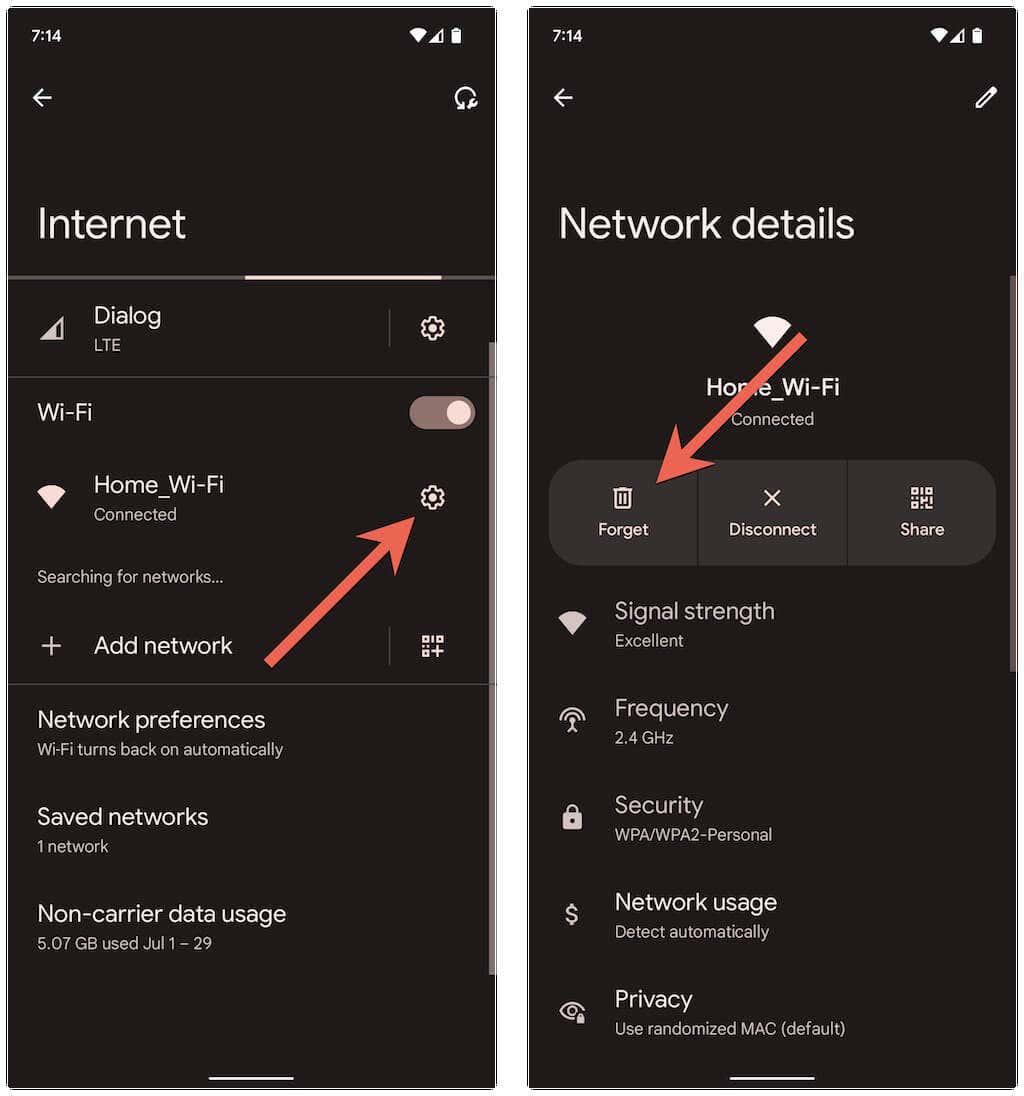
3. Изберете безжичната връзка, въведете Wi-Fi паролата и докоснете Свързване , за да се присъедините отново към нея.
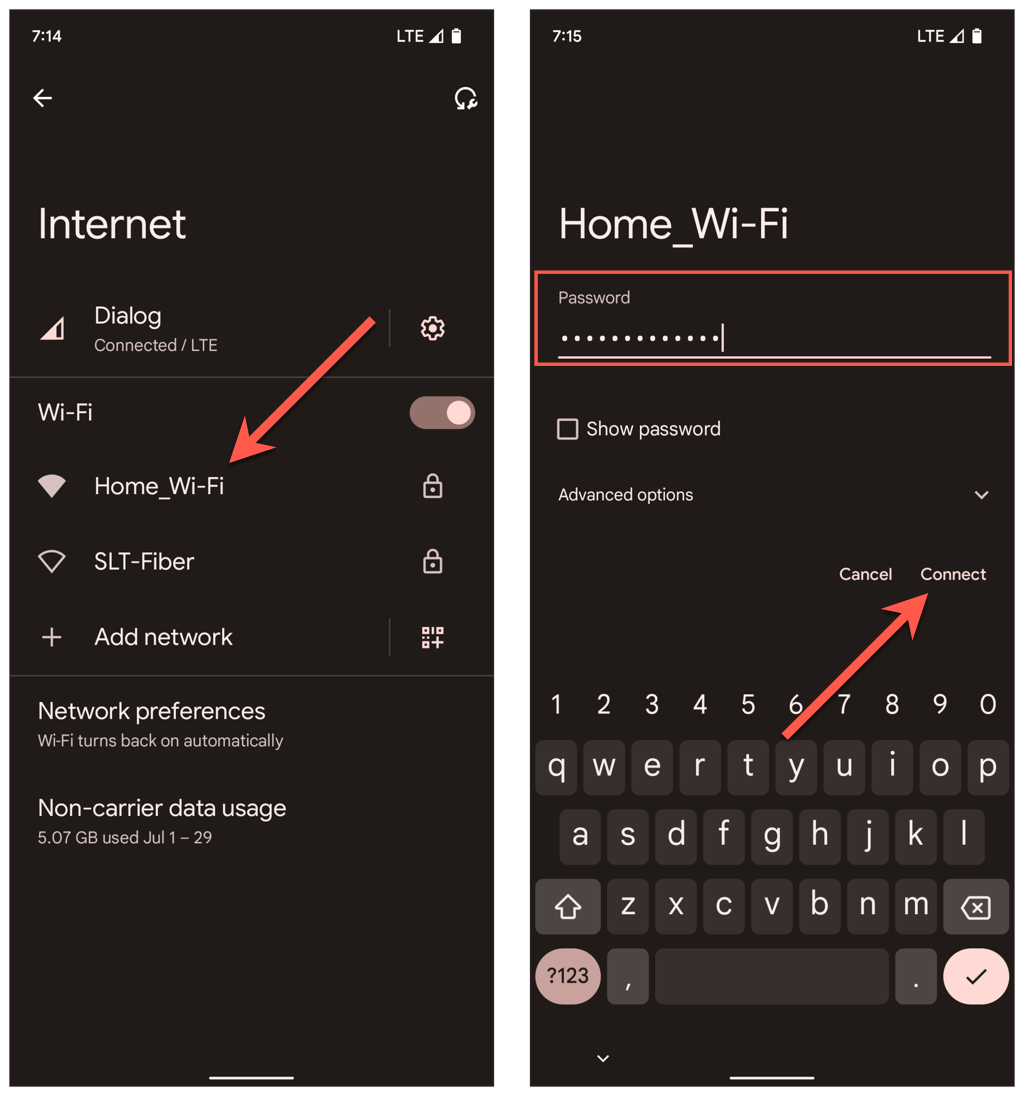
4. Премахнете остарелите Wi-Fi мрежи
Твърде много запазени безжични мрежи на вашия телефон с Android са друга причина за внезапни прекъсвания на връзката с Wi-Fi. Прегледайте отново екрана за интернет връзки и премахнете всички предишни свързани мрежи, които вече не са ви необходими.
5. Рестартирайте Wi-Fi рутера или модема
Проблемите от страната на рутера обикновено създават всякакви проблеми със свързаността. Ако вашето устройство с Android продължава да има проблеми с поддържането на връзка с определена мрежа, рестартирането на рутера обикновено помага да се коригира това.
Ако можете да достигнете до рутера, намерете и натиснете бутона за захранване, изчакайте до 10 секунди и го включете отново.

6. Рестартирайте телефона с Android
Ако телефонът ви с Android прекъсне връзката с Wi-Fi, независимо от мрежата, може да имате работа с бъг безжичен интерфейс.
Рестартирането на устройството може да има значение, така че натиснете бутона за захранване (някои телефони изискват да натиснете едновременно бутоните за захранване и увеличаване / намаляване на звука ) и докоснете Рестартиране .
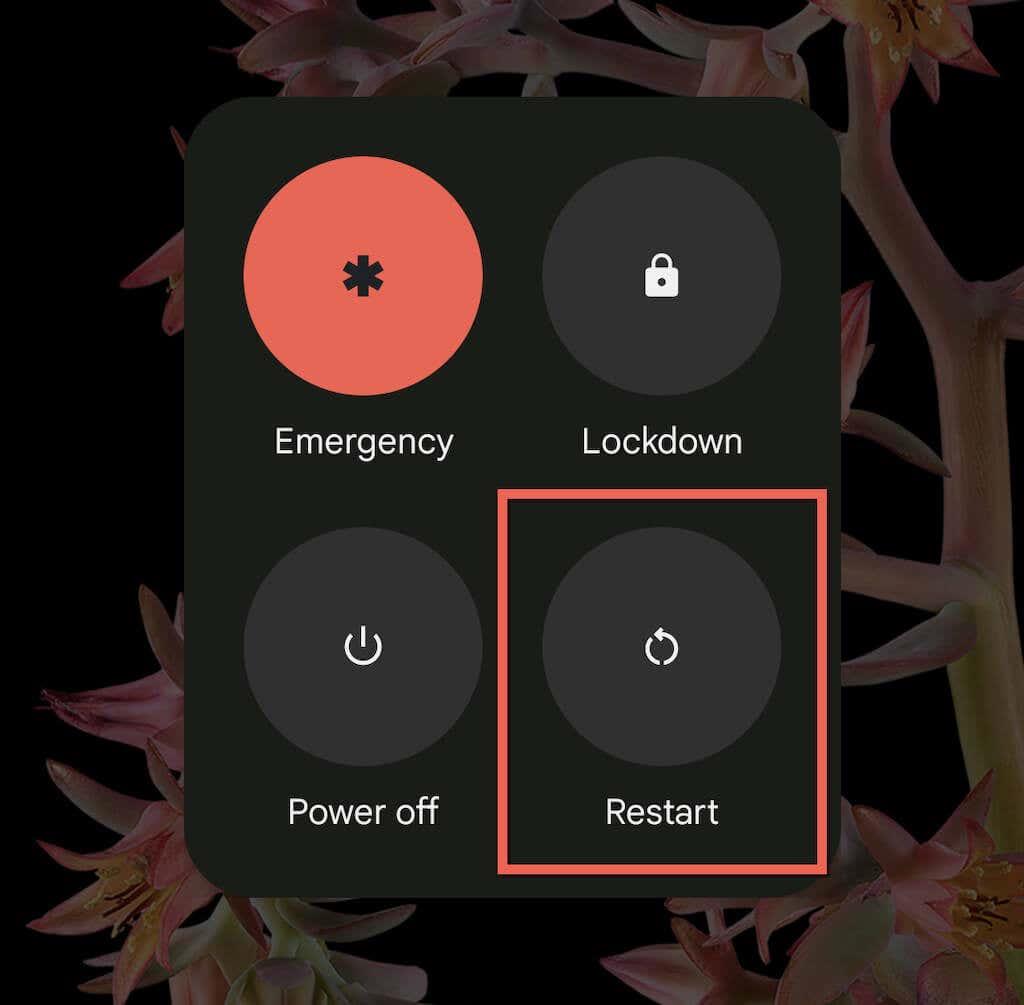
7. Деактивирайте Adaptive Wi-Fi и Adaptive Connections
Някои телефони с Android идват с функция, наречена Adaptive Connectivity. Той автоматично управлява вашите интернет връзки въз основа на силата на сигнала и други фактори, за да удължи живота на батерията. Деактивирането му може да предотврати случайни прекъсвания на Wi-Fi.
За да направите това, отворете приложението Настройки и докоснете Мрежа и интернет > Адаптивна свързаност . След това изключете превключвателя до Адаптивна свързаност .
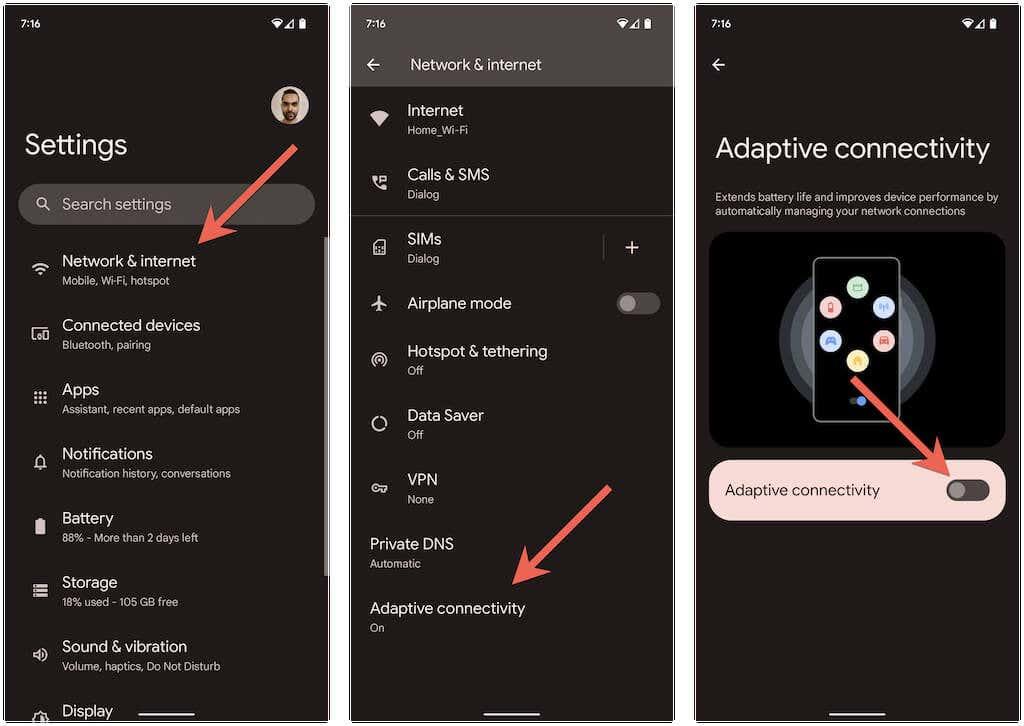
Друга - донякъде подобна - функция е Adaptive Wi-Fi. Той автоматично превключва към мобилна мрежа за данни, когато Wi-Fi връзката не е стабилна. Ако не искате това да се случи — отидете в Настройки > Мрежа и интернет > Интернет > Мрежови предпочитания и дезактивирайте опцията Превключване към мобилни данни автоматично .
Анализирайте и преконфигурирайте вашата безжична мрежа
Ако проблемът възникне в частна Wi-Fi мрежа, може да искате да го анализирате и да превключите канали или GHz ленти, ако е необходимо. Например, ако рутерът излъчва в честотната лента от 2,4 GHz, но мрежата припокрива околните Wi-Fi точки за достъп, може да искате да използвате 1, 6 и 11 канала или да преминете към честотната лента от 5 GHz.
Това включва процес в три стъпки, както следва. Обърнете се към свързаните ръководства за подробни инструкции:
1. Анализирайте вашата безжична мрежа с помощта на Wi-Fi анализатор като NetSpot .
2. Влезте в настройките на вашия рутер (в идеалния случай с помощта на компютър с Windows или Mac).
3. Намерете опциите за честота на безжичния сигнал и настройте предпочитанията за лентата и канала .
8. Актуализирайте или нулирайте фърмуера на рутера
Ако проблемът продължава в частна безжична мрежа, добра идея е да проверите дали вашият рутер има изчакваща актуализация на фърмуера.
За да направите това, посетете контролния панел на вашия рутер и потърсете раздел или опция за актуализиране на рутера . След това проверете за актуализация онлайн или качете файла на фърмуера от уебсайта на производителя на рутера.
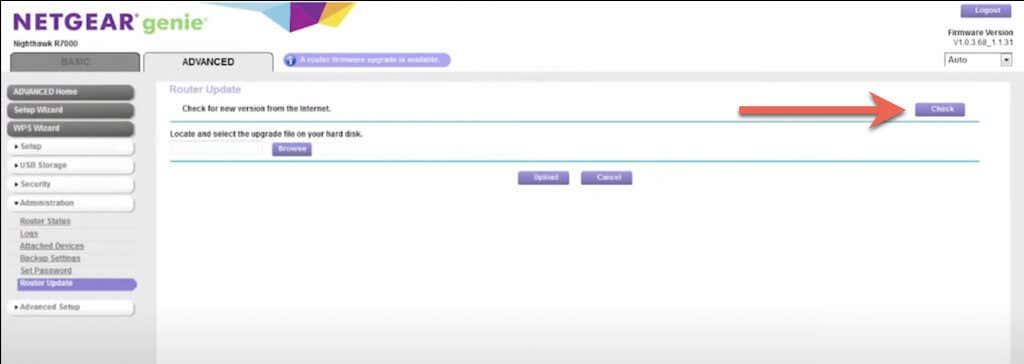
Ако няма нови актуализации, помислете за възстановяване на фабричните настройки на рутера .
9. Влезте в безопасен режим
Приложения на трети страни като антивирусни скенери, усилватели на Wi-Fi сигнала и VPN имат потенциала да се сблъскат с Wi-Fi настройките на устройство с Android. Зареждането в безопасен режим може да ви помогне да определите дали това е така.
Например, за да влезете в безопасен режим на Google Pixel, натиснете бутоните за захранване и увеличаване на звука , докоснете и задръжте иконата за рестартиране и изберете OK . Научете как да влезете в безопасен режим на всяко устройство с Android .
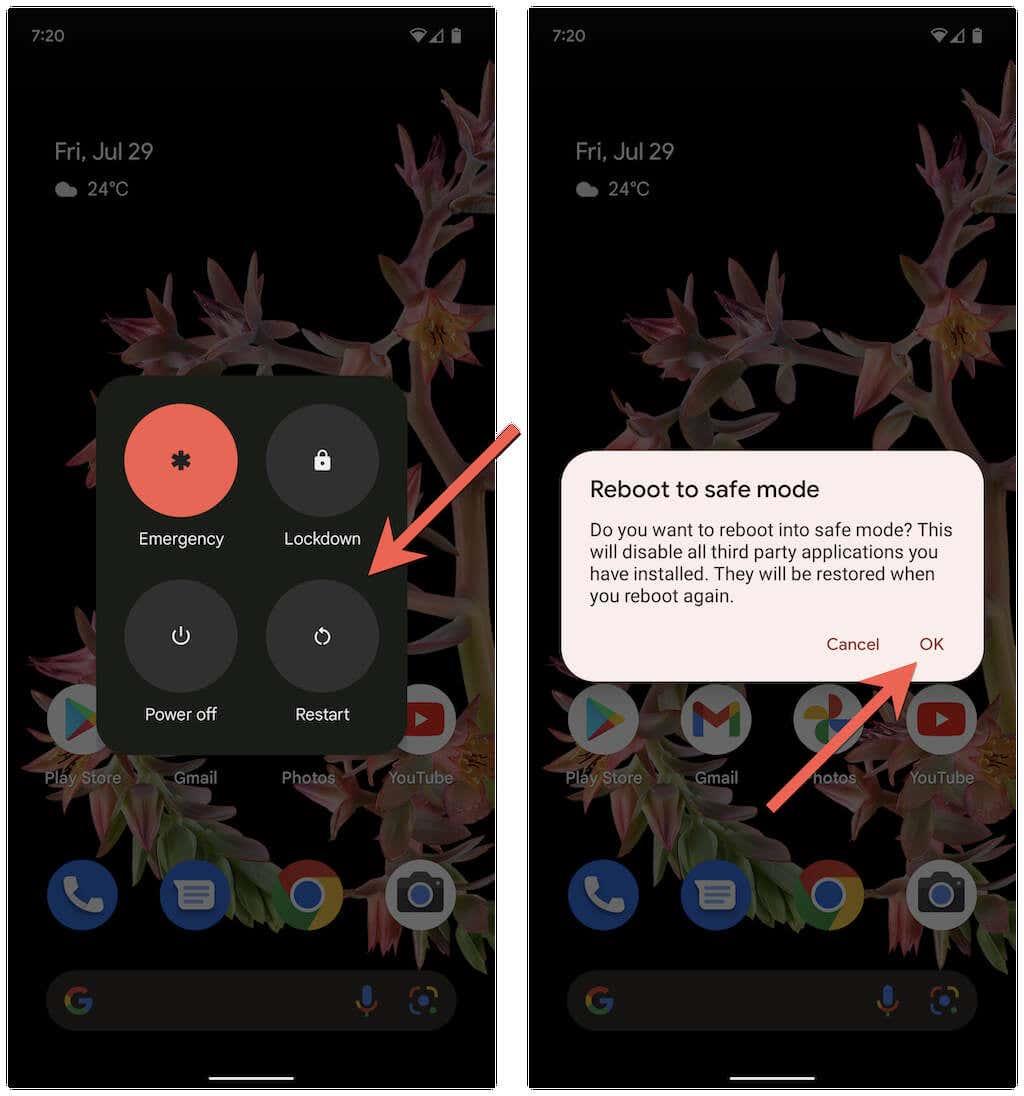
Безопасният режим в Android деактивира всички приложения на трети страни. Ако телефонът ви вече не прекъсва връзката с Wi-Fi, отидете в Настройки > Приложения и Деинсталирайте всички приложения, които биха могли да попречат на мрежовата свързаност по време на нормална употреба.
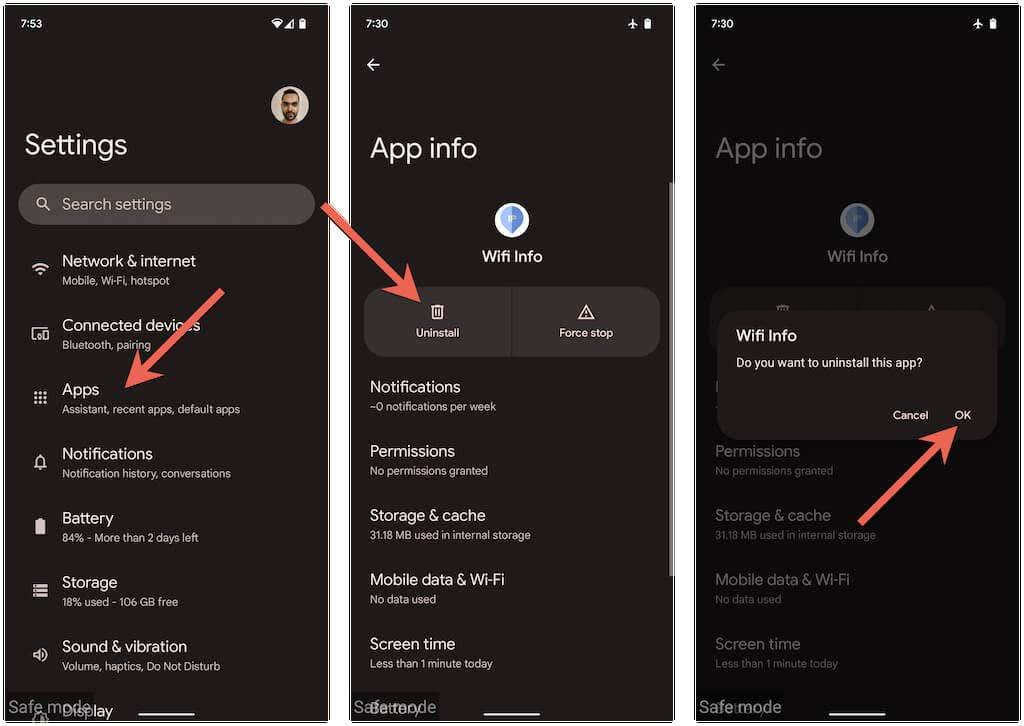
След това излезте от Safe Mode и преинсталирайте приложенията, които сте премахнали едно по едно, докато не определите какво причинява проблема.
10. Актуализирайте своя Android
По-нова актуализация на Android може да съдържа софтуерна корекция, която може да разреши проблеми с периодично прекъсване на връзката с Wi-Fi. За да проверите и инсталирате актуализации на системния софтуер, превъртете надолу менюто Настройки на телефона си с Android и докоснете Система > Актуализация на системата .
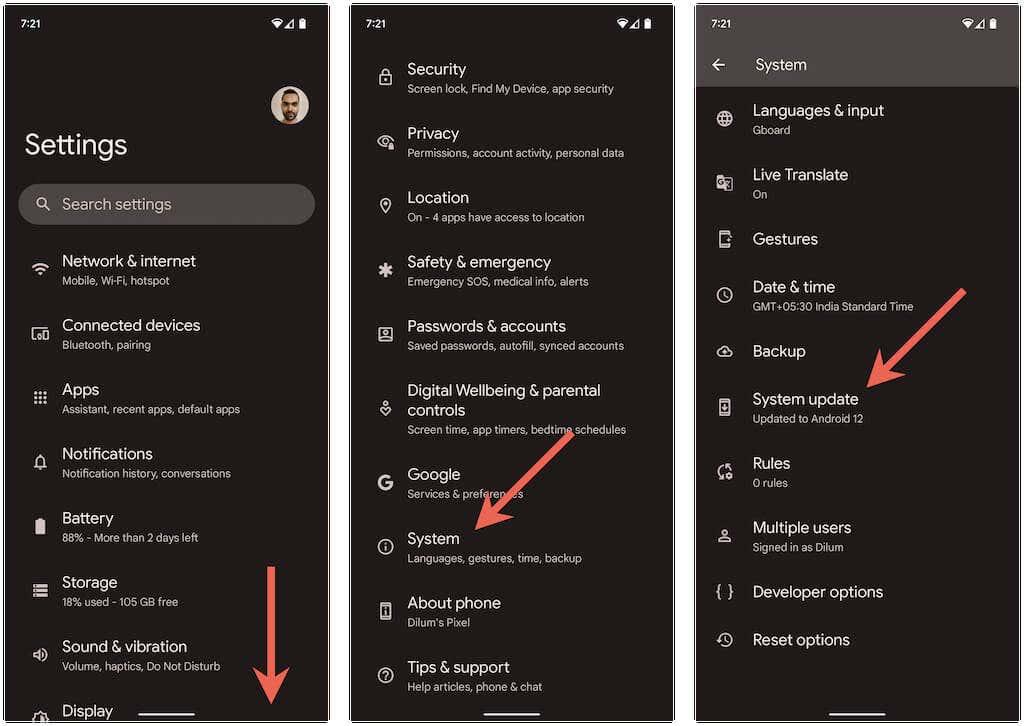
11. Нулирайте мрежовите настройки
Нулирайте мрежовите настройки на Android, ако никоя от корекциите по-горе не помогне. Това трябва да елиминира всички скрити конфликти, свързани с връзката, причиняващи проблеми с Wi-Fi на вашия телефон. За да направите това, отидете на Настройки > Система > Опции за нулиране и докоснете Нулиране на Wi-Fi, мобилен и Bluetooth > Нулиране на настройките .
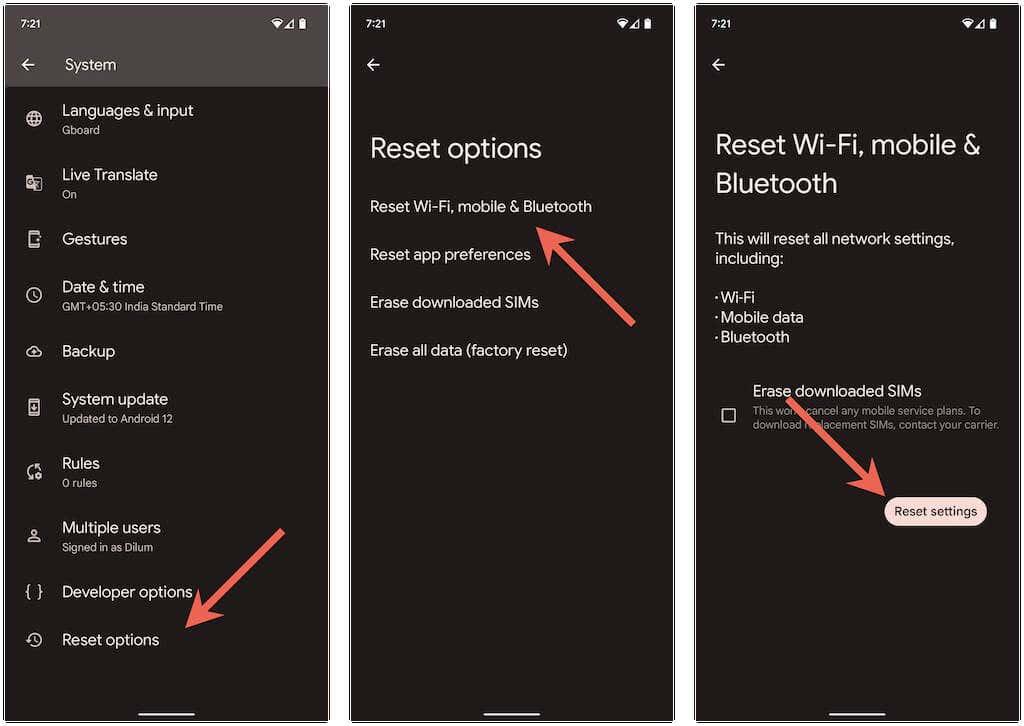
След като възстановите фабричните настройки на мрежата на телефона си, отидете на Настройки > Мрежа и интернет > Интернет и се присъединете отново ръчно към желаната Wi-Fi мрежа.
Няма повече случайни прекъсвания на Wi-Fi на Android
Прекъсванията на връзката с Wi-Fi на Android обикновено се разрешават лесно. Например включването/изключването на самолетен режим, повторното присъединяване към проблемна мрежа или рестартирането на телефона ви трябва да свърши работа в повечето случаи. Ако не, отделянето на време за работа по някои от разширените корекции по-горе определено ще помогне.
12. Проверете наскоро инсталираните приложения
Някое от наскоро инсталираните приложения пречи ли на връзката ви? Проверете дали сте инсталирали защитна стена, VPN или приложения за усилване на връзката на телефона си. Ако да, опитайте да ги премахнете, за да видите дали това помага.
13. Изключете функцията WiFi+
Почти всички съвременни телефони с Android се предлагат с функция WiFi+. Когато е активиран, той позволява на телефона да превключва между WiFi и мобилни данни въз основа на силата на сигнала.
Сега, въпреки че може да е полезен за осигуряване на безпроблемна свързаност, той може да е виновникът за честото прекъсване на WiFi връзката и проблемите с повторното свързване на вашия телефон. Така че, изключете функцията WiFi+, ако е активирана, като използвате стъпките, дадени по-долу.
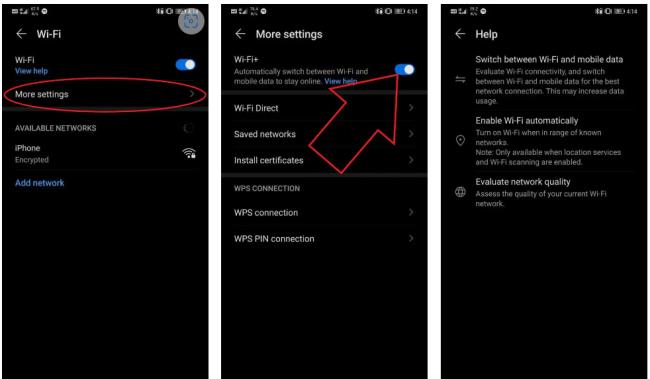
- Отворете Настройки на вашия телефон с Android.
- Отидете в секцията Безжични и мрежи .
- Тук щракнете върху WiFi > Още настройки .
- Изключете функцията WiFi+ .
Вашият телефон може или не може да има функцията. Освен това стъпките може да варират в зависимост от марката и модела на вашия телефон.
14. Останете свързани, докато спите
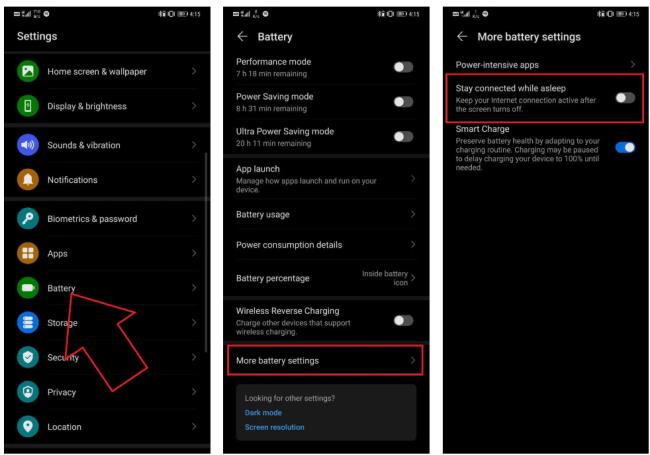
Много телефони с Android имат функция за пестене на батерията, която деактивира всички мрежови връзки, за да спести батерията в режим на заспиване. Когато е активиран, телефонът може автоматично да прекъсне връзката с WiFi и мобилни мрежи, след като влезе в режим на заспиване за определен период от време.
Ако телефонът ви има такава функция, има вероятност тя да е включена по подразбиране. Така че проверете за опции като „Остани свързан, докато спиш“ или „Запази Wi-Fi включен по време на заспиване“ в Настройки > Безжични и мрежи > WiFi и Настройки > Батерия . Моля, деактивирайте го.