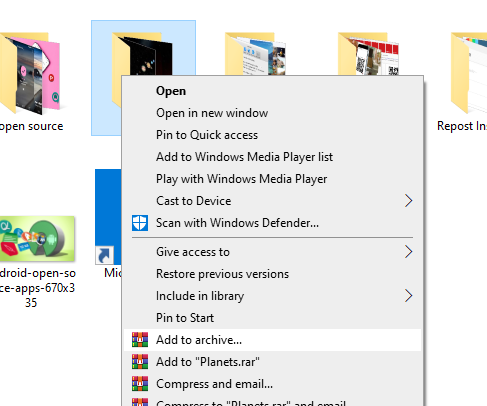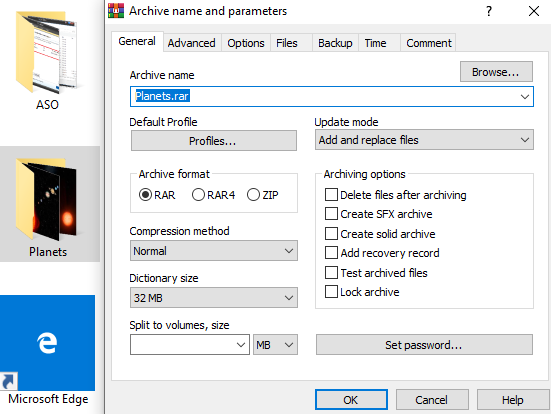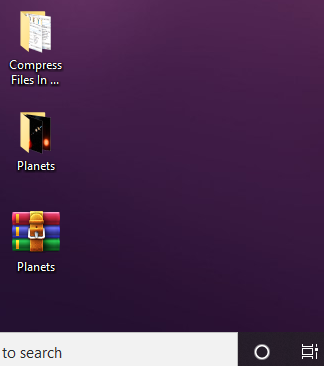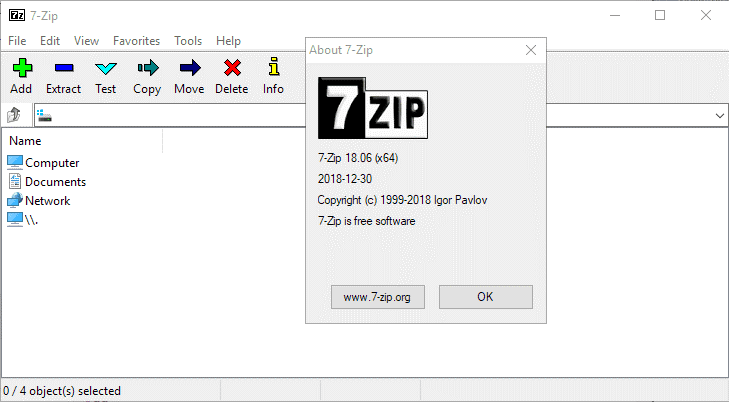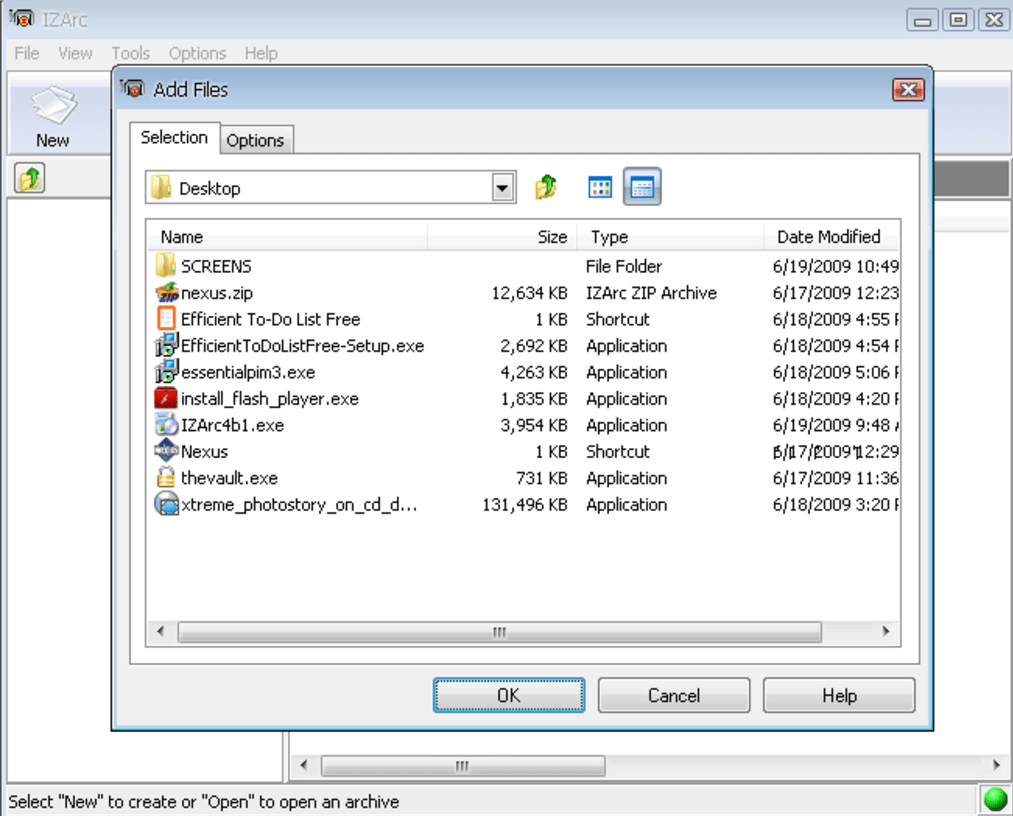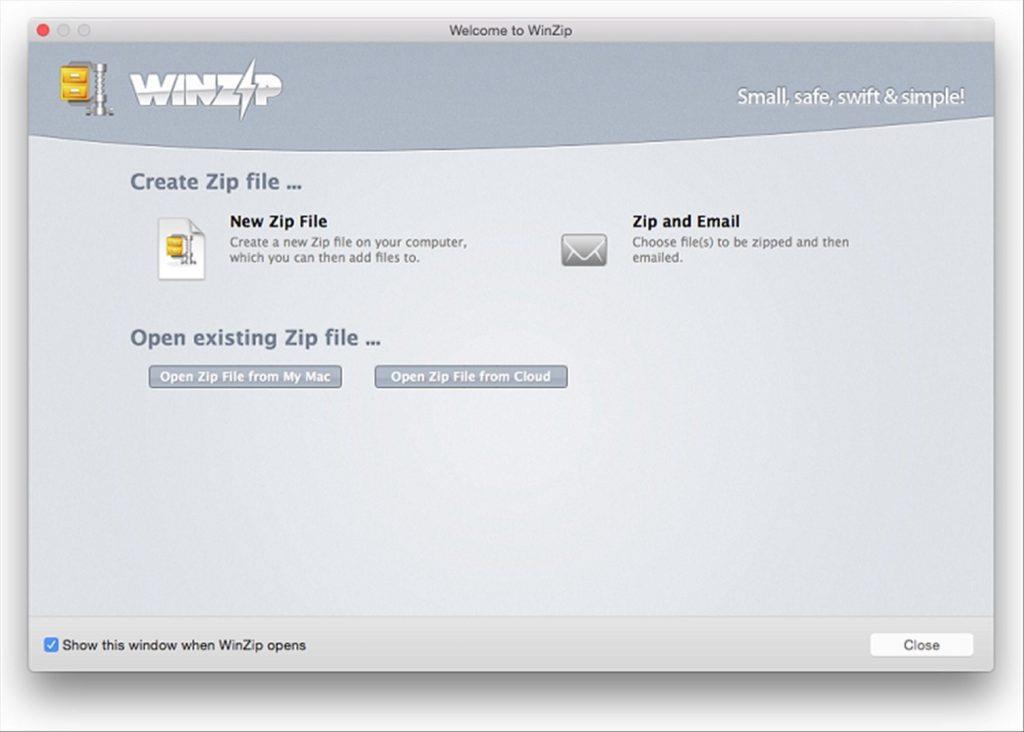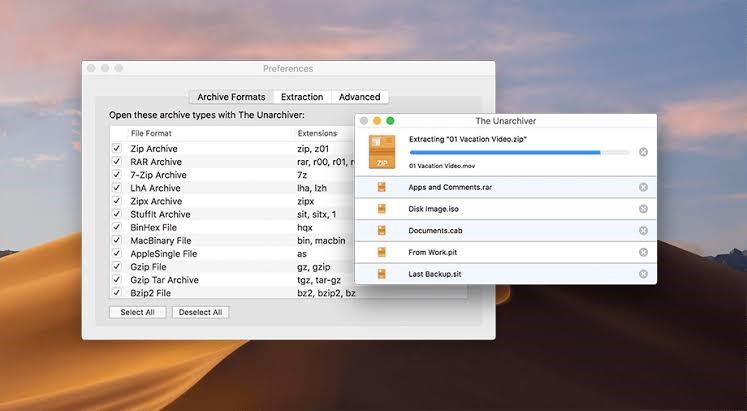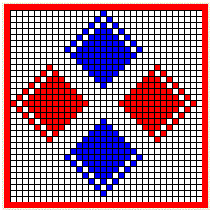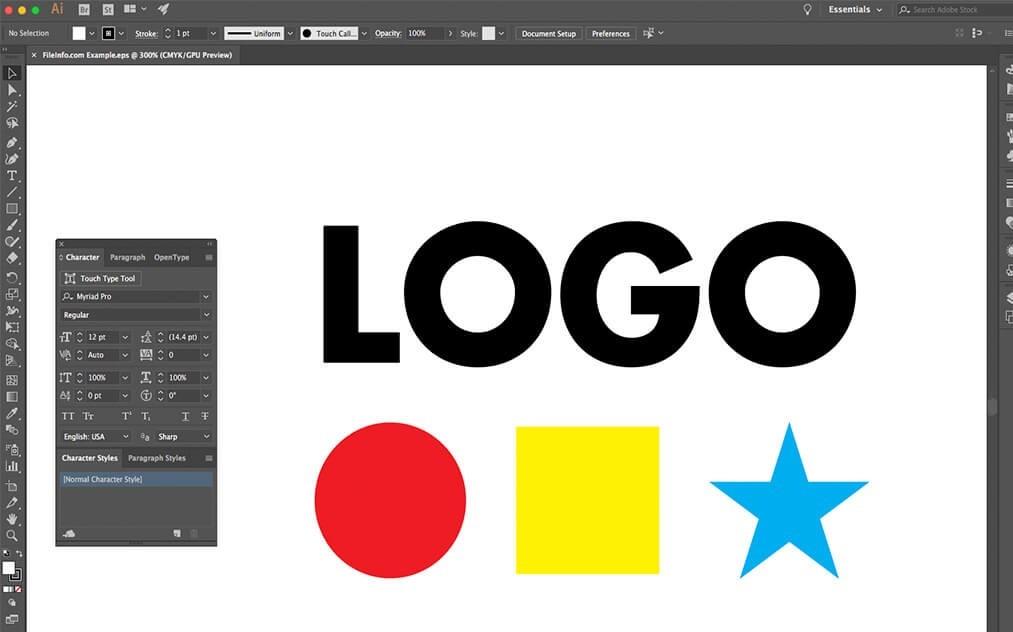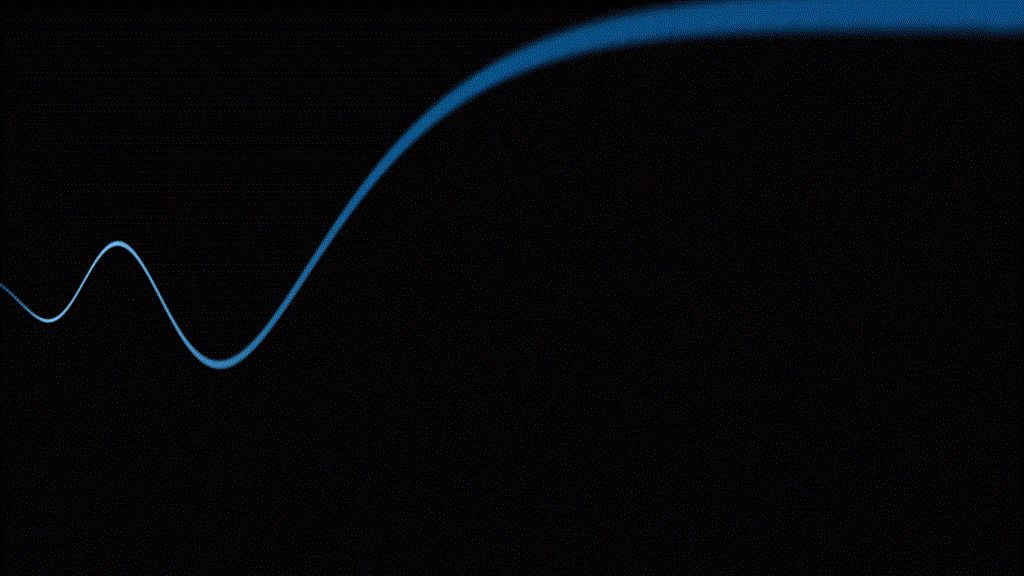През 1970 г. компютърните учени използваха за изпълнение на математически алгоритми в компютърни кодове, за да намерят начини за намаляване на размера на файла. Процесът отнемаше време и беше вълнуващ.
Поради тази криза има непрекъснато нарастваща нужда от проектиране на инструменти за компресиране на файлове, за да се намали размерът на всеки файл. Да, можем да кажем, че технологията показа своята прогноза с нарастващи приложения и вградени функции за компресиране на файлове.
В тази статия ще обясним начините за компресиране на файлове в Windows и Mac, за да опростите дисковото устройство на вашата компютърна система. Но преди да разберем разбирането за компресиране на файлове и защо имаме нужда от това.
Какво е компресиране на файлове и различните му методи?
Компресирането на файлове е процес за намаляване на размера на файла, за да се използва по-малко дисково пространство . Този процес се използва за изпращане на файл от компютър на друг с ограничена честотна лента на връзката. Компресирането на файлове се извършва по следните методи:
Компресия без загуби
Този метод използва алгоритми за компресиране на данни, които позволяват да бъдат възстановени оригиналните данни от намалените данни. Компресирането на файлове без загуби компресира файл, без да влошава качеството му. Освен това, тази компресия използва алгоритми за кодиране на дължината на изпълнение (RLE), кодиране на Huffman и алгоритми на Lempel-Ziv-Welch (LZW).

Източник на изображението-kinsta.com
Компресия със загуби
Този метод води до влошаване на данните и качеството от оригиналната версия на файла. Тази процедура е свързана с JPEG формат на изображения и аудио файлове като MP3 или AAC файлове. Освен това компресирането със загуби използва фрактална компресия, кодиране на трансформиране, DWT, RSSMS и DCT.
Източник на изображението - kinsta.com
Сега ще споделим метода за компресиране на файлове в различни операционни системи.
Как да компресирате файлове в Windows?
Ето добрата новина за начинаещите, които искат да научат компресиране на файлове по лесен метод. Windows 10 се предлага с поддръжка за компресиране на файлове. Така че нямате нужда от приложения на трети страни, за да намалите размера на файла на вашия документ. Следвайте стъпките по-долу, за да започнете процедурата:
- Отидете до File Explorer, като натиснете клавиша на прозореца + E едновременно. Изберете файла/папката, която искате да компресирате. С щракване с десен бутон изберете Добавяне към архив.
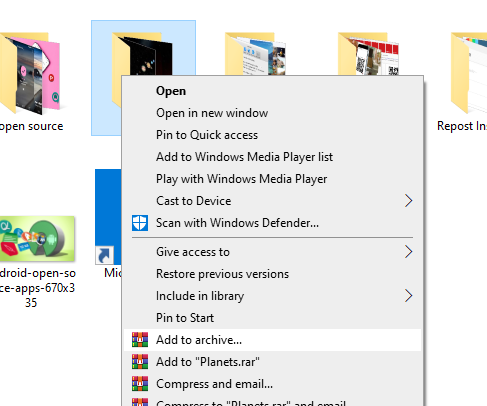
- Ще се появи нов прозорец, в който трябва да изберете формата на архива, преименуването на файла и метода на компресиране.
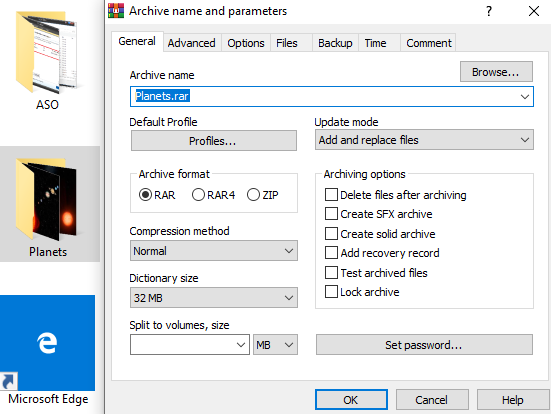
- Вашият компресиран файл ще изглежда така. Избрах ZIP архивния формат, за да компресирам файла.
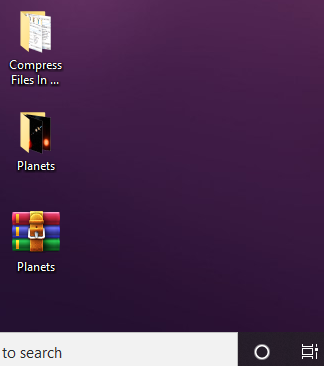
Как да компресирате файлове в Mac?
Причината за компресирането на файл е, че той заема по-малко място от некомпресираните файлове на вашия твърд диск. Mac устройствата предлагат вградена опция за компресиране за ZIP формат. Следвайте тези стъпки, за да компресирате файл:
- Изберете Finder и изберете файла/папката, която искате да компресирате.
- Изберете Компресиране „Име на файл“. И вашият файл ще бъде компресиран в ZIP формат
- Ще бъде създадено ново копие на файла, което ще бъде в ZIP формат.
Използване на инструменти за компресиране на файлове на трети страни за Mac и Windows
Можете също да използвате инструменти на трети страни за компресиране на файлове. Ето приложенията на трети страни, които да използвате за вашите файлове и папки.
Това е безплатен инструмент за компресиране с отворен код, който работи главно в Windows. Това е безплатен инструмент за компресиране с отворен код, който работи главно в Windows. С помощта на този инструмент можете лесно да прехвърлите отворен компресиран файл или големи данни с лекота. 7-zip може да пакетира файлови формати във формати 7z, ZIP, GZIP, BZIP2 и TAR.
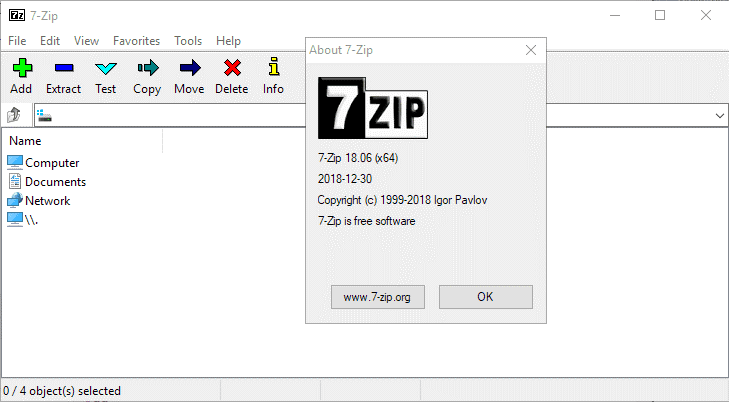
Image-source-gHacks.net
Можете да го изтеглите от тук .
Този софтуер е безплатен, но не е с отворен код. IZArc работи с ZIP, RAR, GZIP, tar.gz, bzip2 и 7z формати.
Освен това IZArc отваря и файлови формати като ISO, BIN, CDI и NRG. Този софтуер поддържа 256-битово AES криптиране, което помага да защитите вашите данни
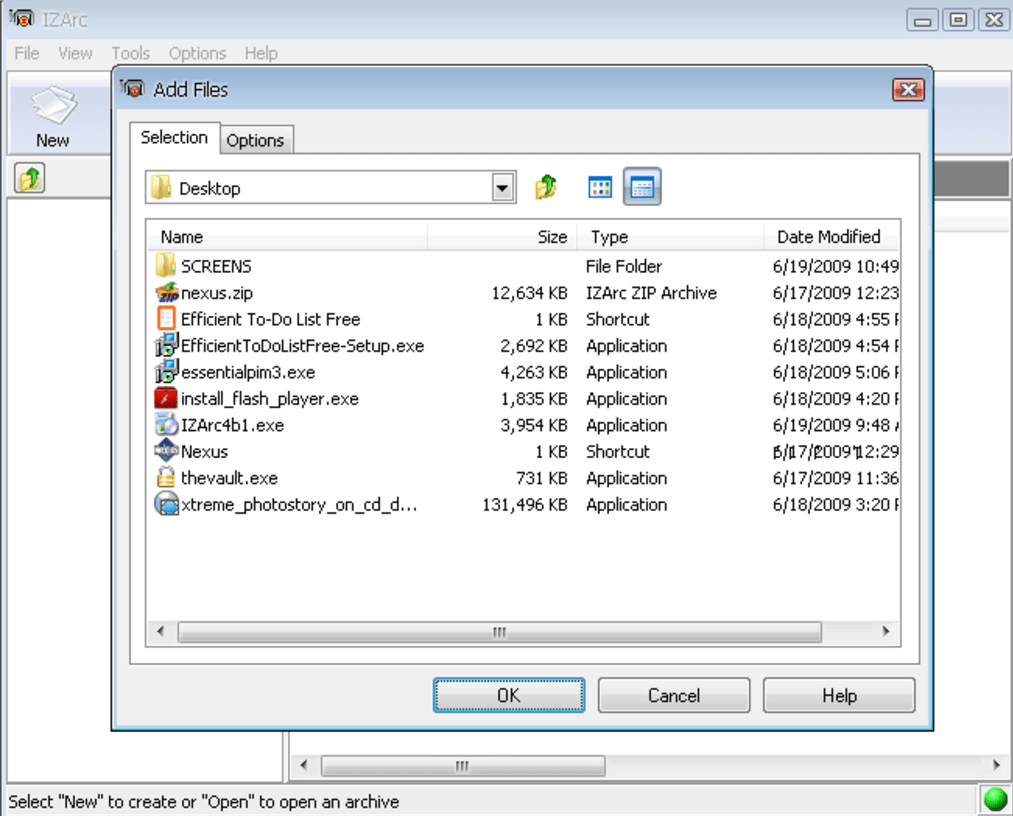
Можете да го изтеглите от тук .
Този софтуер помага при отварянето на основните компресирани файлови формати като Zip, Zipx, RAR, LHA, 7Z, JAR, WAR. Този софтуер може да отваря различни компресирани файлови формати и също така създава Zip файлове, включително Zipx файлове, най-малкият размер на WinZip до момента.
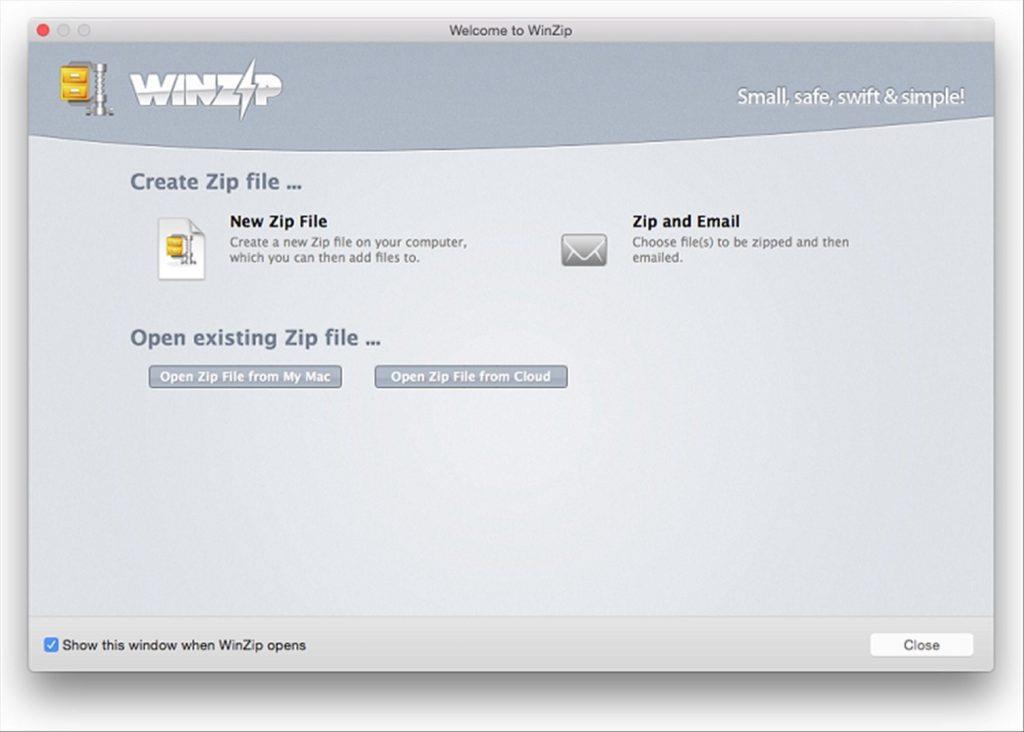
Можете да изтеглите от тук .
Този софтуер е лесен за използване, който може да компресира файлове с ZIP, RAR, Gzip, Bzip2. Този софтуер също така поддържа 7-zip, LhA, StuffIt и неясен формат.
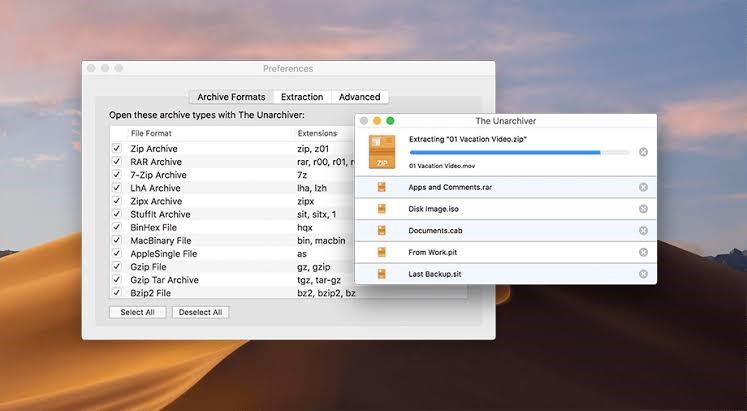
Можете да изтеглите от тук .
Кои са често срещаните формати на изображения и най-добри приложения:
BMP
BITMAP (BMP) файловете са форматът на изображението, който се използва от операционните системи на Microsoft. Не можем да използваме BMP за уеб цели. Тези BMP съхраняват цветни данни за всяко пикселно изображение без компресия. Растерната графика се нарича още растерна графика, която е цифрово изображение, образувано от матрица от точки.
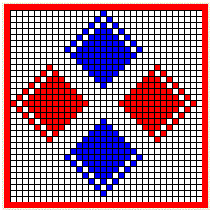
EPS
Инкапсулираните PostScript (EPS) файлови формати се използват в професионалния печат. Този формат се използва във векторни изображения, включително Adobe Photoshop, Adobe Illustrator и CorelDRAW. Освен това този файл е съвместим и с PostScript принтери, които се използват за прехвърляне на файлове между няколко графични приложения.
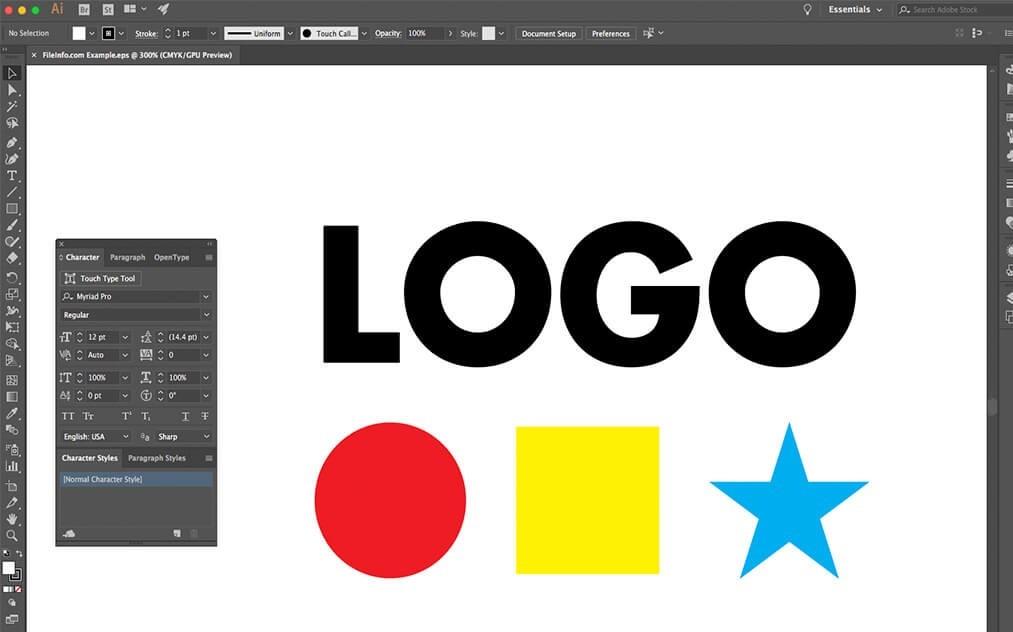
Източник на изображението - fileinfo.com
GIF
GIF означава Graphics Interchange Format, който се използва главно в уеб графики. Този формат се използва широко след JPEG. Този формат на изображението използва компресия без загуби, което означава, че не влошава забележимо оригиналното изображение.
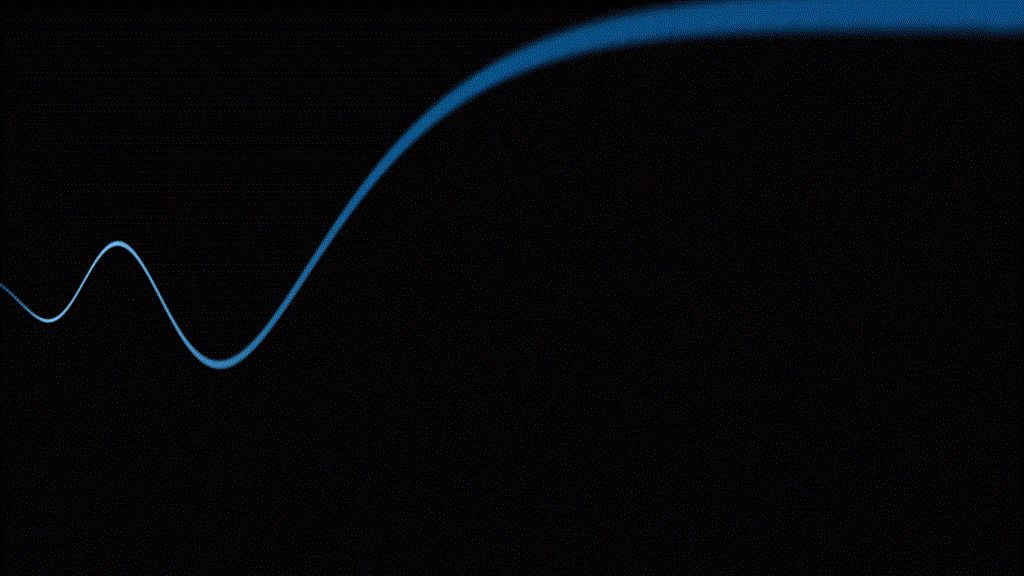
Източник на изображението-giphy.com
JPEG
JPEG е съкращение от Joint Photographic Experts Group. Този формат се използва в цифровите фотоапарати за съхранение на снимки, тъй като поддържа 224 или 16 777 216 цвята.
Освен това използва компресия със загуби. Този формат може да намали размера на растерния (BMP) файлов формат без никакво влошаване на качеството.

Изображение източник-jpeg.org
PNG
PNG означава преносима мрежова графика. Този файлов формат се използва за графики на приложения и също така широко се използва в мрежата.
Този формат поддържа алфа канал и цветово пространство „RGBA“. Има три стандартни цветни канала (червен, зелен и син) с 256 нива на прозрачност.

Някои други често срещани файлови формати са PDF, PSD, TIFF, RAW и много други.
Последна дума
Може да има шансове да свършим пространството за съхранение от нашата операционна система. Така че един от най-ефективните начини е да компресирате файла или папката, за да спестите дисковото пространство на нашата система.
Чрез компресиране на файл данните използват по-малко място и можем лесно да споделяме файловете по-бързо.
Това беше кратко ръководство, за да разберете как да компресирате файлове в Windows и Mac. Ако съм пропуснал в даден момент, уведомете ме в секцията за коментари по-долу заедно с вашите мнения.
Не забравяйте да се абонирате за нашия бюлетин.