Как да промените своя имейл адрес в GroupMe

Ако сте редовен потребител на GroupMe, ще трябва да актуализирате информацията си за контакт, ако решите да промените своя имейл адрес. В противен случай може да
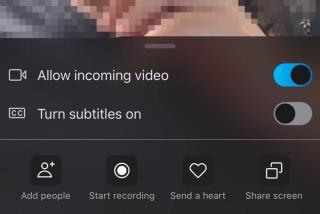
Трябва да записвате Skype разговори, за да можете да го гледате или слушате по-късно? Независимо дали става въпрос само за семеен спомен или важна среща, може да търсите лесен начин да записвате и запазвате вашите видео и аудио разговори в Skype.
Е, можете да следвате това ръководство, за да намерите множество начини за екраниране на запис на вашите Skype разговори със звук на iPhone и iPad. Ако използвате Zoom Video Call & Conferencing App и имате нужда да записвате важни срещи Zoom, можете да разгледате нашето предишно ръководство стъпка по стъпка !
Before recording Skype Video & Audio Calls, it is essential to ask for the permission of all speakers & let them know the purpose of recording.
И така, нека започнем да записваме екранни разговори в Skype!
Следвайте това ръководство стъпка по стъпка, за да записвате по време на Skype Video Chat с помощта на вградената функция:
СТЪПКА 1- Стартирайте приложението Skype и докоснете иконата на адресната книга, разположена в горния десен ъгъл на екрана ви.
СТЪПКА 2- Намерете приятеля или Skype групата, на която искате да се обадите, и запишете видеото със звук. Докоснете иконата на видеокамера, разположена до името на контакта в горния десен ъгъл на екрана.
СТЪПКА 3- След като Skype видеочатът започне, докоснете иконата (+) и изберете опцията Стартиране на записа.

Skype автоматично ще започне да записва със звук на всички участници. Също така, той ще уведоми всеки участник, че чатът е записан.
Как да запазите и споделите запис на разговори в Skype?
Следвайте стъпките, за да запазите и споделите разговора за видеообаждане в Skype:
СТЪПКА 1- След като спрете записа; от опциите, изберете бутона Запиши, за да запазите автоматично записа на видео разговор в Camera Roll.
СТЪПКА 2- За да споделите записа на видео разговор в Skype, просто докоснете и задръжте записа и изберете опцията Препращане, за да споделите записаното видео с друг чат.
За да започнете бързо да заснемате видео разговори по Skype, можете да използвате естествената функция за запис на екрана на iOS. Уверете се, че вашето устройство е актуализирано до най-новата версия на iOS.
СТЪПКА 1- Насочете се към Настройки и изберете Център за управление. Сега намерете и изберете опцията „Персонализиране на контролите“. Натиснете зеления бутон, за да активирате опцията за запис на екрана. Докоснете бутона „Назад“ и трябва да превключите опцията „Достъп в приложенията“.
СТЪПКИ 2- Сега стартирайте Skype iPhone App и се обадете на участника, за когото искате да запишете видео и аудио разговори. След като разговорът по Skype започне, натиснете иконата за запис от Центъра за управление. На екрана ви ще се появи бързо обратно отброяване и разговорът ви в Skype ще бъде записан.
Тъй като това е вградена функция за запис на екрана на iOS, има вероятност аудиото на участниците да не бъде записано.
Ако искате да записвате както аудио, така и видео по време на разговори в Skype, може да се наложи да разчитате на помощна програма за запис на екрана на трета страна. За щастие има няколко приложения, които да записват Skype разговори както с аудио, така и с видео. За тази цел препоръчваме екранен рекордер TechSmith . Можете да го получите от App Store, точно тук!
СТЪПКА 1- След като инсталирате приложението за запис на екрана за iPhone, стартирайте го и създайте безплатен акаунт, за да получите достъп до всички негови функции. Ако бъдете помолени, дайте необходимите разрешения!
СТЪПКА 2- Уверете се, че функцията за запис на екрана по подразбиране също е активирана от Control Center, преди да започнете да използвате TechSmith.
СТЪПКА 3- Започнете разговори по Skype и започнете да записвате разговора.

Когато е готово; докоснете червения бутон, който се появява в горната част на екрана. Запазете записания видео разговор в Skype във вашата галерия!
Въпреки че на пазара има много инструменти за записване на разговори в Skype на настолен компютър , когато става въпрос за запис на разговори на екрана на iPhone или iPad, нещата са малко по-различни, но много лесни. Препоръчваме да използвате специален iOS инструмент за заснемане на екрана за целта, FonePaw ScreenMo. Приложението за iPhone/iPad ви позволява да показвате и записвате ясно екрана на вашето iOS устройство на екрана на компютъра си (1080 X 1920 Full HD).
Нека видим защо FonePaw ScreenMo е отличен избор за запис на Skype видео и аудио разговори.
СТЪПКА 1 - Инсталирайте и стартирайте приложението FonePaw за запис и огледално копиране на екрана на вашия компютър. Едновременно с това стартирайте Skype на вашия iPhone и се подгответе за обаждане.
СТЪПКА 2- Бързо, плъзнете нагоре, за да стигнете до Центъра за управление, докоснете бутона Screen Mirroring, за да се свържете с рекордера.

СТЪПКА 3- Сега започнете да записвате разговора си в Skype на вашия компютър. Не забравяйте да щракнете и върху иконата на микрофон, за да може FonePaw да записва както аудио, така и видео по време на разговор в Skype.
Note: If you prefer wearing earphones to make calls, all the participants’ voices will be recorded except yours. So, make sure you put off your earbuds if you want to record your voice as well during the Skype call.
Щракнете върху бутона Спиране на записа и просто експортирайте видео и аудио разговорите в Skype на желаното място.
Ако просто искате да записвате гласови разговори по Skype на iPhone и iPad. Ето няколко опции, които можете да разгледате, за да записвате разговори с HD качество.
1. SkyRecorder
Това е едно от най-добрите приложения за запис на Skype, налични на пазара и поддържа само VoIP запис. Някои от неговите характеристики включват:
Характеристика:
Инсталирайте приложението за запис на разговори в Skype тук !
2. QuickVoice
Ето още едно полезно приложение за запис на Skype, което ви позволява да записвате аудио разговори с неограничена продължителност. Някои от неговите характеристики включват:
Характеристика:
Инсталирайте приложението за запис на разговори в Skype тук !
3. Ecamm
Това е едно от най-популярните приложения за запис на Skype, което позволява на потребителите да записват HD аудио разговори и разговорите се записват автоматично в галерията.
Характеристика:
Инсталирайте приложението за запис на разговори в Skype тук !
Друг голям претендент, който си струва да се спомене в тази категория Skype Recorders, е ScreenChomp . Въпреки че е приложение за цифрова бяла дъска , то също работи невероятно добре за запис на аудио заедно с предимствата на рисуването и експортирането на всичко като един видео файл. Работният процес на инструмента е доста лесен, просто стартирайте Skype > Стартиране на гласово/видео повикване > Преминете към ScreenChomp и започнете да записвате.
Е, ако искате да запишете някои важни бележки по време на среща в Skype, ето някои препоръчани приложения за водене на бележки, които можете да получите. Всички тези популярни приложения могат да ви помогнат да пишете бележки или с помощта на вградената клавиатура, или да рисувате със свободна ръка на екрана по време на запис.
Имате ли някакви предложения или препоръки, които трябва да бъдат добавени към тази статия? Споменете ги в секцията за коментари по-долу. Също така, не забравяйте да споделите любимия си трик за екранен запис на Skype на iPhone със звук!
Ако сте редовен потребител на GroupMe, ще трябва да актуализирате информацията си за контакт, ако решите да промените своя имейл адрес. В противен случай може да
Life360 не е проектиран да стои на едно място. Той служи като GPS и приложение за проследяване на местоположението. Той следи всяко ваше движение и предоставя точни данни за
Minecraft е една от най-популярните игри, но има своя дял от проблеми. Един често срещан проблем е, че Minecraft Launcher не се отваря. Щракнете двукратно върху
Правилното управление на проекти е от съществено значение за ефективното и навременно завършване на проекти. Smartsheet и Airtable са два инструмента, които можете да обмислите за проект
Ако често използвате ChatGPT, за да демистифицирате всичките си запитвания, може да откриете, че невъзможността да търсите в предишните си разговори е голям проблем.
Ако се уморите да овладявате света на ванилия Minecraft: Java Edition, можете да внесете нов живот в играта, като добавите модове и пакети с данни, включително
Научете как да видите кой не е харесал вашия видеоклип в YouTube с тези изящни решения, за да разберете по-добре аудиторията си.
GIF файловете са страхотни функции, които можете да използвате, за да предадете специално съобщение на някого. Независимо дали е да опишете емоциите си или ситуация, това е много по-ефективно
Искате ли да знаете и актуализирате PHP версията на вашата WordPress инсталация? Има няколко начина да направите това. Следвайте това ръководство, за да научите как.
Коригирайте грешката Тази снимка не е налична във Viber с тези лесни съвети за отстраняване на неизправности, за да сте сигурни, че комуникационният ви поток не е засегнат.








