Как да актуализирате приложения на Hisense TV

Hisense е все по-популярна марка, когато става въпрос за технологията Smart TV. Те произвеждат бюджетни LED и ULED (Ultra LED) устройства, които
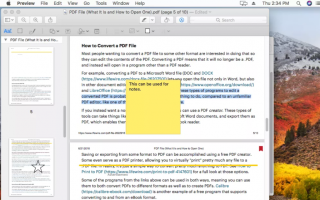
Въпреки че PDF файловете са удобни за четене, тези файлове със сигурност могат да бъдат трудни за справяне, ако искате да направите някои бързи промени. Точно там се нуждаете от PDF Editor , проста програма, която ви позволява да правите промени в текста, да добавяте/премахвате снимки, да подчертавате конкретни неща, да попълвате формуляри, да подписвате и да правите много повече.
Докато най-лесният метод за редактиране на PDF на Mac е да използвате вградения инструмент за преглед . Приложението има възможност за основно редактиране на изображения като преоразмеряване, изрязване, премахване на фонове, комбиниране на две снимки, пакетно преобразуване, коригиране на цветовете и изпълнение на задачи за експортиране. Нека да проверим как да използваме Preview на Apple?
Метод 1: Лесно редактирайте PDF файлове на Mac с визуализация
Preview се предлага предварително инсталиран с вашия macOS и ви позволява лесно да отваряте, редактирате и управлявате PDF файлове. С помощта на безплатната програма за PDF редактор можете да изпълнявате различни задачи, като обединяване на PDF документи, подчертаване на текст, добавяне на подписи, коментари и т.н.
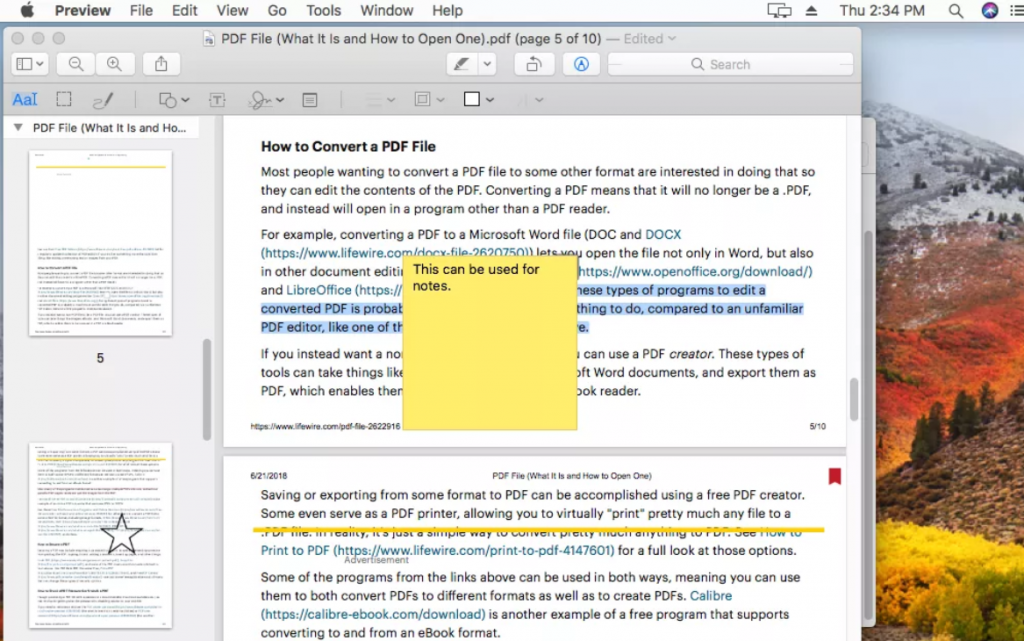
За да започнете с Preview, следвайте кратките ръководства по-долу:
Добавете текстове или бележки с визуализация:
Изберете как искате да персонализирате шрифтовете, цветовете и стила на текста.
Обединяване на PDF файлове с визуализация:
За да научите повече за това как можете да комбинирате или обедините PDF файлове на Mac, вижте пълното ръководство тук!
Разделете PDF файлове с преглед:
Ако искате специална програма, която може да ви помогне да разделяте PDF файловете лесно, можете да разгледате списъка с най-добрите опции тук !
Метод 2: Редактирайте PDF файлове на Mac с QuickLook
Когато Apple представи macOS Mojave през 2018 г., тя добави възможността за редактиране на PDF файлове с помощта на приложението QuickLook . Това е невероятно приложение, което ви позволява да отворите визуализация на всеки мултимедиен файл, без да отваряте свързания софтуер с него. За да редактирате PDF с помощта на QuickLook, следвайте стъпките по-долу:
Позиционирайте текста и щракнете върху Готово, за да запазите промените! Редактирахте успешно PDF на Mac!
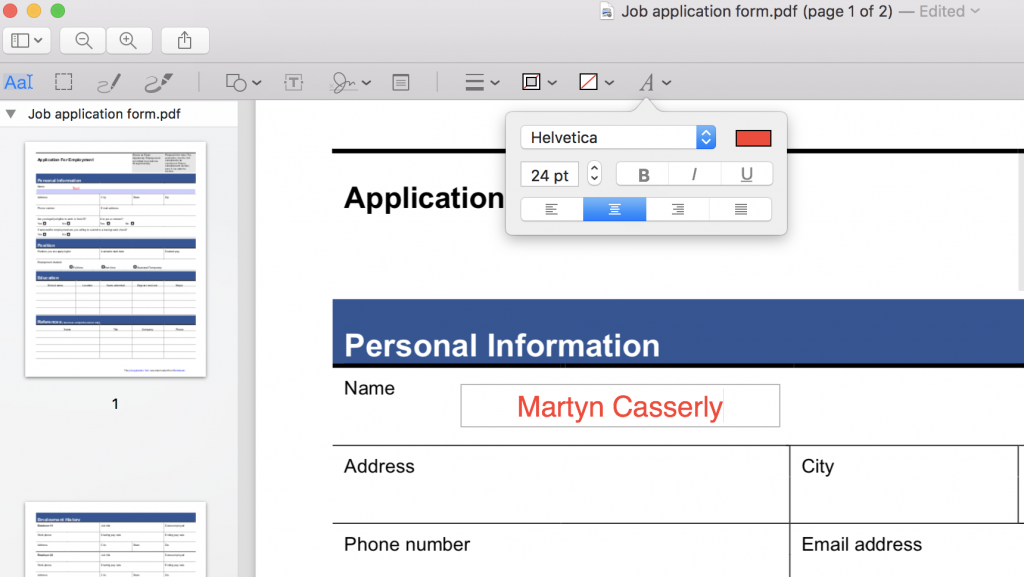
Метод 3: Лесно редактирайте PDF файлове на Mac с програма PDF Editor
Въпреки че може да е трудно да намерите правилния софтуер за PDF Editor, който носи перфектна комбинация от функции за редактиране и управление за изпълнение на всички задачи. Предлагаме ви да използвате PDFelement , отличен инструмент за редактиране на PDF, който ви позволява да създавате, конвертирате, редактирате и подписвате PDF документи без никакви проблеми. Неговият набор от функции включва:
Освен PDFelement от Wondershare, можете да опитате да използвате следния софтуер за лесно редактиране на PDF файлове на Mac.
Метод 4: Лесно редактирайте PDF файлове на Mac с онлайн инструменти за редактор на PDF
Въпреки че има множество уебсайтове и онлайн инструменти за редактиране на PDF, които ви позволяват да четете, пишете и управлявате PDF документи според вашите нужди. Една от най-препоръчваните и популярни помощни програми на всички времена е – PDF Buddy . Онлайн инструментът за PDF редактор има широк набор от функции за манипулиране на PDF документ по различни начини. Можеш:
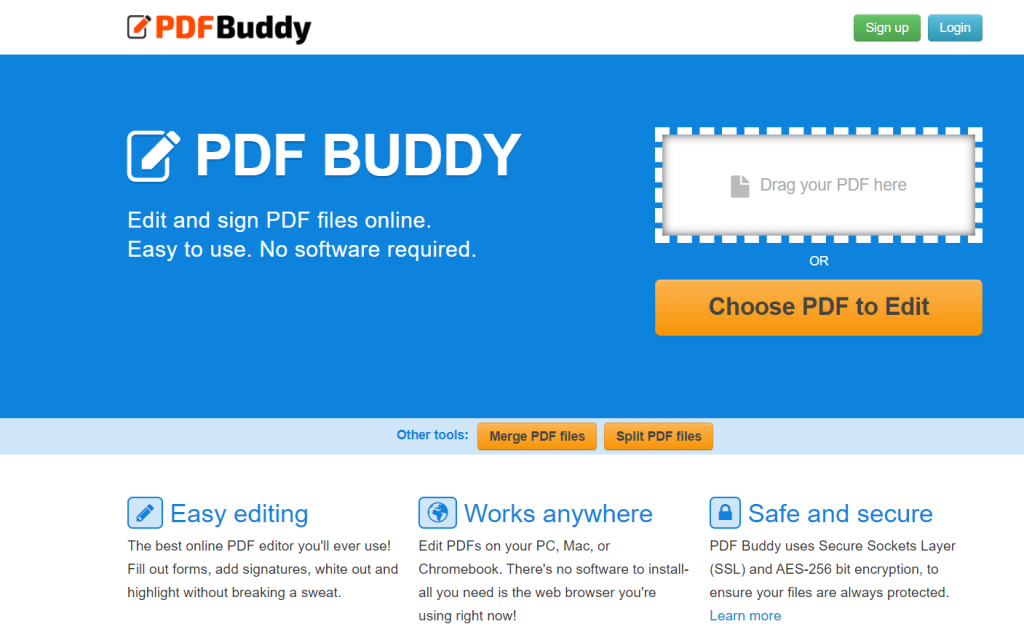
Насочете се към уебсайта на PDF Buddy > Просто плъзнете и пуснете PDF файлове, които искате да редактирате на вашия Mac > Извършете множество редакции на вашия PDF файл. Освен това, можете да опитате да използвате програми като Smallpdf, Docfly, Sejda, Soda PDF и други!
Hisense е все по-популярна марка, когато става въпрос за технологията Smart TV. Те произвеждат бюджетни LED и ULED (Ultra LED) устройства, които
Въпреки че първоначално Minecraft може да изглежда проста, тази базирана на блокове игра може да изисква изключителни компютърни ресурси, за да работи гладко. Играта разчита на
Мониторът е най-видимата и често подценявана част от всяка компютърна система. Там се възпроизвеждат филмите ви, показват се електронните ви таблици и
Приложенията по подразбиране предоставят прилична функционалност, но може да не отговарят на стандарта. За щастие има много приложения с най-висок рейтинг, които предоставят
Характерът на Хесту в Сълзите на кралството се оказа доста неуловим. Тази танцьорка на Корок и най-добрият музикант в гората Корок (според
Ако сте имали дълъг ден на работа или в училище, играта е идеалният начин да се отпуснете и да се забавлявате. BlueStacks е тук, за да ви помогне да играете всички
Ако сте редовен потребител на GroupMe, ще трябва да актуализирате информацията си за контакт, ако решите да промените своя имейл адрес. В противен случай може да
Life360 не е проектиран да стои на едно място. Той служи като GPS и приложение за проследяване на местоположението. Той следи всяко ваше движение и предоставя точни данни за
Minecraft е една от най-популярните игри, но има своя дял от проблеми. Един често срещан проблем е, че Minecraft Launcher не се отваря. Щракнете двукратно върху
Правилното управление на проекти е от съществено значение за ефективното и навременно завършване на проекти. Smartsheet и Airtable са два инструмента, които можете да обмислите за проект








