Как да актуализирате приложения на Hisense TV

Hisense е все по-популярна марка, когато става въпрос за технологията Smart TV. Те произвеждат бюджетни LED и ULED (Ultra LED) устройства, които
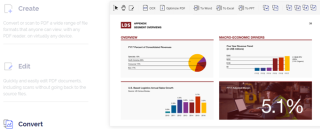
PDF файлът е файл с документ, който не се влияе от версията на програмата, операционната система или платформата, където е отворен. Преносимият формат на документи нарасна до настоящата си популярност, защото за разлика от MS Word и други файлове на редактора, PDF не променя своето форматиране или видимост на различни устройства. Той остава същият във всички компютри и мобилни телефони и може лесно да бъде отпечатан така, както е предвидено да изглежда. Днес ще обсъдим начини как да обедините PDF файлове с Adobe Reader и други инструменти на различни платформи.
Тази статия ще обясни различни начини за обединяване на PDF файлове на устройства с Windows, macOS, Android и iOS.
Прочетете също: 5 най-добри безплатни уебсайта за PDF редактор за редактиране на вашия документ.
Как да обедините PDF файлове с Adobe Reader и други инструменти?
За да използвате предимствата на PDF файловете, повечето от програмите по подразбиране в различни устройства и платформи предоставят само PDF четец. Тези прости PDF четци имат минимални функции и не могат да редактират или обединяват PDF файлове . За това ще ви трябват някои инструменти на трети страни, предназначени да помагат на хората с всичко, свързано с PDF файл.
Първо: Adobe Acrobat DC PDF Reader

Източник на изображението: Adobe
Най-доброто място да започнете как да обедините PDF файлове е да използвате софтуера на организацията, който е изобретил PDF файловия формат. За да комбинирате PDF файлове в Adobe Reader, ще трябва да платите. Този формат е разработен от Adobe през 1991 г. и оттогава е водещият авторитет в управлението на PDF файлова система. Безплатният Adobe Reader в Windows 10 ще отваря PDF файловете само с цел четене. Ще трябва да закупите първокласния Adobe Acrobat Standard DC или да опитате безплатната пробна версия, за да разберете предимствата му. Ето бързи и лесни стъпки за това как да обедините pdf файлове с Adobe Reader.
Стъпка 1. Отворете Adobe Acrobat DC PDF Reader.
Стъпка 2. Влезте в раздела „Инструменти“ и от там изберете „Комбиниране на файлове“.
Стъпка 3. Сега намерете и изберете опцията „Добавяне на файлове“ и изберете PDF файловете, които искате да обедините.
Забележка: PDF файл може да се обедини с много типове файлове като JPEG, Docs, Txts и много други.
Стъпка 4. След това ще получите опция да зададете реда на файловете от първи до последен, т.е. в реда, в който искате да се показват.
Стъпка 5. Щракнете върху бутона Комбиниране и това е последната стъпка за сливане на PDF файлове с Adobe Reader. Това ще ви даде възможност да запазите крайния продукт.
Можете да комбинирате PDF файлове с Adobe Reader в тези стъпки.
Прочетете също: Как да използвате Microsoft Edge PDF Viewer в Windows 10?
Второ: WondersharePDFelement –
Източник на изображението: WonderShare
Има много инструменти на трети страни за обединяване на PDF файлове, но един от най-добрите инструменти, различни от родителския инструмент, Adobe Acrobat, е WondersharePDFelement. Този софтуер е бърз и удобен за използване и по-евтин от Adobe Acrobat Pro DC. Ето стъпките как да обедините PDF файлове с WondersharePDFelement:
Стъпка 1. Отворете WondersharePDFelement и плъзнете първите PDF файлове в прозореца на приложението.
Стъпка 2. Намерете раздела Страница в горната част, изберете опцията Вмъкване и сега импортирайте всички други файлове, които искате да обедините с този PDF файл.
Стъпка 3. Една от най-добрите функции е компресирането на крайния изход, ако PDF се окаже голям.
Стъпка 4. Накрая можете да редактирате изходния файл и да пропуснете отделни страници със съдържание, ако желаете, и след това да запишете данните в желаната папка.
Прочетете също най-добрите инструменти за печат в PDF в Windows 10.
Как да обедините PDF файлове на Mac?

Източник на изображението: Apple
Ако случайно използвате машина на Apple с macOS, тогава стъпките за обединяване на PDF файлове са по-бързи и удобни от Windows. Това е така, защото Apple вярва в предоставянето на своите потребители с всички основни и разширени инструменти, вградени в macOS, и обезкуражава използването на инструменти на трети страни на устройства на Apple. Стъпките за обединяване на PDF файлове в macOS са:
Стъпка 1. Стартирайте PDF файла, за да бъде обединен с двойно щракване, и той ще се отвори по подразбиране в приложението Preview.
Стъпка 2. Сега намерете View и след това щракнете върху Thumbnails. Това ще покаже всички миниатюри на страничния панел.
Стъпка 3. Изберете всяка миниатюра на страница, където искате да вмъкнете друг файл, за да обедините PDF файлове.
Стъпка 4. Накрая щракнете върху опцията Редактиране и след това изберете бутона Вмъкване, за да отворите диалоговия прозорец, за да изберете всеки друг PDF файл за обединяване.
Стъпка 5. Щракнете върху опцията Файл, за да изберете Експортиране като PDF и файлът ще бъде записан.
Прочетете също: Удобни инструменти за извличане на изображения от PDF.
Как да обедините PDF файлове на мобилни устройства?
Източник на изображението: Google
Следващото устройство, на което можете да обедините PDF файлове, е вашият смартфон, Android и iOS. Много приложения могат да улеснят това, но някои от най-добрите безпроблемни приложения за обединяване на PDF файлове са:
Прочетете също: Как да редактирате PDF файлове на iPhone, Android, Mac и PC
Как да обедините PDF файлове онлайн?
Следващото устройство, с което можете да обедините PDF файлове, е вашият смартфон, Android и iOS. Много приложения могат да улеснят това, но някои от най-добрите безпроблемни приложения за обединяване на PDF файлове са:
Прочетете също: Как да редактирате PDF файлове на iPhone, Android, Mac и PC.
Как да обедините PDF файлове онлайн?

Източник на изображението: Комбинирайте PDF
Ако предпочитате да пропуснете проблема с инсталирането на програма или приложение на вашия компютър или смартфон и да използвате онлайн уеб инструмент за обединяване на PDF файлове онлайн, тогава ето някои известни уебсайтове, които могат да ви помогнат със същото.
Прочетете също: 5 софтуер за премахване на парола и отключване на PDF в компютър с Windows!
Последната дума за това как да обедините PDF файлове с Adobe Reader и други инструменти?
Това приключва пътуването на всички възможни инструменти и методи за обединяване на PDF файлове с Adobe Reader и други инструменти. Ако трябва да обедините много PDF файлове в работата си, по-добре е да закупите софтуер и да го използвате за безпроблемно решение. Въпреки това, ако това е случайна задача, можете да използвате онлайн методите, без да инсталирате софтуер на вашия компютър или смартфон. Методите, дадени по-горе, ще ви помогнат да научите как да комбинирате PDF файлове в Adobe Reader, Wondershare или онлайн инструменти.
Следвайте ни в социалните медии – Facebook и YouTube . За всякакви въпроси или предложения, моля, уведомете ни в секцията за коментари по-долу. Ще се радваме да се свържем с вас с решение. Ние редовно публикуваме съвети и трикове, заедно с решения на често срещани проблеми, свързани с технологиите. Абонирайте се за нашия бюлетин, за да получавате редовни актуализации за света на технологиите.
Често задавани въпроси-
Q1. Има ли безплатен начин за комбиниране на PDF файлове?
Да, можете да намерите безплатни методи за комбиниране на PDF файлове чрез онлайн методи. Няколко уебсайта ви предоставят възможност за обединяване на PDF файлове. Този метод е благоприятен за използване на всяка платформа, тъй като може да бъде достъпен отвсякъде онлайн.
Q2. Може ли Adobe Reader да създава PDF файлове?
Да, можете да създавате PDF файлове с помощта на Adobe Reader. Това е отличен инструмент с множество функции, които да ви помогнат с PDF файлове. Можете да комбинирате PDF файлове в Adobe Reader, както и да създавате нови файлове. Можете също да подписвате, изпращате и конвертирате PDF файлове във файлов формат на Word.
Q3. Как да отворя няколко PDF файла в Windows 10?
Можете да отворите множество PDF файлове в Windows 10 с помощта на Wondershare. Просто отворете първите PDF файлове и след това щракнете върху знака +. Това ще отвори PDF в новия раздел и ето как можете да видите два PDF файла в WIndows с помощта на Wondershare.
Препоръчително четене:
Как да вмъкнете PDF в Word, Excel, Google Doc и да вградите PDF в HTM
Как да конвертирате електронна книга на Kindle в PDF
Ето топ 8 метода за компресиране на PDF!
Как да извлечете страници от PDF в Android и iOS
Най-добрите приложения за четене на PDF за Android за преглед на документи през 2020 г
Hisense е все по-популярна марка, когато става въпрос за технологията Smart TV. Те произвеждат бюджетни LED и ULED (Ultra LED) устройства, които
Въпреки че първоначално Minecraft може да изглежда проста, тази базирана на блокове игра може да изисква изключителни компютърни ресурси, за да работи гладко. Играта разчита на
Мониторът е най-видимата и често подценявана част от всяка компютърна система. Там се възпроизвеждат филмите ви, показват се електронните ви таблици и
Приложенията по подразбиране предоставят прилична функционалност, но може да не отговарят на стандарта. За щастие има много приложения с най-висок рейтинг, които предоставят
Характерът на Хесту в Сълзите на кралството се оказа доста неуловим. Тази танцьорка на Корок и най-добрият музикант в гората Корок (според
Ако сте имали дълъг ден на работа или в училище, играта е идеалният начин да се отпуснете и да се забавлявате. BlueStacks е тук, за да ви помогне да играете всички
Ако сте редовен потребител на GroupMe, ще трябва да актуализирате информацията си за контакт, ако решите да промените своя имейл адрес. В противен случай може да
Life360 не е проектиран да стои на едно място. Той служи като GPS и приложение за проследяване на местоположението. Той следи всяко ваше движение и предоставя точни данни за
Minecraft е една от най-популярните игри, но има своя дял от проблеми. Един често срещан проблем е, че Minecraft Launcher не се отваря. Щракнете двукратно върху
Правилното управление на проекти е от съществено значение за ефективното и навременно завършване на проекти. Smartsheet и Airtable са два инструмента, които можете да обмислите за проект








