Microsoft най-накрая пуска Cortana за IOS и Android в Обединеното кралство

Microsoft най-накрая въвежда своя цифров асистент Cortana за Android и iOS в Обединеното кралство. Изданието, което идва около година след подобно пускане
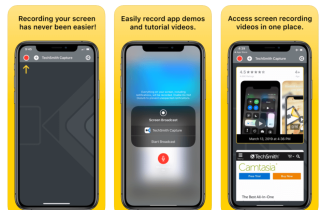
В тази статия ще обсъдим различни начини за запис на увеличение на екрана на iPhone с аудио.
Днес Zoom не се нуждае от представяне, когато става въпрос за безпроблемни видео или аудио разговори. Неотдавнашната епидемия от #Coronavirus доведе до огромен скок в използването на видео разговори и конферентни разговори . Също така приложението Zoom Video Calling е начело в предоставянето на потребителите с най-добрата услуга в класа. Платформата за видео чат успя да нарасне от 10 милиона видео разговори на ден през декември 2019 г. до над 200 милиона видео разговори дневно през март 2020 г.
Така че, независимо дали скачате в Zoom, за да се наслаждавате на виртуални срещи с приятели, за да вземете онлайн уроци или да присъствате на среща/уебинар от разстояние, изглежда разумно да научите как да записвате увеличение на iPhone с аудио? Екранът е записан. Zoom срещата ще ви помогне, когато искате да се обърнете към конкретни важни точки и подробности в бъдеще. И така, нека започнем!
Как да екранизирате среща с увеличение на записа на iPhone с аудио:
Е, за разлика от приложението Zoom Desktop, записът на екрана в iPhone и Android е малко по-сложен процес, освен това не е достъпен за всеки. Но това не означава, че не можете да записвате екрана.
| Топ 4 начина за екраниране на среща с мащабиране на запис на iPhone с аудио |
| Метод 1 - Използвайте вградения iOS Screen Recorder |
| Метод 2 - Използвайте инструмент за запис на екрана на трети страни за iPhone |
| Метод 3 - Използване на приложение за отразяване на екрана |
| Метод 4 - Използвайте опцията за запис в облак на Zoom |
Подобно на всички отлични приложения и платформи за видео чат , Zoom също позволява на потребителите да записват екрана, но потребителите трябва да знаят как точно работи процесът на записване на Zoom Meeting. Можете да намерите още съвети и трикове за Zoom за по-добри видеоконферентни разговори, точно тук!
За да започнете бързо да заснемате срещи с Zoom на устройства iPhone или iPad, можете да използвате функцията за запис на екрана на iOS по подразбиране. Просто се уверете, че вашето устройство е актуализирано поне до iOS 11!
СТЪПКА 1 - Активирайте функцията за запис на екрана на iPhone
Отидете в приложението Настройки и изберете опция Контролен център от списъка. Намерете и изберете опцията „Персонализиране на контролите“. Сега натиснете зеления бутон близо до опцията за запис на екрана. Докоснете бутона „Назад“ и превключете бутона „Достъп в приложенията“.

СТЪПКА 2- Започнете да записвате среща с мащабиране на iPhone
Стартирайте приложението Zoom и домакин на срещата по обичайния начин. След като всички участници се присъединят, следващата стъпка е да докоснете иконата за запис, намираща се в Центъра за управление. На екрана ви ще се появи бързо обратно отброяване и вашата среща в Zoom ще започне да се записва на екрана. Всеки път, когато искате да спрете заснемането на екрана, просто плъзнете надолу и изберете опцията „Спиране на записа“.

Забележка: Тъй като това е вграден инструмент за запис на екрана, звукът на участниците може да не бъде записан.
Прочетете също: Софтуер за онлайн срещи за видеоконферентна връзка с високо качество
Ако използвате версия на iOS под 11 или искате да записвате Zoom срещи с аудио на iPhone устройство, трябва да инсталирате специални приложения за запис на екрана!
В тази статия използваме приложението TechSmith Capture. Екранният рекордер с аудио инструмента се предлага безплатно; можете да го инсталирате от App Store !
СТЪПКА 1 - След като инсталирате инструмента за заснемане на екрана за iPhone или iPad.
СТЪПКА 2 - Стартирайте приложението iOS Screen Recorder и създайте безплатен акаунт. Ако бъдете помолени, дайте необходимите разрешения и позволете на приложението да уведомява, когато заснемането на екрана приключи.
СТЪПКА 3- Преди да използвате инструмента, уверете се, че функцията за запис на екрана по подразбиране е активирана от Центъра за управление.
СТЪПКА 4- Сега докоснете бутона за запис. За да заснемете звука, не забравяйте да докоснете и иконата на микрофон.
СТЪПКА 5- Стартирайте приложението Zoom, за да запишете срещата. Когато сте готови, докоснете червения бутон, който се появява в горната част на екрана. Спрете и запазете внимателно записа си!
Можете да намерите записаната на екрана среща с Zoom в галерията на телефона си!
Прочетете също: Как да екранирате запис на FaceTime със звук на iPhone?
Е, има още един бърз трик за записване на Zoom срещи на iPhone със звук, т.е. с помощта на приложението за отразяване на екрана. Имаме пълен списък със специални инструменти за огледално изображение на екрана, предназначени както за iPhone, така и за Android. За демонстрационни цели тук използваме инструмента ApowerMirror. Инструментът изпълнява целта за стрийминг и запис на екран на iPhone или Android на Mac или PC.
Ето как можете да записвате Zoom Meeting с аудио на iPhone или iPad с помощта на ApowerMirror!
СТЪПКА 1 - Инсталирайте приложението Screen Mirroring както на вашия Mac, така и на iPhone.
СТЪПКА 2 - Свържете вашето iPhone устройство с Mac и се уверете, че и двете устройства са свързани към една и съща Wi-Fi мрежа.
СТЪПКА 3- Сега стартирайте софтуера за дублиране на екрана на вашата Mac машина и едновременно отворете Control Center на вашето iPhone устройство. Сега докоснете опцията Screen Mirroring, за да търсите устройства. Тук трябва да изберете името на вашата Mac машина.

СТЪПКА 4- По този начин вашето iPhone устройство ще се предава поточно към вашата Mac машина. Сега можете да се присъедините към среща в Zoom, която също ще бъде прехвърлена на вашата Mac машина.
СТЪПКА 5- Натиснете иконата на рекордера на вашия Mac, намираща се в таблото на ApowerMirror.
След като вашата среща с Zoom приключи, можете да натиснете бутона Stop на вашия Mac, за да спрете записа на екрана. Видеото автоматично ще бъде запазено на вашата машина.
Тъй като мобилното приложение Zoom не позволява на потребителите да екранират запис локално в приложението, можете да разчитате на някой от методите, споменати по-горе, или да използвате опцията за запис в облак на Zoom (за запис на екран с аудио). Но има определени предпоставки, които трябва да бъдат изпълнени.
Предпоставки, които да следвате за записване на срещи с Zoom:
Е, ако изпълните всички тези параметри, можете лесно да екранизирате запис на Zoom среща с аудио на iPhone и други устройства.
Как да активирам Zoom Cloud запис на iPhone?
Опцията за запис в облак може да е деактивирана по подразбиране, така че трябва да я активирате на вашия iPhone, преди да започнете да записвате срещата с мащабиране.
СТЪПКА 1- Влезте във вашия Zoom акаунт като администратор > Управление на акаунт.
СТЪПКА 2- От настройките на акаунта отидете към раздела „Запис“ и активирайте „функцията за запис в облак“. Просто разгледайте всички настройки на Zoom Video за удобство.
СТЪПКА 3 – Когато сте готови, отворете приложението Zoom на вашия iPhone и се присъединете към срещата Zoom. След като сте там, трябва да докоснете иконата с три точки, разположена в долния десен ъгъл на екрана.
СТЪПКА 4- От менюто изберете опцията „Запис в облака“.
Сега вашата среща в Zoom ще бъде записана на екрана със звук и икона „Запис“ ще изскача на екрана ви. Докоснете същата икона, за да спрете или поставите на пауза записа на екрана в Zoom.
Ако сте домакин на срещата, можете да екранизирате запис по начина, споменат по-горе. Но в случай, че искате да позволите на други потребители да имат възможността да записват екрана, трябва да предоставите определени разрешения. Можете да проверите как да направите това в секцията „Често задавани въпроси“ .
Как да преглеждате записани екранни срещи с мащабиране?
За да видите, изтеглите и споделите записаните на екрана срещи в Zoom, всичко, което трябва да направите, е:
Така че това бяха методите за екраниране на запис на Zoom среща на iPhone с аудио.
Често задавани въпроси: Zoom Запис на среща
Q1. Защо не мога да екранирам запис на среща с мащабиране?
Е, ако вашият домакин ви е дал разрешения да записвате срещата в Zoom, ще видите бутон за запис от лентата с инструменти за мащабиране. Така че можете или да поискате от хоста да предостави разрешения, или да използвате инструменти на трети страни, които са споменати по-горе.
Q2. Как мога да дам разрешения на участниците да записват срещи с Zoom?
За да позволите на други участници да имат възможност да екранират запис на срещи в Zoom с аудио на iPhone или други устройства, ето какво трябва да направите:
Q3. Какви файлови формати поддържа Zoom за запис на екрана?
Zoom срещите се записват във файлов формат MP4, звуковите файлове във формат M4A и текстовите чатове се записват на екрана във формат TXT.
Q4. Как мога да записвам срещи с мащабиране с аудио на работния плот?
Ето кратко ръководство за това как да увеличите екрана на запис с помощта на настолно приложение!
Q5. Приложението Zoom Meeting безопасно ли е за използване?
Е, Zoom несъмнено привлече много внимание в наши дни, но нарастващата му популярност също привлече много тролове за Zoom Bombing по време на видеоконферентни разговори . Прочетете какво представлява и как можете да защитите поверителността си, докато посещавате Zoom Meetings!
ВИЖТЕ СЪЩО:
Microsoft най-накрая въвежда своя цифров асистент Cortana за Android и iOS в Обединеното кралство. Изданието, което идва около година след подобно пускане
Кодът на грешка 5823 е специфичен за устройства iPhone и iPad. Това се случва, когато потребителите се опитват да запазят своя запис на екрана.
Бързо пуснете кабърче в Google Maps, за да получите точно местоположение, което да споделите с приятели. Вижте как да поставите щифт на Google Maps на iPadOS 14, Android и настолен компютър.
Ако не можете да използвате Signal на iOS, проверете за актуализации на приложението и iOS. След това редактирайте разрешенията на приложението, деактивирайте режима на ниска мощност и преинсталирайте приложението.
Приятно решение за добавяне на подписи към вашите текстови съобщения на вашия Apple iPhone.
Ако притежавате iPhone и имате проблеми с изтриването на нежелана поща, актуализирайте устройството си. След това изтрийте Кошче имейли от сървъра.
Искате ли да имате последните актуализации за времето на мобилното си устройство? Вземете най-доброто приложение за времето за iPad от този списък. В днешно време времето стана доста
Трябва да кодирате в движение за работа или искате да освежите уменията си за кодиране? Можете да разгледате тези най-добри приложения за кодиране за iPad.
Ако Dropbox не може да намери и качи нови снимки от вашия iPhone, уверете се, че използвате най-новите версии на приложението iOS и Dropbox.
Улеснете четенето в Safari и увеличете размера; Ето как.








