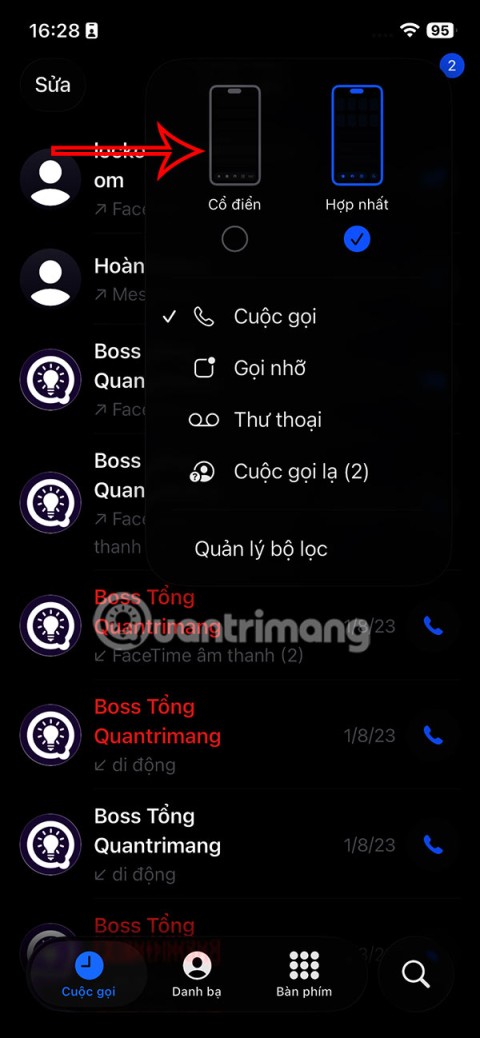Как да споделите настройките за достъпност на iPhone с друго устройство

iOS 26 предлага нова функция, която ви позволява да споделяте лични настройки за достъпност от един iPhone или iPad на друг.
Някои потребители може да предпочетат да намерят този нов ресторант, използвайки уличен адрес, докато други предпочитат да използват GPS координати. Може би не сте много сигурни за адреса и предпочитате да поставите щифт за по-голяма точност. Нека да видим как можете да направите това.
Съдържание
Google Maps: Как да пуснете щифт на работния плот
За да пуснете кабърче в Google Карти, докато сте на работния плот, отворете го и увеличете мащаба на областта, която искате да фиксирате. Когато го намерите, щракнете с десния бутон върху точното място и в прозореца, който се показва, изберете опцията, която гласи Упътвания до тук .
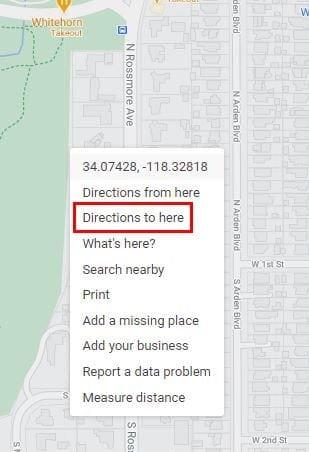
Не забравяйте да добавите начален адрес в синята зона и Google Maps ще създаде тези упътвания вместо вас. Ако искате да споделите своите упътвания, щракнете върху менюто с три реда горе вляво и щракнете върху опцията Споделяне или вграждане на карта .
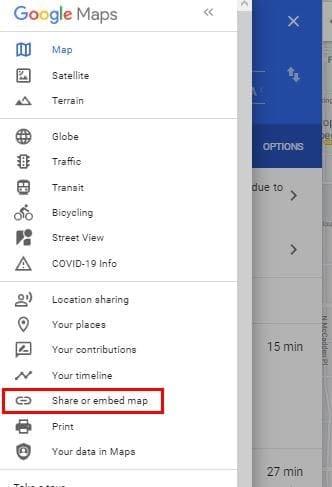
В прозореца за споделяне ще видите опции за споделяне на вашата карта чрез Facebook, Twitter или можете да копирате връзката, за да я поставите другаде. Ако имате нужда от кода за вграждане, щракнете върху раздела Вграждане на карта. Ще видите опцията Копиране на HTML за по-бързо копиране.
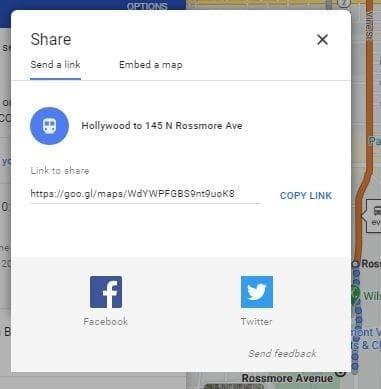
Можете да имате други неща с вашите местоположения на ПИН, за да ги изпратите на телефона си, или можете да го запазите. В опцията Запазване можете да поставите щифта в любими, искате да отидете, места със звезда, мемове или можете да създадете нов списък. Има и опция за добавяне на етикет.
Google Maps: Пуснете щифт на Android
За да поставите кабърче в Google Maps за Android, отворете приложението и увеличете мащаба на местоположението, към което искате да добавите кабърчето. След като го намерите, натиснете продължително върху областта и карфичката трябва да се появи.
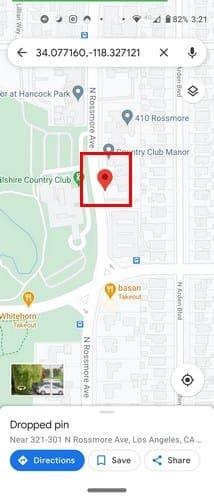
Споделете местоположението си и докоснете опцията за споделяне долу вдясно, последвана от опцията Споделяне на място. Как искате да го споделите, зависи от вас. Освен това имате възможност да запазите местоположението си в любими, мемета, искате да отидете, места със звезда или можете да създадете нов списък.
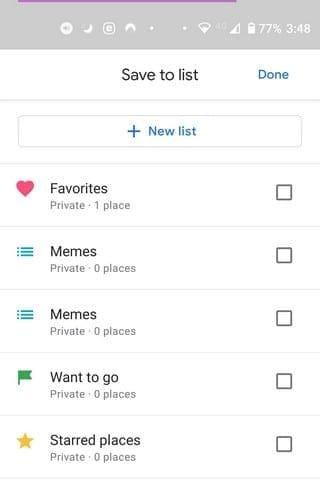
Google Maps: Как да пуснете щифт – iPadOS 14.1
За потребителите на iPad пускането на карфица е също толкова лесно. Отворете Google Maps и намерете зоната, в която искате да поставите кабърчето. Натиснете продължително областта и ще се появи щифтът.
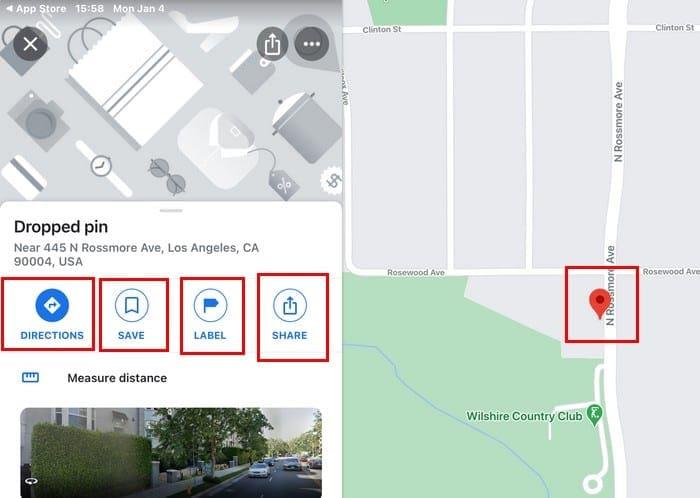
Докато сте там, ще виждате и опции за получаване на упътвания, запазване, добавяне на етикет , споделяне и дори измерване на разстоянието.
Последни мисли
Независимо от устройството, което използвате, пускането на кабърче в Google Карти е лесна задача. Когато го овладеете, ще се чудите защо не сте го опитали по-рано. Други неща, като споделянето на тази игла, също ще станат лесни за работа.
iOS 26 предлага нова функция, която ви позволява да споделяте лични настройки за достъпност от един iPhone или iPad на друг.
Ако някога сте се опитвали да се ориентирате без сигнал, знаете колко бързо едно онлайн приложение за картографиране става безполезно.
Ако искате да промените местоположението за изтегляне в Safari, това също е много просто и е подходящо за управление на файловете за изтегляне на всеки човек. По-долу са инструкциите за промяна на местоположението за изтегляне в Safari за iPhone.
Функцията за групов чат на iPhone iMessage ни помага да изпращаме текстови съобщения и да чатим по-лесно с много хора, вместо да изпращаме отделни съобщения.
За любителите на електронни книги, наличието на библиотека с книги на една ръка разстояние е чудесно нещо. А ако съхранявате електронните си книги на телефона си, можете да им се наслаждавате по всяко време и навсякъде. Вижте най-добрите приложения за четене на електронни книги за iPhone по-долу.
Жълтият цвят на батерията, показан на екрана на iPhone, всъщност се дължи на нова функция, наречена Low Power Mode от Apple. Тази функция няма да се активира автоматично без разрешението на потребителя. Ако случайно сте позволили режимът да се активира, докато сте го използвали, и сега не знаете как да изключите жълтата икона на батерията на iPhone, моля, вижте следните инструкции.
Можете да използвате „Картина в картина“ (PiP), за да гледате YouTube видеоклипове извън екрана на iOS 14, но YouTube е заключил тази функция в приложението, така че не можете да използвате PiP директно. Трябва да добавите още няколко малки стъпки, които ще ви обясним подробно по-долу.
iOS 26 въвежда супер проста функция за задаване на напомняния за пропуснати повиквания, която ви помага да намалите до минимум възможността да забравите да се обадите обратно на важни обаждания.
Търсите ли забавни тапети за отключване на телефон? Разгледайте тапетите по-долу и изберете готин тапет за отключване на телефон за себе си.
Apple преработи приложението Phone в iOS 26 с нов унифициран интерфейс. Ако не харесвате новия вид на приложението Phone, можете да се върнете към стария интерфейс, като следвате инструкциите по-долу.