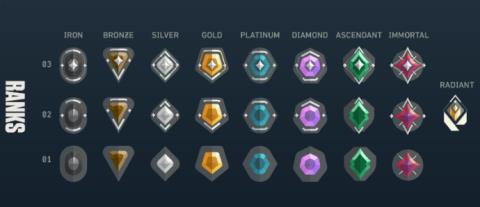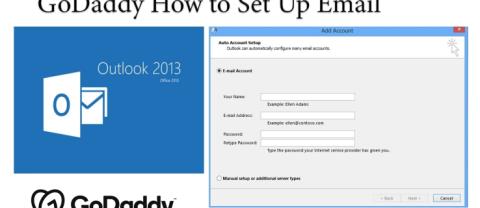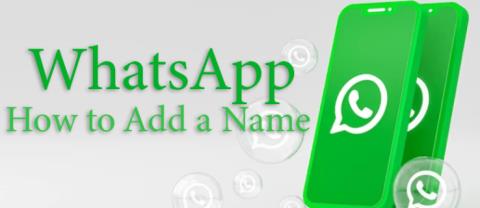Поправка: Камерата на Microsoft Teams не работи на PC и Mac

Много потребители съобщиха, че камерата на Microsoft Teams не работи. Следвайте тази статия, за да отстраните бързо проблема.

Част от съвременната работна среда е провеждането на срещи лице в лице с вашите колеги, както и възможността да разговаряте от разстояние.
Средно положение между двете е провеждането на видеоконференции и много инструменти за сътрудничество имат тази функция.
Един такъв инструмент за сътрудничество е Microsoft Teams , който е унифицирана платформа, където потребителите могат да чатят, да изпращат елементи, да провеждат конференции и др.
Въпреки това, не всички неща вървят гладко за Microsoft Teams, тъй като много потребители съобщават, че имат проблеми с него.
По-точно, те казват, че Microsoft Teams не успява да открие техните уеб камери, особено по време на видеоконференции.
I have a Lenovo Ideapad Y70 with a built in camera and Windows 10 Home. My company uses MS Teams and I can log in and see and hear everyone and they can hear me, but my face is frozen or doesn’t appear at all. I’ve uninstalled Teams several times, made sure everything is updated. I can’t get it to work.
Ако откриете, че се питате Защо моята камера не работи в екипи на Microsoft? Тогава сте попаднали на правилното място. Този проблем е често срещан, толкова много решения бяха намерени с течение на времето, които се оказаха ефективни.
Ето защо съставихме това ръководство стъпка по стъпка, за да можете ефективно да използвате камерата си в Microsoft Teams.
Как мога да накарам моята камера да работи в Microsoft Teams?
1. Уверете се, че Microsoft Teams има разрешение да използва уеб камерата

Изпълнете системно сканиране, за да откриете потенциални грешки

Изтеглете Restoro
PC Repair Tool

Щракнете върху Стартиране на сканиране, за да намерите проблеми с Windows.

Щракнете върху Ремонт на всички, за да коригирате проблеми с патентованите технологии.
Стартирайте сканиране на компютър с Restoro Repair Tool, за да намерите грешки, причиняващи проблеми със сигурността и забавяне. След като сканирането приключи, процесът на поправка ще замени повредените файлове с нови файлове и компоненти на Windows.
В Windows 10 трябва да предоставите разрешения на приложения, за да използвате вашите хардуерни компоненти. Това включва даване на разрешение на програми като Microsoft Teams или Skype да използват вашата уеб камера.
2. Актуализирайте всичките си драйвери

Една често срещана причина, поради която камерата не се открива в старите драйвери на камерата. Ето защо е добре да поддържате всичките си драйвери актуализирани до най-новата версия.
Актуализирайте драйверите си автоматично
Разширеният инструмент е лесен за използване и ще свърши работата, спестявайки ви много време, защото няма да е необходимо ръчно да избирате всичките си устройства и да актуализирате драйверите им едно по едно.
През повечето време общите драйвери за хардуера и периферните устройства на вашия компютър не се актуализират правилно от системата. Има ключови разлики между генеричния драйвер и драйвера на производителя. Търсенето на правилната версия на драйвера за всеки от вашите хардуерни компоненти може да стане досадно . Ето защо автоматизиран асистент може да ви помогне да намерите и актуализирате вашата система с правилните драйвери всеки път и ние силно препоръчваме DriverFix . Ето как да го направите:

DriverFix
Поддържайте драйверите на компонентите на вашия компютър да работят перфектно, без да излагате компютъра си на риск.
Безплатна пробна версия
Посетете уебсайта
Отказ от отговорност: тази програма трябва да бъде надстроена от безплатната версия, за да извърши някои специфични действия.
3. Стартирайте инструмента за отстраняване на неизправности в хардуера и устройствата


Могат да възникнат различни проблеми, които могат да повлияят на функционалността на вашата камера, затова се препоръчва използването на инструмента за отстраняване на неизправности в хардуера и устройствата.
Забележка: Ако просто не искате да използвате Microsoft Teams, има много алтернативи на пазара, които могат да направят същото, така че не се колебайте да ги изпробвате.
4. Регистрирайте отново вашата уеб камера

Като следвате тези ръководства, трябва да можете да накарате вашата уеб камера да работи отново в Microsoft Teams. Намерихте ли това ръководство за полезно? Уведомете ни в секцията за коментари по-долу.
 Все още имате проблеми? Поправете ги с този инструмент:
Все още имате проблеми? Поправете ги с този инструмент:
Restoro е изтеглен от 540 432 читатели този месец.
често задавани въпроси
Има много причини защо. Ще намерите цялата информация, от която се нуждаете, в нашата бърза статия, посветена на коригирането на постъпилите в MS Teams .
Високото използване на RAM на Microsoft Teams е повтарящ се проблем, който обсъдихме подробно в тази подробна статия, посветена на проблема .
Можете да направите редица неща. Следвайте нашето подробно ръководство, посветено на коригирането на проблеми със споделянето на екрана на Microsoft Teams, за да прочетете всичко за различните решения, които можете да приложите.
https://www.youtube.com/watch?v=od0hzWFioJg Ако обичате FPS мултиплейър игри и имате състезателна серия широка една миля, време е да скочите в Valorant's
Уникално, митично оръжие като Soul Guitar в Blox Fruits може да промени играта. Няма нищо по-готино от оръжие, което изстрелва китарни рифове
Да знаете как да преименувате клон в Git е полезно умение. Може да сте един от малкото хора, които имат непоклатим план за имената на вашите клонове
Промяната на Git комит съобщение може да изглежда тривиално, но вероятно ще го правите често. Много е важно при контрола на версиите, независимо дали сте направили печатна грешка,
Таблетът Fire на Amazon е популярно устройство, което работи на собствена операционна система, свързана с Android, наречена Fire OS. Можете да използвате таблета Fire за сърфиране
Ако имате работно пространство на GoDaddy и собствен домейн, има смисъл да настроите имейл адрес, който да съответства. Това прави вашия бизнес да изглежда професионално и
Много от нас са били в тази неудобна ситуация, когато изпращате съобщение на някого и получавате странен отговор. Оказва се, че човекът, на когото изпращате текстови съобщения, не е спасил
Ако търсите най-добрите шрифтове за използване на вашите MIUI устройства, Xiaomi го прави супер лесно. Всичко, което трябва да направите, е да изтеглите шрифта, който желаете, да го запазите
Microsoft Teams се превърна в най-популярния инструмент за комуникация в работата, надминавайки дори Skype и Slack. Но не може да ви помогне, ако не работи. Ако
Soundboard е компютърна програма, която помага на приложения като Discord да създават страхотни звукови ефекти. Освен това ви позволява да качвате различни звуци в