Активиране или деактивиране на Контрол на потребителски акаунт (UAC) в Windows
Този урок показва как да промените настройките за UAC в Microsoft Windows.
Контролът на потребителския акаунт е функция в Microsoft Windows 11, 10, 8 и 7, която предупреждава потребителите с диалог, когато програма опита да направи промени в системата. Диалогът ще пита “Искате ли да разрешите на следната програма да направи промени на този компютър?”, след което ще предостави подробности за името на програмата и издателя, заедно с опция за избор на Да или Не.
За много потребители, тази функция е просто досадна. Можете да активирате или деактивирате UAC, като изпълните тези стъпки.
Съдържание
Windows 11, 10 & 8
Опция 1 – От Контролен панел
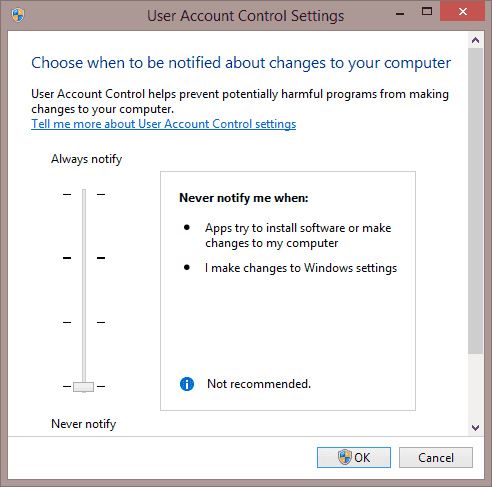
От MSCONFIG
Windows 7
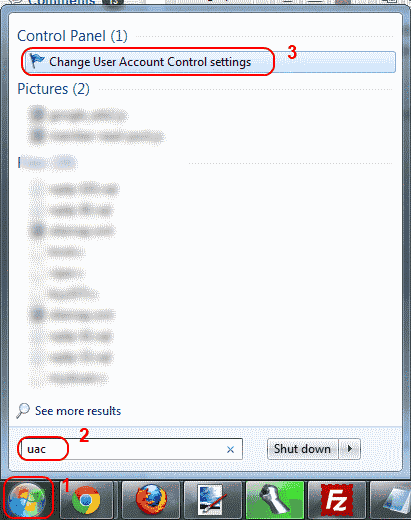
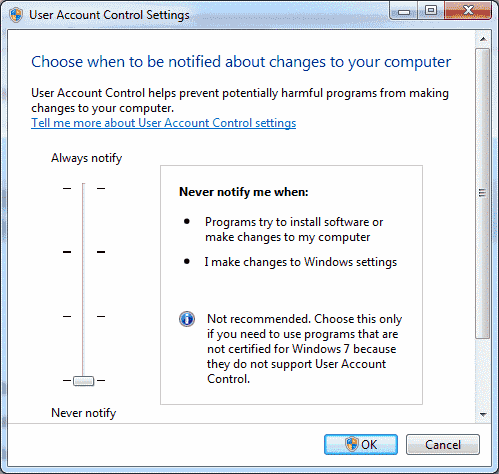
Изберете опция, след това изберете “OK”, и настройката на вашето UAC е настроена.
Надявам се този пост да ви е помогнал как да контролирате настройките на UAC в Microsoft Windows. Имате ли въпроси или коментари? Пуснете един в секцията за коментари по-долу.
Има много причини, поради които вашият лаптоп не може да се свърже с WiFi и следователно има много начини за отстраняване на грешката. Ако вашият лаптоп не може да се свърже с WiFi, можете да опитате следните начини за отстраняване на този проблем.
След като създадат USB зареждане за инсталиране на Windows, потребителите трябва да проверят производителността на USB зареждането, за да видят дали е създадено успешно или не.
Няколко безплатни инструмента могат да предскажат повреди на устройството, преди да се случат, което ви дава време да архивирате данните си и да смените устройството навреме.
С правилните инструменти можете да сканирате системата си и да премахнете шпионски софтуер, рекламен софтуер и други злонамерени програми, които може да се крият във вашата система.
Когато компютър, мобилно устройство или принтер се опита да се свърже с компютър с Microsoft Windows по мрежа, например, може да се появи съобщение за грешка „мрежовият път не е намерен — грешка 0x80070035“.
Синият екран на смъртта (BSOD) е често срещана и не нова грешка в Windows, която се появява, когато компютърът претърпи някаква сериозна системна грешка.
Вместо да извършваме ръчни операции и операции с директен достъп в Windows, можем да ги заменим с налични CMD команди за по-бърз достъп.
След безброй часове, прекарани в използване на лаптопа и настолните си високоговорители, много хора откриват, че няколко умни подобрения могат да превърнат тясното им общежитие в най-добрия стрийминг център, без да разоряват бюджета си.
От Windows 11 Internet Explorer ще бъде премахнат. В тази статия WebTech360 ще ви насочи как да използвате Internet Explorer в Windows 11.
Тъчпадът на лаптопа не е само за посочване, щракване и мащабиране. Правоъгълната повърхност поддържа и жестове, които ви позволяват да превключвате между приложения, да контролирате възпроизвеждането на медии, да управлявате файлове и дори да преглеждате известия.









