Как да запазите местоположението си в Life360 на едно място

Life360 не е проектиран да стои на едно място. Той служи като GPS и приложение за проследяване на местоположението. Той следи всяко ваше движение и предоставя точни данни за
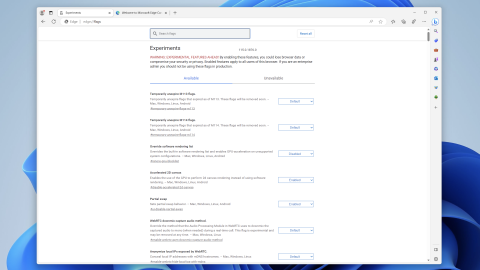
Може да не забележите голяма разлика, когато разгледате различните уеб браузъри, налични за Mac и Windows. Firefox изглежда различно от Safari, Chrome все още е най-популярният браузър, а Microsoft Edge предлага обрат в функциите на Chrome. Истината обаче е, че през последните пет години не е имало големи промени в пейзажа на браузъра.
Chrome, Firefox, Safari и Edge са способни браузъри, които се справят с повечето задачи. Няма много място за подобрение, така че няма много стимул за разработчиците да правят големи промени. Основната структура на мрежата не се е променила много през последните години. Това означава, че основните браузъри не трябва да се променят много, за да поддържат нови уеб функции.
Как да активирате и използвате Split Screen в Microsoft Edge на Windows
Arc Browser се стреми да стане първият основен претендент, който ще направи вълни в пространството на браузъра; все още не е достъпно за масите, тъй като ще ви трябва покана. Извеждаме Arc Browser, защото позволява отваряне и използване на раздели на разделен екран. Вместо да използвате няколко прозореца, за да отворите два раздела един до друг, Arc Browser ви позволява да го правите направо от един и същи прозорец.
Arc Browser е достъпен само за Mac, но в момента компанията работи върху версия за Windows. Изглежда обаче, че екипът на Microsoft Edge е обърнал малко внимание, тъй като изцяло нова функция се интегрира в Canary Build на Microsoft Edge.
В момента Microsoft работи върху „Edge Phoenix“, описан като „вътрешно преосмисляне на браузъра“. Част от това преосмисляне включва актуализиране на цялостния потребителски интерфейс, привеждайки го в по-голямо съответствие с останалата част от естетиката и дизайна на Windows 11. Но други части вече имат нови и вълнуващи функции за онези, които са достатъчно смели да използват Canary версията на Edge.
Това включва възможността за активиране и използване на разделен екран в Microsoft Edge. И благодарение на факта, че можете да изтеглите и инсталирате компилацията на Microsoft Edge Canary на вашия Windows, можете сами да изпробвате тази нова функция за разделен екран.
Ето как можете да активирате разделен екран в Microsoft Edge на Windows:



Тъй като Microsoft Edge е изграден върху платформата Chromium, по този начин можете да активирате конкретни флагове, точно както бихте направили, ако използвате Google Chrome. С активиран съответен флаг трябва да предприемете още няколко стъпки, преди действително да можете да използвате разделен екран в Microsoft Edge на Windows.



Можете да отворите нов раздел и да затворите екрана с настройки в Microsoft Edge оттам. Бутонът Split Screen ще бъде активиран, което ще ви позволи да използвате тази нова и вълнуваща функция.
Как да използвате Split Screen в Microsoft Edge на Windows
Когато бутонът за разделен екран е активиран, той трябва да се показва като първия бутон вдясно от адресната лента. Сега започва цялото забавление за тези, които искат да използват разделен екран в Microsoft Edge на Windows.


И това е!
Сега можете да имате отворени раздели един до друг в разделен екран, когато използвате Microsoft Edge в Windows. Но това не е всичко, което можете да направите с активираната функция, тъй като Microsoft е предоставила няколко други опции.
Ще забележите, че има разделител, който разделя двата раздела. Въпреки че това върши добра работа за осигуряване на известно разделяне, то също така ви позволява да преоразмерявате разделите хоризонтално, което ви позволява да направите единия по-голям от другия.
Всичко, което трябва да направите, е да задържите курсора над разделителя, докато видите, че курсорът се променя на това: <->. След това щракнете и плъзнете разделителя наляво или надясно, за да направите едната страна по-голяма от другата. Това е полезно, когато може да гледате YouTube или друг видеоклип, но искате да видите какво се случва с Twitter или едновременно сърфирате в мрежата.
Има няколко други опции, ако задържите курсора в горния десен ъгъл на раздела на браузъра. Ще видите малко меню с няколко бутона, всеки от които предлага нещо малко по-различно.
За съжаление, не бихме очаквали да видим Microsoft да внедри възможността за отваряне на повече от два раздела един до друг едновременно. Въпреки че това е една от (многото) определящи характеристики на Arc Browser, е много малко вероятно Edge да го приеме.
Life360 не е проектиран да стои на едно място. Той служи като GPS и приложение за проследяване на местоположението. Той следи всяко ваше движение и предоставя точни данни за
Minecraft е една от най-популярните игри, но има своя дял от проблеми. Един често срещан проблем е, че Minecraft Launcher не се отваря. Щракнете двукратно върху
Правилното управление на проекти е от съществено значение за ефективното и навременно завършване на проекти. Smartsheet и Airtable са два инструмента, които можете да обмислите за проект
Ако често използвате ChatGPT, за да демистифицирате всичките си запитвания, може да откриете, че невъзможността да търсите в предишните си разговори е голям проблем.
Ако се уморите да овладявате света на ванилия Minecraft: Java Edition, можете да внесете нов живот в играта, като добавите модове и пакети с данни, включително
Научете как да видите кой не е харесал вашия видеоклип в YouTube с тези изящни решения, за да разберете по-добре аудиторията си.
GIF файловете са страхотни функции, които можете да използвате, за да предадете специално съобщение на някого. Независимо дали е да опишете емоциите си или ситуация, това е много по-ефективно
Искате ли да знаете и актуализирате PHP версията на вашата WordPress инсталация? Има няколко начина да направите това. Следвайте това ръководство, за да научите как.
Коригирайте грешката Тази снимка не е налична във Viber с тези лесни съвети за отстраняване на неизправности, за да сте сигурни, че комуникационният ви поток не е засегнат.
Строителството е голяма част от изживяването в „Легендата за Зелда: Сълзите на Кралството“ (TotK). Със забавни нови способности като Ultrahand можете да се слеете








