Office 365: Включете/изключете Office Clipboard

Показваме ви как да активирате или деактивирате видимите опции за клипборд в приложенията на Microsoft Office 365.
Когато използвате нещо като клипборда на Android , колкото повече функции има, толкова по-добре, нали? За съжаление, това не е така с интегрирания клипборд на Android. Досега всичко, което може да направи, е да запази текста, който сте копирали, докато не сте готови да го поставите.
Ако това е всичко, от което се нуждаете от клипборда, тогава сте готови, но другите потребители просто се нуждаят от повече от това. Продължете да четете, за да видите как да получите достъп и да управлявате по-добър клипборд на всяко устройство с Android.
На Android (без помощта на приложение на трета страна) няма реално място, където можете да видите всичко, което сте копирали. Знаете, че клипбордът работи, когато натискате дълго върху текст, за да го копирате и поставите другаде. Така разбирате, че клипбордът е готов и работи.
Ако използвате Gboard, значи вече имате клипборд, тъй като приложението идва с такъв. В клипборда Gboard е лесен за използване, както и това ти дава един голям клавиатура, както добре. Ако не използвате Gboard, тогава приложение на трета страна, като Clipper – Clipboard Manager . Това е едно приложение с най-висок рейтинг в Google Play с различни опции, които може да ви бъдат полезни. Ако вашето устройство с Android има Android 10, приложението ще ви покаже съобщение, което ви информира, че някои функции са премахнати с тази версия. За потребители на Android 10 можете да изпробвате приложението, посочено по-долу, Clipboard Manager.
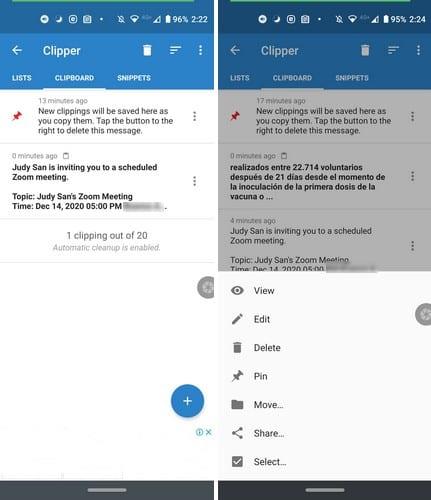
Можете да получите достъп до вашия копиран текст по два начина; можете да отворите приложението или да докоснете известието на приложението. В лентата за известия ще видите последния текст, който сте копирали последно. Ако искате да видите повече от текста, който сте копирали, докоснете падащото меню вдясно от известието.
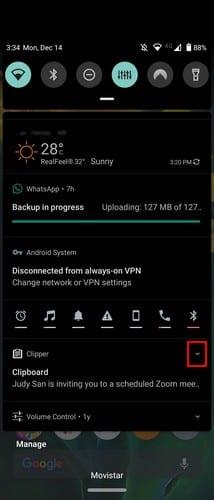
Приложението също така ви позволява да правите други неща с вашия текст. Например, когато влезете в приложението, ще видите точки вдясно от всеки копиран текст. Ще се появи нов набор от опции, като например:
Предимството, което получавате с това приложение, е, че имате достъп до неща, които сте копирали преди време. Със стандартния клипборд за Android , ако копирате нещо и забравите да го поставите, можете лесно да го загубите.
Можете също да сортирате своя копиран текст по дата или по съдържание. В настройките на приложението можете да изберете да затъмните и да активирате тъмната тема. Освен това, като изберете два набора текст и след това докоснете точките в горния десен ъгъл, приложението ви дава опции да ги обедините или закрепите.
В долния десен ъгъл можете да докоснете знака плюс, за да въведете директно нещо там. Засега няма опция приложението да избере всичко и да го изтрие масово, но се надяваме, че ще получи тази опция в бъдеща актуализация.
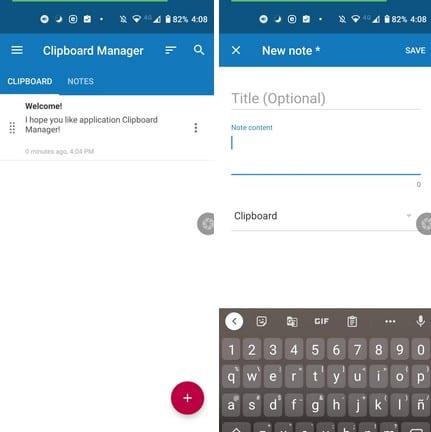
С Clipboard Manager няма да получавате никакви предупреждения, ако устройството ви с Android работи с Android 10. Това приложение предлага повече опции, когато става въпрос за лентата за известия. Например, когато видите известието, можете да изчистите текста, да отворите последните бележки или да изберете опциите за интелигентни действия, които ви позволяват:
Когато докоснете точките вдясно от копирания от вас текст, ще видите опции като:
Отидете в настройките на приложението за повече опции, като качване в облака, Автоматично изчистване на съдържанието, Пропускане на дублирани записи, Тъмна тема, Автоматично почистване на кошчето, Автоматично добавяне на нови бележки в горната част на списъка и др. За да поддържате бележките си организирани , можете също да създадете категории, които да ви помогнат да намирате бележките си по-бързо.
За да имате повече опции за използване на клипборда на Android, винаги е най-добре да използвате приложение на трета страна. Приложението, което изберете, ще зависи от ежедневните ви нужди за водене на бележки, но има доста приложения, от които да избирате.
Показваме ви как да активирате или деактивирате видимите опции за клипборд в приложенията на Microsoft Office 365.
Извлечете повече от клипборда на Android с безплатни и богати на функции приложения. Никога повече не губете друг копиран текст на устройството си с Android.
Android 16 има джаджи за заключен екран, с които можете да променяте заключения екран по ваш избор, което го прави много по-полезен.
Режимът „Картина в картината“ на Android ще ви помогне да свиете видеото и да го гледате в режим „картина в картината“, гледайки видеото в друг интерфейс, за да можете да правите други неща.
Редактирането на видеоклипове на Android ще стане лесно благодарение на най-добрите приложения и софтуер за редактиране на видео, които изброяваме в тази статия. Уверете се, че ще имате красиви, вълшебни и стилни снимки, които да споделяте с приятели във Facebook или Instagram.
Android Debug Bridge (ADB) е мощен и универсален инструмент, който ви позволява да правите много неща, като например намиране на лог файлове, инсталиране и деинсталиране на приложения, прехвърляне на файлове, root и флаш персонализирани ROM-ове, както и създаване на резервни копия на устройства.
С приложения с автоматично щракване. Няма да се налага да правите много, когато играете игри, използвате приложения или задачи, налични на устройството.
Въпреки че няма магическо решение, малки промени в начина, по който зареждате, използвате и съхранявате устройството си, могат да окажат голямо влияние върху забавянето на износването на батерията.
Телефонът, който много хора обичат в момента, е OnePlus 13, защото освен превъзходен хардуер, той притежава и функция, която съществува от десетилетия: инфрачервеният сензор (IR Blaster).
Google Play е удобен, безопасен и работи добре за повечето хора. Но има цял свят от алтернативни магазини за приложения – някои предлагат откритост, други дават приоритет на поверителността, а трети са просто забавна промяна на темпото.
TWRP позволява на потребителите да запазват, инсталират, архивират и възстановяват фърмуер на своите устройства, без да се притесняват, че това ще повлияе на състоянието на устройството при руутване, флашване или инсталиране на нов фърмуер на Android устройства.
Ако смятате, че познавате добре устройството си Galaxy, Good Lock ще ви покаже колко повече може да направи.










