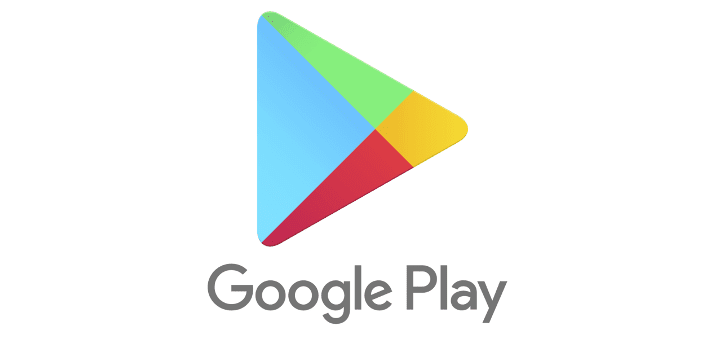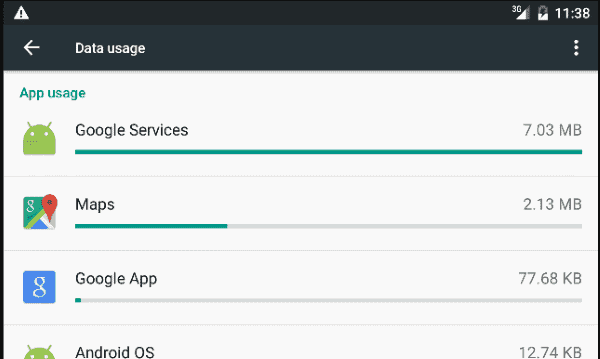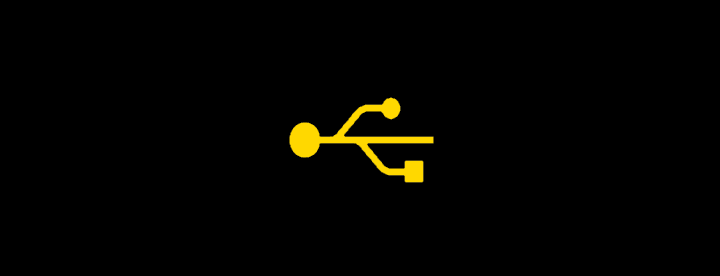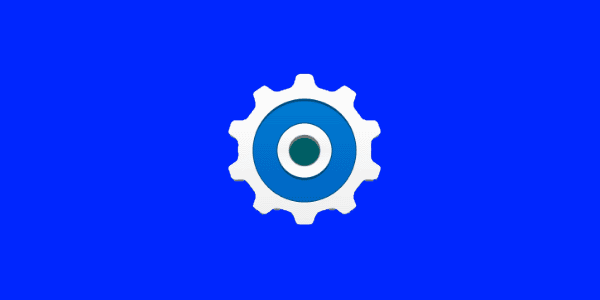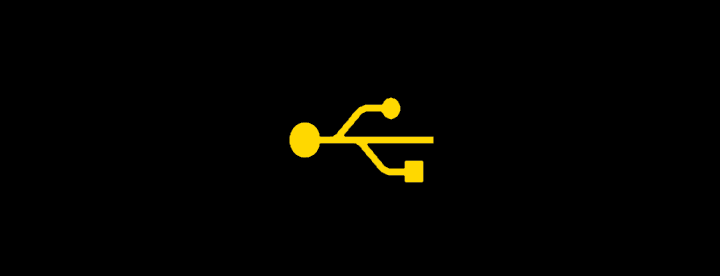Android: Защо не мога да преместя приложението на SD карта?
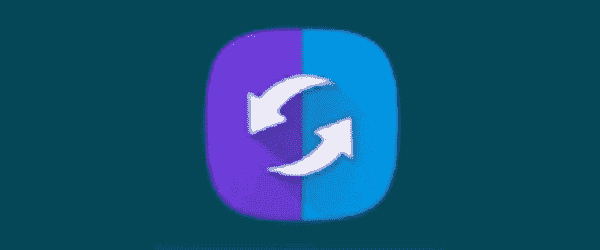
Някои често срещани причини, поради които опцията Преместване към SD карта е деактивирана на вашето устройство с Android.
Ако искате да спестите място във вътрешната памет на телефона си, преместването на приложения на SD картата е отличен начин да освободите малко място. Можете да преместите приложения на SD картата, като отидете на Настройки > Приложения , изберете приложението и след това докоснете бутона „ Преместване в SD карта “. Може да забележите, че за някои приложения тази опция е неактивна. Защо така?
Разработчиците на приложения за Android трябва изрично да направят своите приложения достъпни за преместване на SD картата, като използват атрибута „android:installLocation“ в елемента на тяхното приложение. Ако не го направят, опцията „Преместване към SD карта“ е в сиво. Защо много разработчици не биха активирали този бутон? Е, приложенията за Android не могат да работят от SD картата, докато картата е монтирана. Така че, ако приложението обработва нещо като аларма, за да ви напомня за срещата при зъболекар, това е доста важно и приложението няма да може да включи алармата, ако устройството ви е свързано към компютъра. Така че разработчикът може да избере да заключи функцията „Преместване към SD карта“, така че никога да не получат ядосан имейл от някой, който твърди, че приложението не работи.
Поддръжката на джаджи е друга голяма причина, поради която приложенията могат да бъдат възпрепятствани да работят на SD картата. Ако на SD картата е инсталирано приложение, джаджите от това приложение стават недостъпни за избор в определени версии на Android, след като устройството е монтирано. Устройството трябва да бъде рестартирано, за да могат джаджи от приложението да се покажат отново като опция.
Ако приложението обработва определен тип фоново синхронизиране, работи като услуга или използва акаунт, приложението няма да функционира напълно от SD карта, докато е монтирано. Следователно опцията за преместването му на SD картата е деактивирана. Можете да прочетете повече за този проблем и как приложенията се изпълняват от SD карти на страницата за разработчици на Android – Местоположение за инсталиране на приложение .
Как да накарам приложенията да изтеглят директно на SD картата?
Ще трябва да имате root достъп на вашето устройство, след което да зададете домашната си директория на SD картата с помощта на Android SDK Tools. Имаше начин да активирате опцията на по-стари версии на Android без root достъп. Но сега трябва да имате root достъп на по-нови версии на Android, за да можете да зададете домашната директория.
Какви приложения мога да преместя?
Вижте преместването на всички приложения за игри на SD картата. Игрите обикновено не трябва да работят във фонов режим или да се справят с важни задачи на устройството през целия ви ден. Те също така обикновено заемат най-много място, което ги прави идеални кандидати за инсталиране на SD карта.
Сега знаете защо бутонът „ Преместване на SD карта “ е неактивен за много от вашите приложения за Android. Все още имате въпроси? Коментари? Оставете един в секцията за коментари по-долу.
Как да активирам опцията „Преместване към SD карта“ във всяко приложение?
Някога имаше начин за потребители без root права да активират опцията „Преместване към SD карта“. Това вече не е така. Ще трябва да получите root достъп до вашето устройство, за да можете да преместите всяко приложение на SD картата. Ако не сте сигурни как да направите това, може да искате да разгледате XDA Developers за предложения.
Някои често срещани причини, поради които опцията Преместване към SD карта е деактивирана на вашето устройство с Android.
Научете как да премахнете дублиращи се контакти от устройството си с Android.
Как да разрешите проблем, при който приложението Google Play е заседнало в цикъл за актуализиране и няма да ви позволи да използвате приложението.
Предоставям списък с неща, които можете да опитате, ако устройството ви с Android се рестартира на случаен принцип без видима причина.
Приближавате се до превишаване на месечния лимит за данни? Контролирайте използването на вашите данни, като проверите няколко общи области.
Липсва нощен режим на вашия Android? Върнете функцията на вашето устройство с тези стъпки.
Решете често срещан проблем в Android, при който не можете да добавите акаунт в Google към устройството.
Решения за изтриване на данни от вашето Android устройство, ако екранът вече не функционира.
Как да изключите тези досадни метеорологични и кехлибарени сигнали на вашето устройство с Android.
Как да изпращате снимки чрез текстово съобщение или имейл с вашето устройство с Android.
Как да блокирате текстови съобщения от конкретен телефонен номер или контакт на вашето устройство с Android.
Отстранете проблем, при който приложението Google се показва като офлайн, въпреки че устройството ви има интернет връзка.
След като руутнете телефона си с Android, имате пълен достъп до системата и можете да стартирате много видове приложения, които изискват root достъп.
Бутоните на вашия телефон с Android не са само за регулиране на силата на звука или събуждане на екрана. С няколко прости настройки те могат да се превърнат в преки пътища за бързо заснемане на снимки, прескачане на песни, стартиране на приложения или дори активиране на функции за спешни случаи.
Ако сте забравили лаптопа си на работа и имате спешен доклад, който да изпратите на шефа си, какво трябва да направите? Да използвате смартфона си. Още по-сложно е да превърнете телефона си в компютър, за да вършите много задачи едновременно по-лесно.
Android 16 има джаджи за заключен екран, с които можете да променяте заключения екран по ваш избор, което го прави много по-полезен.
Режимът „Картина в картината“ на Android ще ви помогне да свиете видеото и да го гледате в режим „картина в картината“, гледайки видеото в друг интерфейс, за да можете да правите други неща.
Редактирането на видеоклипове на Android ще стане лесно благодарение на най-добрите приложения и софтуер за редактиране на видео, които изброяваме в тази статия. Уверете се, че ще имате красиви, вълшебни и стилни снимки, които да споделяте с приятели във Facebook или Instagram.
Android Debug Bridge (ADB) е мощен и универсален инструмент, който ви позволява да правите много неща, като например намиране на лог файлове, инсталиране и деинсталиране на приложения, прехвърляне на файлове, root и флаш персонализирани ROM-ове, както и създаване на резервни копия на устройства.
С приложения с автоматично щракване. Няма да се налага да правите много, когато играете игри, използвате приложения или задачи, налични на устройството.
Въпреки че няма магическо решение, малки промени в начина, по който зареждате, използвате и съхранявате устройството си, могат да окажат голямо влияние върху забавянето на износването на батерията.
Телефонът, който много хора обичат в момента, е OnePlus 13, защото освен превъзходен хардуер, той притежава и функция, която съществува от десетилетия: инфрачервеният сензор (IR Blaster).