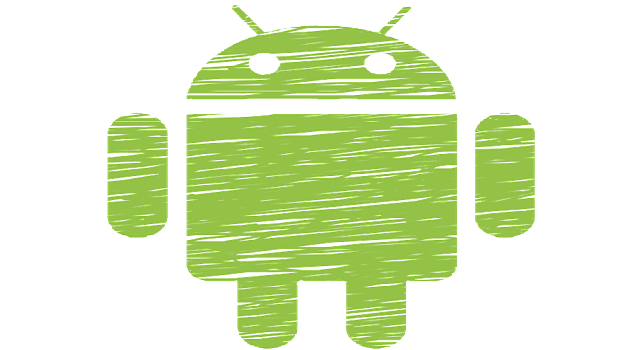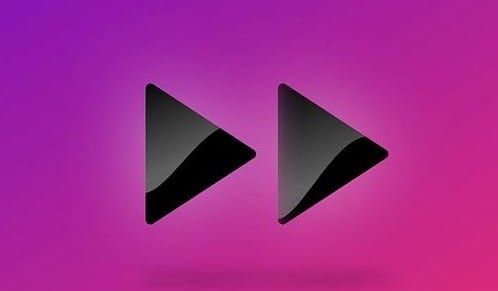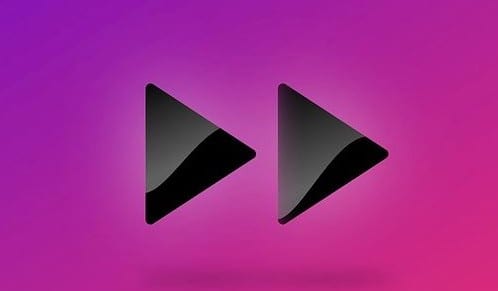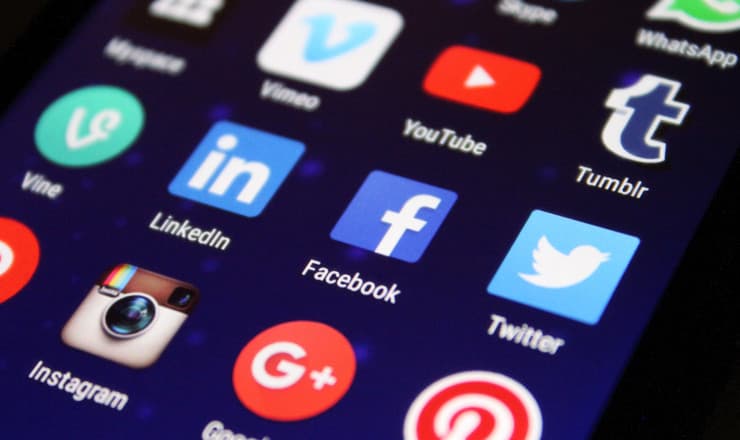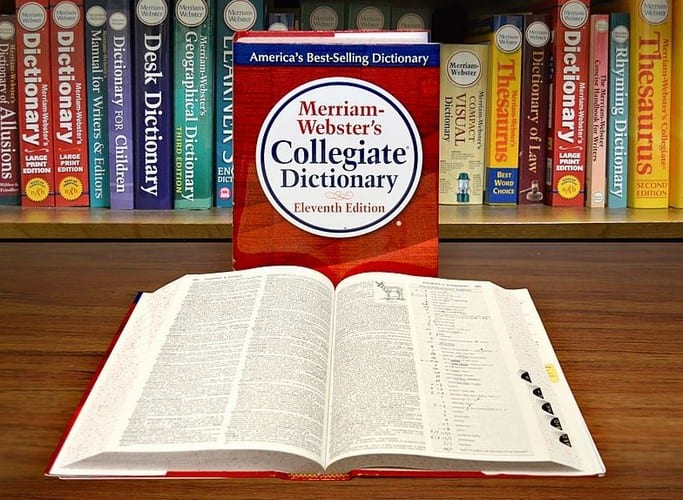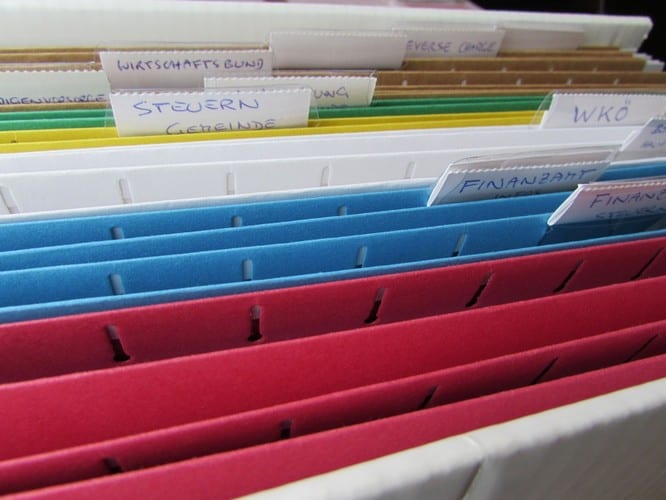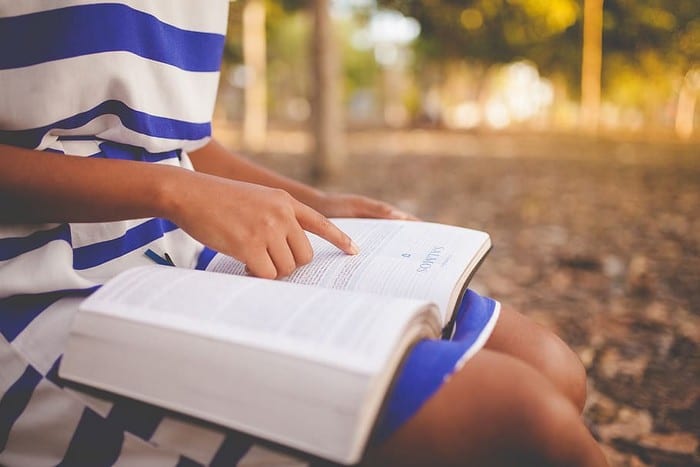Android 10: Как да промените името на устройството
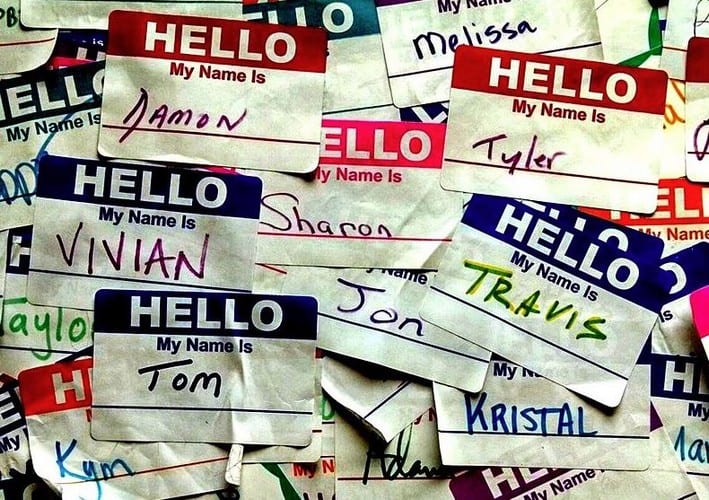
Вземете нов старт и дайте ново име на устройството си с Android. В три прости стъпки вашето Android устройство може да има друго име.
Някои видеоклипове са по-смешни, когато ги видите в забавен каданс. Например видеото на вашия приятел, който хвърля торта върху някой друг, трябва да се наслаждава колкото е възможно повече и бавното движение би било идеално. В този случай ще ви трябват приложения, които могат да променят скоростта на вашето видео.
Има различни приложения, от които можете да избирате, но някои може да не предлагат достатъчно опции. Други приложения може да предлагат твърде много, когато търсите само приложение с основни опции за редактиране. В следващия списък ще намерите всички видове безплатни приложения за редактиране на видео за Android, които ви позволяват да променяте скоростта на вашите видеоклипове. Всички те са безплатни за използване и не е необходимо да създавате акаунт.
Едно популярно приложение, което ще ви помогне да промените скоростта на вашето видео, е Fast Motion: Ускорете видеоклиповете с Fast Motion . Приложението е безплатно за използване и не е нужно да създавате акаунт, за да го използвате. Когато отворите приложението за първи път, можете да редактирате видеоклипа, ако желаете. Ако не, докоснете бутона Напред в горния десен ъгъл.

Приложението ще ви попита дали искате да ускорите или забавите видеоклипа си в следващата стъпка. Изберете опция и тя ще бъде приложена в началото на видеоклипа. Видеоклипът, който има ефект, ще бъде маркиран в синьо или червено, в зависимост от опцията, която сте избрали. Приложението ще приложи скорост по подразбиране, но ако искате да я промените, докоснете маркираната част от видеоклипа и изберете скорост, показана точно над видеоклипа ви.

Когато получите правилната скорост за вашето видео, докоснете опцията Прилагане. Приложението също така ви позволява да прилагате ефекти към вашето видео. Можете да избирате от:
След като приключите с добавянето на ефектите, можете да запазите видеоклипа си в галерията на вашето устройство.
Може да сте чували за това приложение, Viva Video . Това е популярно приложение за редактиране на видео, което можете да използвате безплатно. След като изберете видеоклипа, чиято скорост искате да промените, ще видите серия от опции за редактиране. Докато сте тук, не се колебайте да се възползвате от страхотните опции за редактиране, които приложението може да предложи.
За да регулирате скоростта на видеоклипа, докоснете иконата за скорост, която ще бъде близо до дясно.
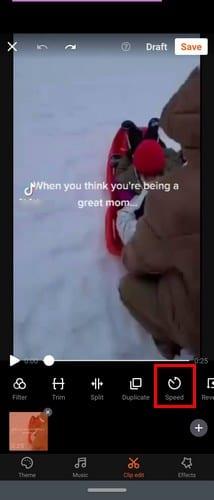
След като докоснете иконата за скорост, ще се появи плъзгач. Използвайте този плъзгач, за да регулирате колко бързо или бавно искате да бъде вашето видео. Веднага след като настроите плъзгача, видеото на Viva ще започне да възпроизвежда визуализация на видеоклипа. Ако не сте доволни от резултатите, винаги можете да коригирате отново, но ако сте, докоснете зелената отметка долу вдясно.

След като бъде добавена новата скорост, можете да продължите да редактирате видеоклипа си или да го запазвате. Опцията за запазване ще бъде горе вдясно.
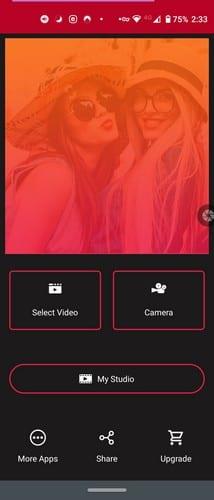
След като изберете кой видеоклип искате да регулирате скоростта на видеото , имате възможност да изрежете видеоклиповете си. Преместете страните, докато не изрежете видеоклипа по ваш вкус. Под инструмента за подрязване ще видите наличните скорости.
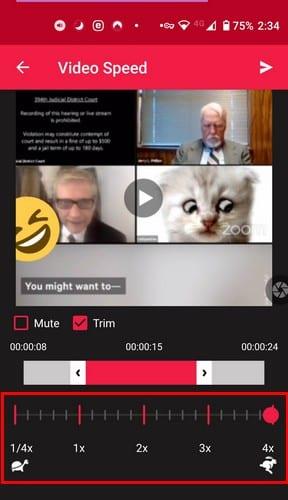
За да регулирате скоростта на видеоклипа, можете директно да докоснете номера на скоростта или да докоснете червения кръг и да го плъзнете. Има и опция за заглушаване, само в случай, че искате да премахнете звука от видеото. След като обработката на видеоклипа приключи, в горния десен ъгъл ще видите икона за музика. Ако промените решението си и искате да добавите музика към видеоклипа си, изберете тази опция.

За разлика от другите приложения, Vizmato не ви позволява да регулирате скоростта до конкретна цифра. Очевидно има една скорост за бавно движение и бързо напред. След като зададете бялото на частта от видеоклипа, към която искате да добавите ефекта, изберете опцията за бавно или бързо в долната част.
Приложението ще започне да маркира в оранжево или червено (в зависимост от опцията, която сте избрали) цялото видео, освен ако не го спрете. Просто докоснете видео макарата и я преместете ръчно. По този начин вие контролирате колко от видеото ще има този ефект.
Приложението ви позволява да добавите и двата ефекта към видеоклипа и ако промените решението си и искате да изтриете ефекта, изберете го и докоснете иконата на кошчето. Приложението има други страхотни видео ефекти, които можете да опитате, стига да използвате приложението.
Когато приключите с видеоклипа си, докоснете опцията Визуализация в горната част. Ако смятате, че трябва да направите още промени, просто докоснете бутона за връщане в горния ляв ъгъл. Ако не, тогава продължете и вижте видеоклипа си.
Ако търсите приложение, което поддържа нещата прости, когато става въпрос за функции, тогава може да ви хареса Slow Motion . Приложението ви дава възможност да запишете нов видеоклип или да изберете такъв от галерията на вашето устройство. Приложението също ще ви попита какъв метод за редактиране искате да използвате. Можете да избирате от Advanced или Simple.
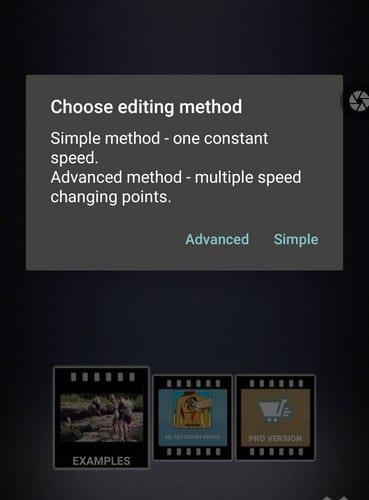
Да приемем, че сте избрали The Simple опция. В долната част ще видите опциите за скорост, които можете да добавите към видеоклипа си. Ако сте поставили на пауза видеоклипа си, ще трябва да докоснете бутона за възпроизвеждане, за да видите визуализация. Ако не поставите на пауза видеоклипа си, той просто ще продължи да се повтаря. В долната част ще видите и опция за изрязване на видеоклипа си, ако желаете.

Когато направите необходимите промени във видеоклипа си, докоснете зеления бутон за изтегляне горе вдясно. Преди да бъде запазено, приложението ще ви покаже някои опции за окончателна обработка, като например:

Не забравяйте tot ap на опцията Стартиране на обработка, за да завършите видеоклипа си.
Когато става въпрос за регулиране на скоростта на вашето видео, имате доста опции, от които да избирате. Така че, ако не ви се плаща за приложение, не е нужно. С кое приложение в списъка мислите, че ще използвате? Кажете ми вашия избор в коментарите по-долу.
Вземете нов старт и дайте ново име на устройството си с Android. В три прости стъпки вашето Android устройство може да има друго име.
Ето как можете да дадете на менюто за споделяне на Android повече опции за организиране на приложенията безплатно.
Екранът на телефона ви изгасва по време на разговори е предназначено поведение, за да предотвратите случайно натискане на бутони.
Променете скоростта на всяко видео на Android безплатно с това полезно приложение. Добавете ефект на забавен каданс и бързо превъртане напред към едно и също видео.
Дайте на видеоклипа си необходимата скорост с тези безплатни приложения за Android. Изберете от пет приложения за редактиране на видео.
Последните няколко години не бяха твърде любезни към Motorola. Те не само са неутрализирани в по-високия клас на спектъра, но също така са изправени пред жестока конкуренция в средния диапазон...
Какво правите, когато Android не приема вашия ПИН или шаблон, въпреки че знаете, че използвате правилния? Използвайте това ръководство.
Използвайте опцията за скрийнсейвър на Motorolas и пропуснете да инсталирате друго приложение на устройството си с Android.
Придайте на снимката си фона, който заслужава, като промените фона с едно от тези безплатни приложения за Android.
Вижте как можете да промените браузъра си по подразбиране на различни устройства с Android с този урок.
Вижте как можете да дадете временно разрешение на нови и вече инсталирани приложения на устройството си с Android.
Избягвайте автоматично коригиране на думите за автоматична промяна, като добавяте думи към речника. Ето стъпките, които трябва да следвате.
Вашият Android бавен ли е? Ето как да видите какво заема толкова много място и как да се отървете от него.
Използвайте най-добрия възможен файлов изследовател на Android безплатно. Ето някои, които може да ви харесат.
Забавлявайте се с вашите снимки и ги превърнете в забавни анимационни филми с тези безплатни приложения за Android.
Случайното изтриване на снимки от телефона ви може да бъде болка. Това не само означава, че може да загубите ценен спомен (или това любимо селфи в банята).
Разберете какво е самолетен режим и как да го включите за Windows, Android и iPadOS.
Открийте колко лесно е да премахнете WiFi мрежа от вашето Android устройство.
Обичате ли да четете през нощта? Опитайте един от тези филтри за синя светлина, за да защитите зрението си.
Опитайте тези полезни съвети, когато микрофонът на вашето устройство с Android не работи. Прости, лесни за следване съвети.
След като руутнете телефона си с Android, имате пълен достъп до системата и можете да стартирате много видове приложения, които изискват root достъп.
Бутоните на вашия телефон с Android не са само за регулиране на силата на звука или събуждане на екрана. С няколко прости настройки те могат да се превърнат в преки пътища за бързо заснемане на снимки, прескачане на песни, стартиране на приложения или дори активиране на функции за спешни случаи.
Ако сте забравили лаптопа си на работа и имате спешен доклад, който да изпратите на шефа си, какво трябва да направите? Да използвате смартфона си. Още по-сложно е да превърнете телефона си в компютър, за да вършите много задачи едновременно по-лесно.
Android 16 има джаджи за заключен екран, с които можете да променяте заключения екран по ваш избор, което го прави много по-полезен.
Режимът „Картина в картината“ на Android ще ви помогне да свиете видеото и да го гледате в режим „картина в картината“, гледайки видеото в друг интерфейс, за да можете да правите други неща.
Редактирането на видеоклипове на Android ще стане лесно благодарение на най-добрите приложения и софтуер за редактиране на видео, които изброяваме в тази статия. Уверете се, че ще имате красиви, вълшебни и стилни снимки, които да споделяте с приятели във Facebook или Instagram.
Android Debug Bridge (ADB) е мощен и универсален инструмент, който ви позволява да правите много неща, като например намиране на лог файлове, инсталиране и деинсталиране на приложения, прехвърляне на файлове, root и флаш персонализирани ROM-ове, както и създаване на резервни копия на устройства.
С приложения с автоматично щракване. Няма да се налага да правите много, когато играете игри, използвате приложения или задачи, налични на устройството.
Въпреки че няма магическо решение, малки промени в начина, по който зареждате, използвате и съхранявате устройството си, могат да окажат голямо влияние върху забавянето на износването на батерията.
Телефонът, който много хора обичат в момента, е OnePlus 13, защото освен превъзходен хардуер, той притежава и функция, която съществува от десетилетия: инфрачервеният сензор (IR Blaster).