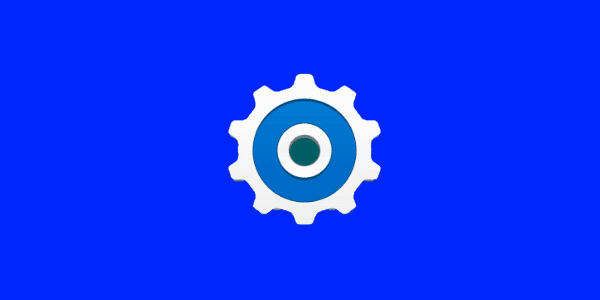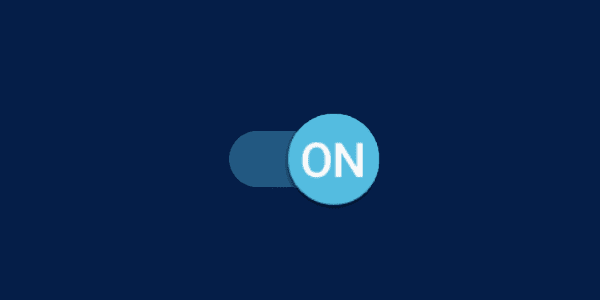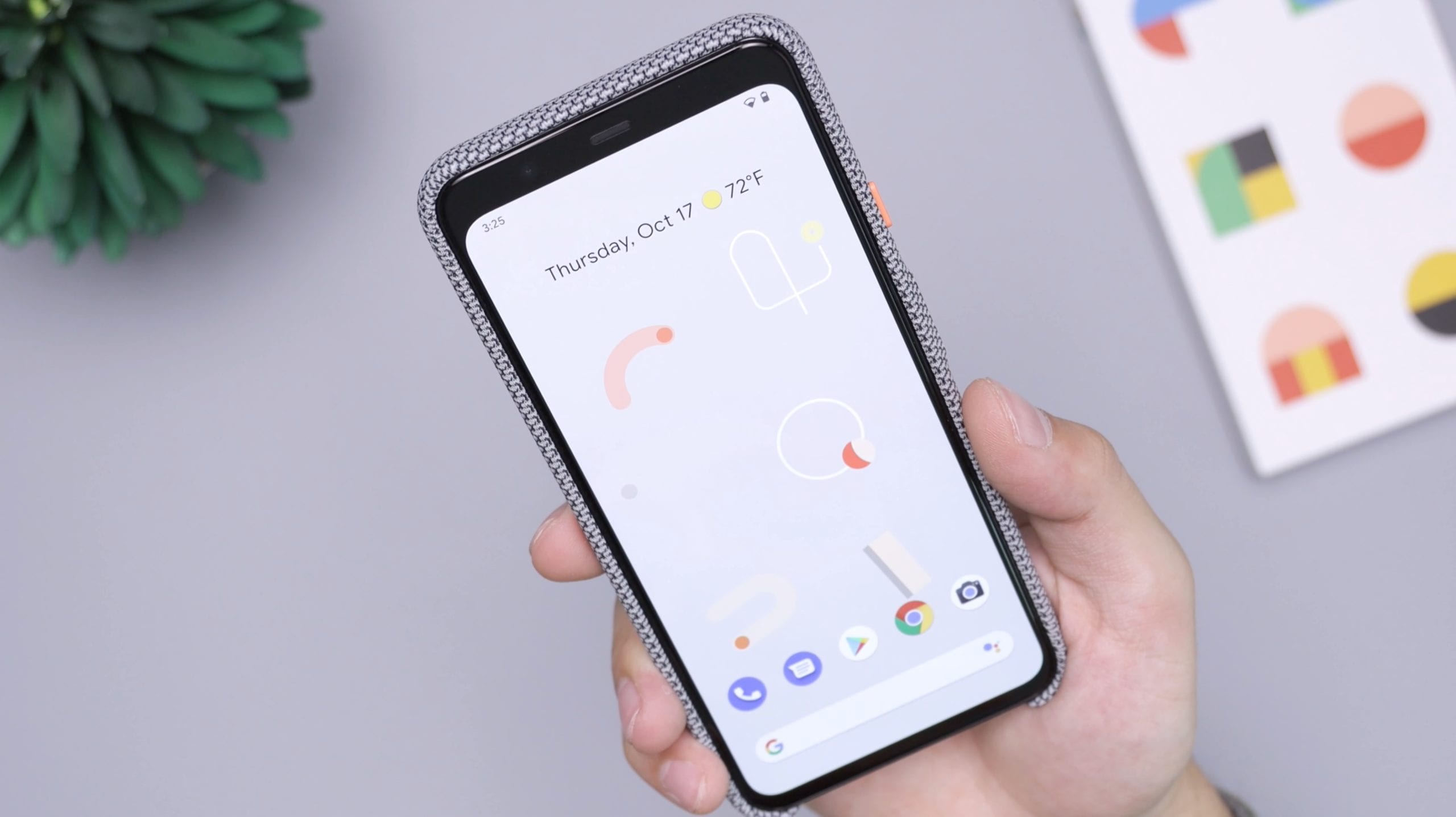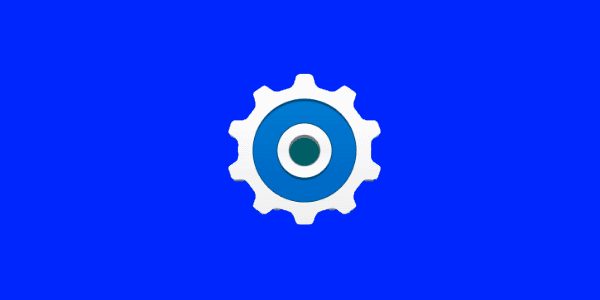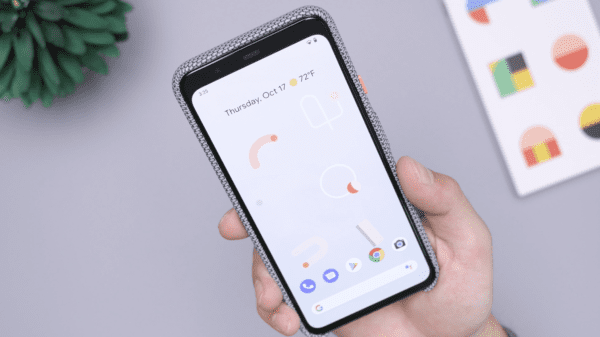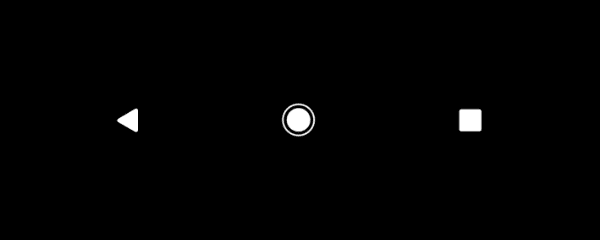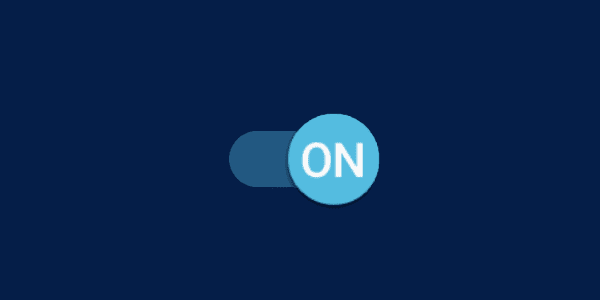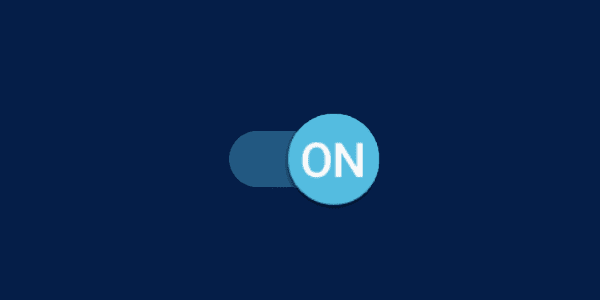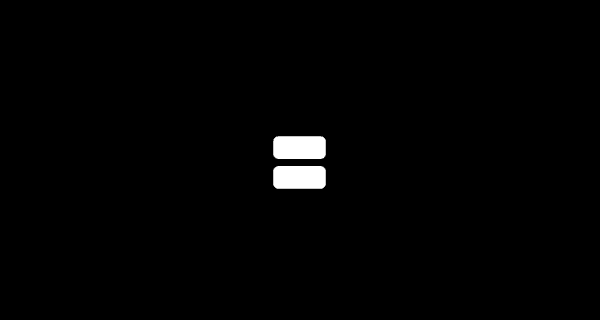Как да свържете Pixel 3 към телевизор
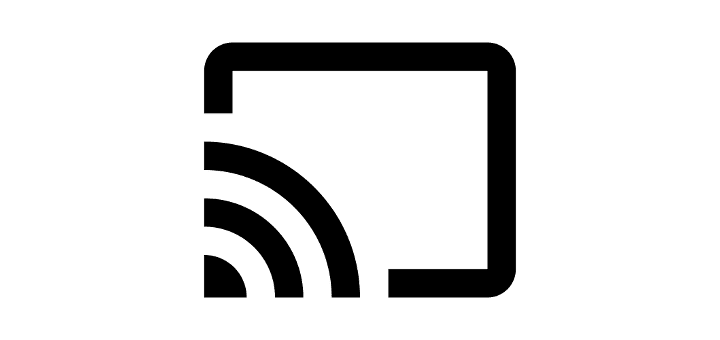
Как да свържете вашия смартфон Google Pixel 3 към телевизор или проектор.
С Android 11 Google ще внедри вълнуващи нови иновации за разработчиците, включително значително по-бързи 5G скорости, API за скрининг на обаждания, машинно обучение, подобрения на сигурността и нови възможности за медия и камери. Google изрично заявява, че тази предварителна версия на Android, като финалната версия се очаква да бъде пусната някъде по-късно тази година, трябва да се инсталира само от разработчиците. Тъй като това е предварителен преглед за разработчици, не всички функции ще бъдат включени и няма да работи до капацитета, когато бъде официално пуснат. Телефоните, които поддържат тази визуализация, включват Pixel 4, Pixel 4 XL, Pixel 3, Pixel 3 XL, Pixel 3a, Pixel 3a XL, Pixel 2 и Pixel 2 XL.
За да започнете, важно е да направите резервно копие на телефона си, защото инсталацията ще нулира и ще изтрие напълно устройството. Силно се препоръчва да надстроите до предварителен преглед на Android 11 само ако имате опит в работата с Android SDK и терминала (OS X или Linux) или командния ред (Windows). Отивайки на уебсайта за разработка на Android, можете да изтеглите комплекта за разработване на софтуер (SDK) за Android, като следвате инструкциите за правилна вноска. За този процес ви трябват файловете adb и fastboot, намиращи се в инструментите на платформата папка. Добра идея е да прочетете описанието на сайта за разработчици, за да сте сигурни, че избирате правилното изтегляне. Ако използвате машина с Windows, ще трябва да изключите „./“, когато пишете команди. В противен случай тези команди са написани така, както биха били в терминал на Linux платформа. Докато въвеждате командите ред по ред, както са изброени, би трябвало да работи.
За да активирате настройките за разработчици и USB отстраняването на грешки, отидете на Настройки и превъртете до Всичко за телефона/таблета . Докоснете номер на компилация седем пъти. Диалоговият прозорец трябва да показва, че сте разработчик. Върнете се в Настройки и трябва да има новата опция на Опции за разработчици и я изберете. Това трябва да бъде включено, както и USB отстраняване на грешки . Включете телефона си към компютъра и изберете „OK“, когато диалоговият прозорец ви подкани да разрешите отстраняване на грешки чрез USB .
Ако сте закупили своя телефон Pixel директно от Google, има програма за зареждане, която можете да отключите. Това е необходимо, ако планирате ръчно да флаширате софтуер. Първо, трябва да стартирате вашия bootreader. Има няколко начина да направите това. Можете ръчно да изключите устройството си и да задържите бутоните за захранване и намаляване на силата на звука, за да влезете в менюто за зареждане. Можете също да въвеждате команди във вашия терминал или команден ред.
За да се уверите, че вашето устройство е правилно свързано към вашия компютър, стартирайте „./adb устройства“ и ако се върне списък със знаци, това означава, че можете да започнете да актуализирате. След това въведете „./adb reboot bootloader“ в менюто на Bootloader . Състоянието на заключване на устройството ще се показва като заключено в долната част на екрана, освен ако не сте го отключили преди в миналото. За да отключите своя буутлоудър, въведете командата „./fastboot flashing unlock“. Натиснете бутона за увеличаване на звука, последван от бутона за захранване, за да потвърдите отключването на bootreader. За да се уверите, че всичко работи правилно досега, напишете „./fastboot reboot-bootloader“, за да рестартирате буутлоудъра.
След като процесът на отключване на буутлоудъра приключи, следващата стъпка би била да флашнете новия фърмуер. За да направите това, намерете вашето устройство на страницата с Android 11 Factory Images и изтеглете най-новото изображение. Разкомпресирайте файла в папката Platform Tools, която сте изтеглили, или просто плъзнете файла в прозореца на терминала, за да копирате пътя.
Отидете в менюто за зареждане и се уверете, че все още е отключено. Ако серийният номер на вашето устройство се показва като свързано устройство, когато въведете “./fastboot devices”, тогава сте готови да продължите към мигане. Отидете до мястото, където сте извлекли фабричните файлове с изображения на вашия компютър и ги декомпресирайте с помощта на Platform Tools . За да започнете да мигате фърмуера, използвайте командата “flash-all.sh”, ако използвате Mac и “flash-all.bat” за Windows. Може да се наложи да флаширате компонентите ръчно, ако тази команда не успее. Въведете „./fastboot flash bootloader [bootloader file].img“, за да стартирате актуализирания буутлоудър. След като приключите с флашването на зареждащата програма, въведете „./fastboot flash bootloader“, за да се уверите, че всичко все още функционира правилно.
Следващата стъпка за флаширане на актуализираните радиостанции е необходима само ако актуализирате филмовия софтуер на телефон или таблет, който има вградени клетъчни радиостанции. Направете това, като напишете командата „./fastboot flash radio [radio file].img“, последвана от командата "./fastboot reboot-bootloader". И накрая, за да прехвърлите действителното системно изображение на вашето устройство, въведете командата „./fastboot -w update [файл на изображение].zip“.
След това телефонът ще се рестартира и рестартира и всички данни ще бъдат изчистени от устройството, което може да отнеме известно време. Ще бъдете насочени към инструкция за настройка. След като това приключи, вие сте актуализирали до Android 11.
Как да свържете вашия смартфон Google Pixel 3 към телевизор или проектор.
Решете проблем с Bluetooth наушниците Google Pixel Buds, където силата на звука е твърде ниска, когато ги използвате за телефонни разговори.
Когато прехвърляте данни от стария си телефон към новия си телефон Pixel, деактивирайте режима за запазване на батерията и използвайте кабел, който поддържа пренос на данни.
Как да добавите думи към речника на смартфона Google Pixel.
Как да активирате вашия Google Pixel да се използва като Wi-Fi гореща точка за други устройства.
За да поправите своя сензор за близост Google Pixel, инсталирайте приложенията Androsensor и Proximity Sensor Reset от Play Store.
2021 г. официално е в ход и Google губи малко време да предоставя първата си актуализация за сигурност за годината до собствениците на Pixel. Компанията пусна
С Android 11 Google ще внедрява вълнуващи нови иновации за разработчиците, включително значително по-бързи 5G скорости, API за скрининг на обаждания,
Как да поставите или премахнете SIM картата за смартфона Google Pixel.
Радарната технология на Soli, инсталирана на устройствата Google Pixel 4, може да ви бъде полезна за определени нужди, като например събуждане на телефона ви без директно
Как да нулирате твърдо и меко на смартфона Google Pixel 2.
Пет опции за свързване на вашето Android устройство към стерео уредбата на колата.
Как да включите USB отстраняване на грешки за смартфона Google Pixel 3.
Ако вашият Google Pixel продължава да се рестартира, изчистете кеша на приложението, освободете малко място и деинсталирайте наскоро инсталираните приложения.
Не мразите ли просто, когато чуете песен и се влюбите в нея, но не можете да си спомните името по-късно, за да я потърсите? Или по-лошо, ако само
Ако адаптивната яркост не работи както е предвидено на вашето устройство Google Pixel, нулирайте настройките си за адаптивна яркост и предпочитанията на приложението.
Как да включите или изключите функцията за вибрация при докосване за смартфон Google Pixel.
Задайте Wi-Fi обажданията на Включено или Изключено на вашия смартфон Google Pixel 2.
Ако вашите контакти не могат да се свържат с вас на вашия телефон Google Pixel, актуализирайте операционната система, изчистете кеша и деактивирайте режима за пестене на батерията.
Как да използвате две приложения в многоекранен режим на смартфона Google Pixel.
След като руутнете телефона си с Android, имате пълен достъп до системата и можете да стартирате много видове приложения, които изискват root достъп.
Бутоните на вашия телефон с Android не са само за регулиране на силата на звука или събуждане на екрана. С няколко прости настройки те могат да се превърнат в преки пътища за бързо заснемане на снимки, прескачане на песни, стартиране на приложения или дори активиране на функции за спешни случаи.
Ако сте забравили лаптопа си на работа и имате спешен доклад, който да изпратите на шефа си, какво трябва да направите? Да използвате смартфона си. Още по-сложно е да превърнете телефона си в компютър, за да вършите много задачи едновременно по-лесно.
Android 16 има джаджи за заключен екран, с които можете да променяте заключения екран по ваш избор, което го прави много по-полезен.
Режимът „Картина в картината“ на Android ще ви помогне да свиете видеото и да го гледате в режим „картина в картината“, гледайки видеото в друг интерфейс, за да можете да правите други неща.
Редактирането на видеоклипове на Android ще стане лесно благодарение на най-добрите приложения и софтуер за редактиране на видео, които изброяваме в тази статия. Уверете се, че ще имате красиви, вълшебни и стилни снимки, които да споделяте с приятели във Facebook или Instagram.
Android Debug Bridge (ADB) е мощен и универсален инструмент, който ви позволява да правите много неща, като например намиране на лог файлове, инсталиране и деинсталиране на приложения, прехвърляне на файлове, root и флаш персонализирани ROM-ове, както и създаване на резервни копия на устройства.
С приложения с автоматично щракване. Няма да се налага да правите много, когато играете игри, използвате приложения или задачи, налични на устройството.
Въпреки че няма магическо решение, малки промени в начина, по който зареждате, използвате и съхранявате устройството си, могат да окажат голямо влияние върху забавянето на износването на батерията.
Телефонът, който много хора обичат в момента, е OnePlus 13, защото освен превъзходен хардуер, той притежава и функция, която съществува от десетилетия: инфрачервеният сензор (IR Blaster).