Лесно и бързо ръководство за root достъп на Android

След като руутнете телефона си с Android, имате пълен достъп до системата и можете да стартирате много видове приложения, които изискват root достъп.
Поддържането на вашето Android устройство без претрупване е от решаващо значение, ако искате то да работи безупречно. Един от начините да се уверите , че няма да ви свърши място за съхранение, е да качите вашите снимки и видеоклипове в услугата за съхранение в облак на OneDrive. Най-хубавото е, че ролката на камерата се качва само в OneDrive и не синхронизира снимки и видеоклипове по двата начина.
С други думи, след като качите снимките и видеоклиповете си в OneDrive, можете безопасно да ги изтриете от устройството си с Android, за да освободите повече място за съхранение. Вашите OneDrive файлове все още ще бъдат налични в облака.
За съжаление много потребители се оплакват, че не могат да намерят опцията за качване на камера в OneDrive. Ако търсите решение за отстраняване на този проблем, използвайте съветите за отстраняване на неизправности по-долу.
Стартирайте приложението и докоснете иконата Me .
Отидете на Настройки и изберете Качване на камера .
Включете превключвателя за качване на камерата .
След това отидете на Настройки за качване и се уверете, че опцията е настроена да включва и клетъчни данни.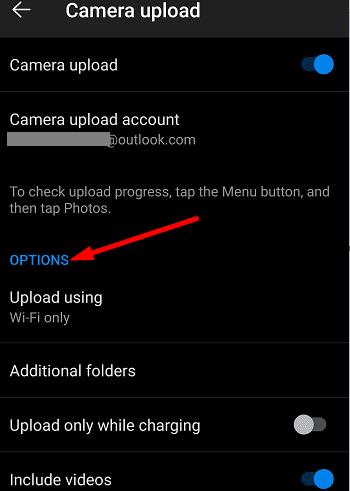
Освен това деактивирайте Качване само при зареждане . Ако това квадратче е отметнато, ще можете да качвате вашите снимки и видеоклипове само когато устройството е включено.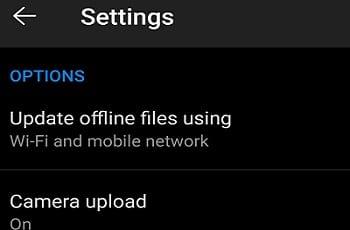
След това активирайте Включване на видеоклипове, за да включите и видео файлове във вашата камера.
Между другото, ако албумите за този ден не се показват, това означава, че сте направили под 10 снимки през този ден. Трябва да направите поне 10 снимки, за да се покаже тази опция.
Уверете се, че използвате най-новата версия на Android OS на вашия терминал. Отидете на Настройки , докоснете Система , изберете Системни актуализации и проверете за актуализации.
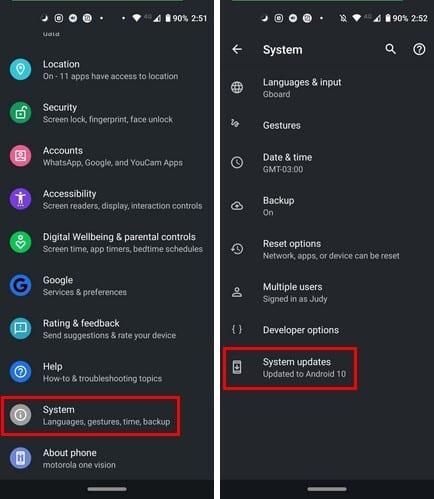
След това проверете дали има по-нова версия на приложението OneDrive, налична за изтегляне. Стартирайте приложението Play Store, потърсете OneDrive и натиснете бутона Актуализиране до приложението.
Изчистването на кеша на приложението може да ви помогне да коригирате този проблем. Отидете на Настройки , изберете Приложения и след това Всички приложения . Докоснете приложението OneDrive и изберете Съхранение . След това натиснете бутона Изчистване на кеша . Рестартирайте устройството си и проверете дали проблемът продължава.
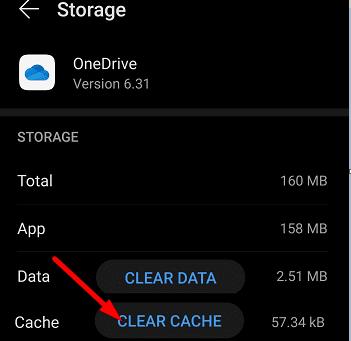
Следващото в списъка се уверете, че OneDrive има достъп до ролката на вашата камера, в противен случай няма да можете да качвате снимките си в облака.
Отидете на Настройки , изберете Поверителност и след това отидете на Мениджър на разрешения .
Докоснете Камера, за да проверите на кои от вашите приложения е разрешен достъп до снимките ви.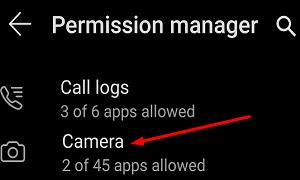
Ако OneDrive не е в списъка с разрешени приложения, отидете в секцията Отказано и намерете приложението.
Изберете го и отметнете опцията Разрешаване .
Проверете дали можете да качвате мултимедийни файлове в OneDrive сега.
Други потребители решиха проблемите с качването на камерата, като излязоха от OneDrive. Изчакайте една или две минути, след което влезте отново. Проверете дали опцията за качване на камерата се вижда сега.
OneDrive не поддържа качване на снимки от допълнителни папки (като екранни снимки). Например, ако запазите снимките си на SD картата, синхронизирането на галерията няма да работи в новите версии на приложението OneDrive. Променете мястото за съхранение на снимки и проверете дали проблемът е изчезнал.
Между другото, ако използвате устройство на Samsung, опитайте да премахнете акаунта си в Samsung от телефона. Ако синхронизирате приложението Samsung Gallery с OneDrive, функцията за качване на камерата се деактивира автоматично. Премахването на вашия акаунт в Samsung от Onedrive трябва да реши проблема.
Ето стъпките, които трябва да следвате:
На вашето устройство Samsung отидете на Настройки и изберете Акаунти и архивиране .
Отидете на Samsung Cloud .
След това докоснете трите точки и изберете Настройки .
Докоснете Samsung акаунт и отидете на Приложения и услуги .
Изберете Свързани услуги.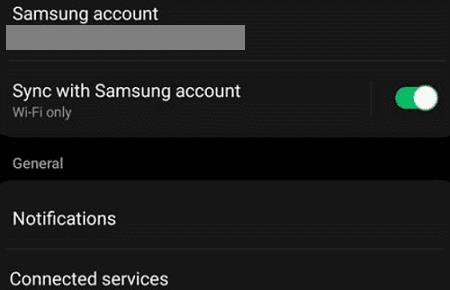
Просто премахнете своя акаунт в Microsoft (този, който използвате за синхронизиране с OneDrive).
Сега се върнете към OneDrive, докоснете опцията Аз и отидете на Настройки .
В качването на камерата трябва да се вижда отново. Изберете го и проверете резултатите.
Но ако качването на камерата е празно или опцията е неактивна, трябва да въведете своя акаунт в Microsoft под акаунт за качване на камера. След това можете отново да активирате опцията за качване на камера.
Ако срещнете този проблем малко след смяната на телефона, отидете на Настройки , изберете Акаунти и архивиране и след това Акаунти . Изберете своя акаунт в OneDrive (свързан имейл), докоснете Sync Account и активирайте опцията Media Storage .
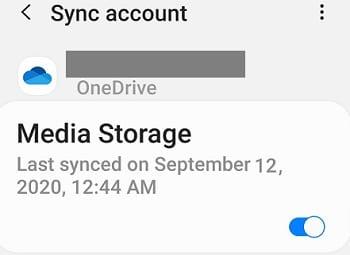
Това трябва да ви позволи да активирате качването на камера, без непременно да премахвате акаунта си в Samsung. Проверете настройките си за синхронизиране, ако е необходимо.
Говорейки за това, ако използвате Галерия на Samsung, имайте предвид, че приложението може да бъде свързано само с лични акаунти в OneDrive.
Други потребители отстраниха проблема, като прекратиха връзката между акаунта си в MS от настройките на Samsung Cloud.
Така че, отидете на Samsung Cloud и докоснете Настройки .
Превъртете надолу до долната част на екрана, където ще намерите връзката към акаунта.
След това прекратете връзката с Microsoft и изчакайте няколко секунди.
Стартирайте отново Samsung Cloud и свържете отново акаунтите.
За повече информация относно Галерия на Samsung и OneDrive отидете на страницата за поддръжка на Microsoft .
Ако нищо не работи, деинсталирайте OneDrive и рестартирайте терминала. След това изтеглете ново копие на приложението и проверете дали проблемът е изчезнал. Други потребители казаха, че деинсталирането на актуализациите на приложението OneDrive и връщането към версия 6.16 е отстранило проблема за тях.
Ако вашето приложение OneDrive за Android не успее да качи снимки от ролката на камерата, проверете настройките на приложението OneDrive и се уверете, че приложението има достъп до вашата галерия. Ако използвате устройство Samsung, премахнете акаунта си в Samsung от OneDrive. След това се върнете в OneDrive и активирайте качването на камера.
Надяваме се, че тези решения са ви помогнали да отстраните проблема. Наистина сме любопитни да научим кой от тези методи работи за вас. Уведомете ни в коментарите по-долу.
След като руутнете телефона си с Android, имате пълен достъп до системата и можете да стартирате много видове приложения, които изискват root достъп.
Бутоните на вашия телефон с Android не са само за регулиране на силата на звука или събуждане на екрана. С няколко прости настройки те могат да се превърнат в преки пътища за бързо заснемане на снимки, прескачане на песни, стартиране на приложения или дори активиране на функции за спешни случаи.
Ако сте забравили лаптопа си на работа и имате спешен доклад, който да изпратите на шефа си, какво трябва да направите? Да използвате смартфона си. Още по-сложно е да превърнете телефона си в компютър, за да вършите много задачи едновременно по-лесно.
Android 16 има джаджи за заключен екран, с които можете да променяте заключения екран по ваш избор, което го прави много по-полезен.
Режимът „Картина в картината“ на Android ще ви помогне да свиете видеото и да го гледате в режим „картина в картината“, гледайки видеото в друг интерфейс, за да можете да правите други неща.
Редактирането на видеоклипове на Android ще стане лесно благодарение на най-добрите приложения и софтуер за редактиране на видео, които изброяваме в тази статия. Уверете се, че ще имате красиви, вълшебни и стилни снимки, които да споделяте с приятели във Facebook или Instagram.
Android Debug Bridge (ADB) е мощен и универсален инструмент, който ви позволява да правите много неща, като например намиране на лог файлове, инсталиране и деинсталиране на приложения, прехвърляне на файлове, root и флаш персонализирани ROM-ове, както и създаване на резервни копия на устройства.
С приложения с автоматично щракване. Няма да се налага да правите много, когато играете игри, използвате приложения или задачи, налични на устройството.
Въпреки че няма магическо решение, малки промени в начина, по който зареждате, използвате и съхранявате устройството си, могат да окажат голямо влияние върху забавянето на износването на батерията.
Телефонът, който много хора обичат в момента, е OnePlus 13, защото освен превъзходен хардуер, той притежава и функция, която съществува от десетилетия: инфрачервеният сензор (IR Blaster).
Google Play е удобен, безопасен и работи добре за повечето хора. Но има цял свят от алтернативни магазини за приложения – някои предлагат откритост, други дават приоритет на поверителността, а трети са просто забавна промяна на темпото.
TWRP позволява на потребителите да запазват, инсталират, архивират и възстановяват фърмуер на своите устройства, без да се притесняват, че това ще повлияе на състоянието на устройството при руутване, флашване или инсталиране на нов фърмуер на Android устройства.
Ако смятате, че познавате добре устройството си Galaxy, Good Lock ще ви покаже колко повече може да направи.
Повечето от нас се отнасят към порта за зареждане на смартфона си така, сякаш единствената му функция е да поддържа батерията жива. Но този малък порт е много по-мощен, отколкото си мислим.
Ако сте уморени от общи съвети, които никога не работят, ето някои, които тихомълком променят начина, по който правите снимки.
Повечето деца предпочитат да играят, вместо да учат. Тези мобилни игри, които са едновременно образователни и забавни, обаче ще се харесат на малките деца.
Проверете „Дигитално благополучие“ на вашия телефон Samsung, за да видите колко време губите на телефона си през деня!
Приложението за фалшиви повиквания ви помага да създавате повиквания от собствения си телефон, за да избегнете неудобни, нежелани ситуации.
Ако наистина искате да защитите телефона си, е време да започнете да го заключвате, за да предотвратите кражба, както и да го предпазите от хакерски атаки и измами.
USB портът на вашия телефон Samsung е за нещо повече от просто зареждане. От превръщането на телефона ви в настолен компютър до захранването на други устройства, тези малко известни приложения ще променят начина, по който използвате устройството си.
След като руутнете телефона си с Android, имате пълен достъп до системата и можете да стартирате много видове приложения, които изискват root достъп.
Бутоните на вашия телефон с Android не са само за регулиране на силата на звука или събуждане на екрана. С няколко прости настройки те могат да се превърнат в преки пътища за бързо заснемане на снимки, прескачане на песни, стартиране на приложения или дори активиране на функции за спешни случаи.
Ако сте забравили лаптопа си на работа и имате спешен доклад, който да изпратите на шефа си, какво трябва да направите? Да използвате смартфона си. Още по-сложно е да превърнете телефона си в компютър, за да вършите много задачи едновременно по-лесно.
Android 16 има джаджи за заключен екран, с които можете да променяте заключения екран по ваш избор, което го прави много по-полезен.
Режимът „Картина в картината“ на Android ще ви помогне да свиете видеото и да го гледате в режим „картина в картината“, гледайки видеото в друг интерфейс, за да можете да правите други неща.
Редактирането на видеоклипове на Android ще стане лесно благодарение на най-добрите приложения и софтуер за редактиране на видео, които изброяваме в тази статия. Уверете се, че ще имате красиви, вълшебни и стилни снимки, които да споделяте с приятели във Facebook или Instagram.
Android Debug Bridge (ADB) е мощен и универсален инструмент, който ви позволява да правите много неща, като например намиране на лог файлове, инсталиране и деинсталиране на приложения, прехвърляне на файлове, root и флаш персонализирани ROM-ове, както и създаване на резервни копия на устройства.
С приложения с автоматично щракване. Няма да се налага да правите много, когато играете игри, използвате приложения или задачи, налични на устройството.
Въпреки че няма магическо решение, малки промени в начина, по който зареждате, използвате и съхранявате устройството си, могат да окажат голямо влияние върху забавянето на износването на батерията.
Телефонът, който много хора обичат в момента, е OnePlus 13, защото освен превъзходен хардуер, той притежава и функция, която съществува от десетилетия: инфрачервеният сензор (IR Blaster).
















