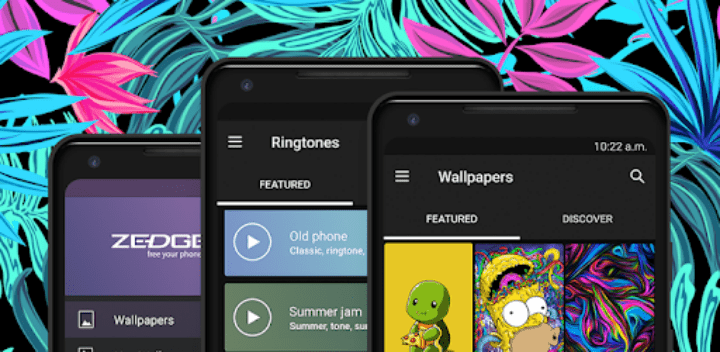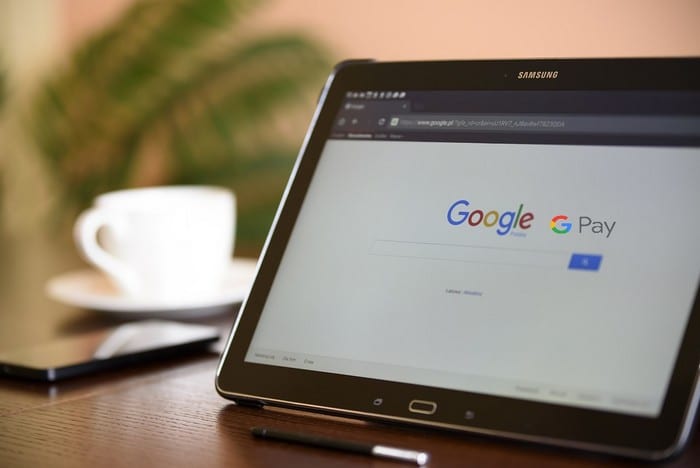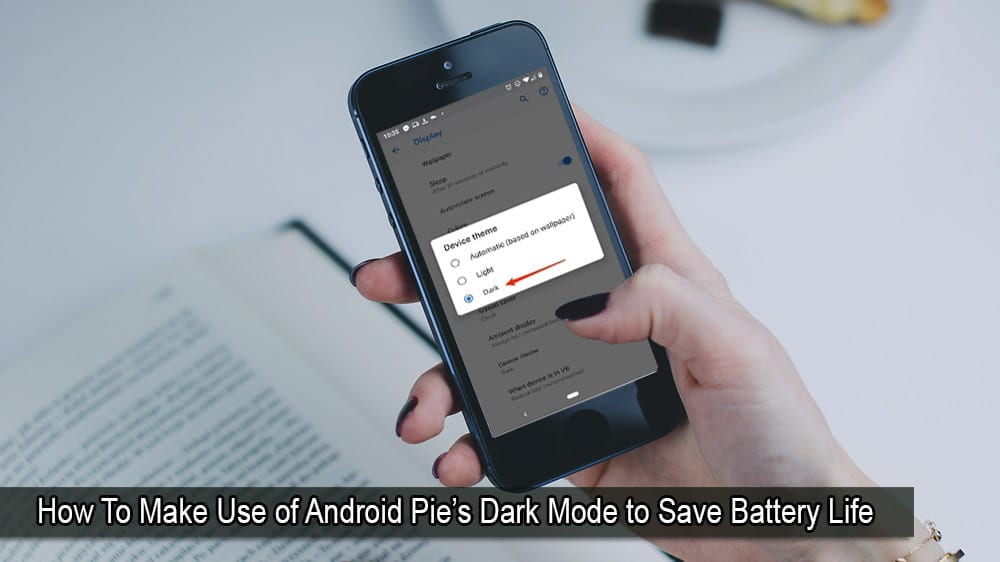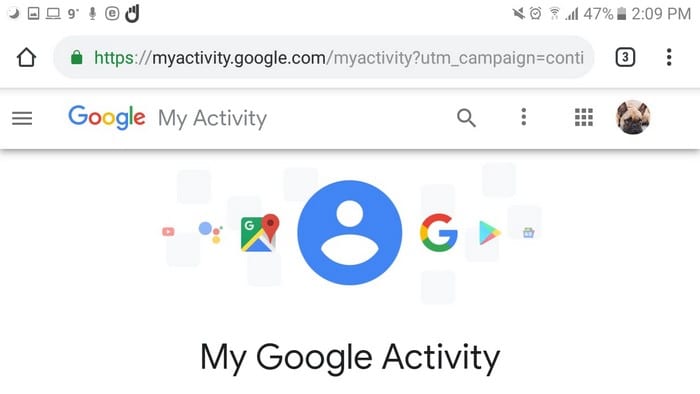Деактивиране на режим „инкогнито“ на устройство с Android
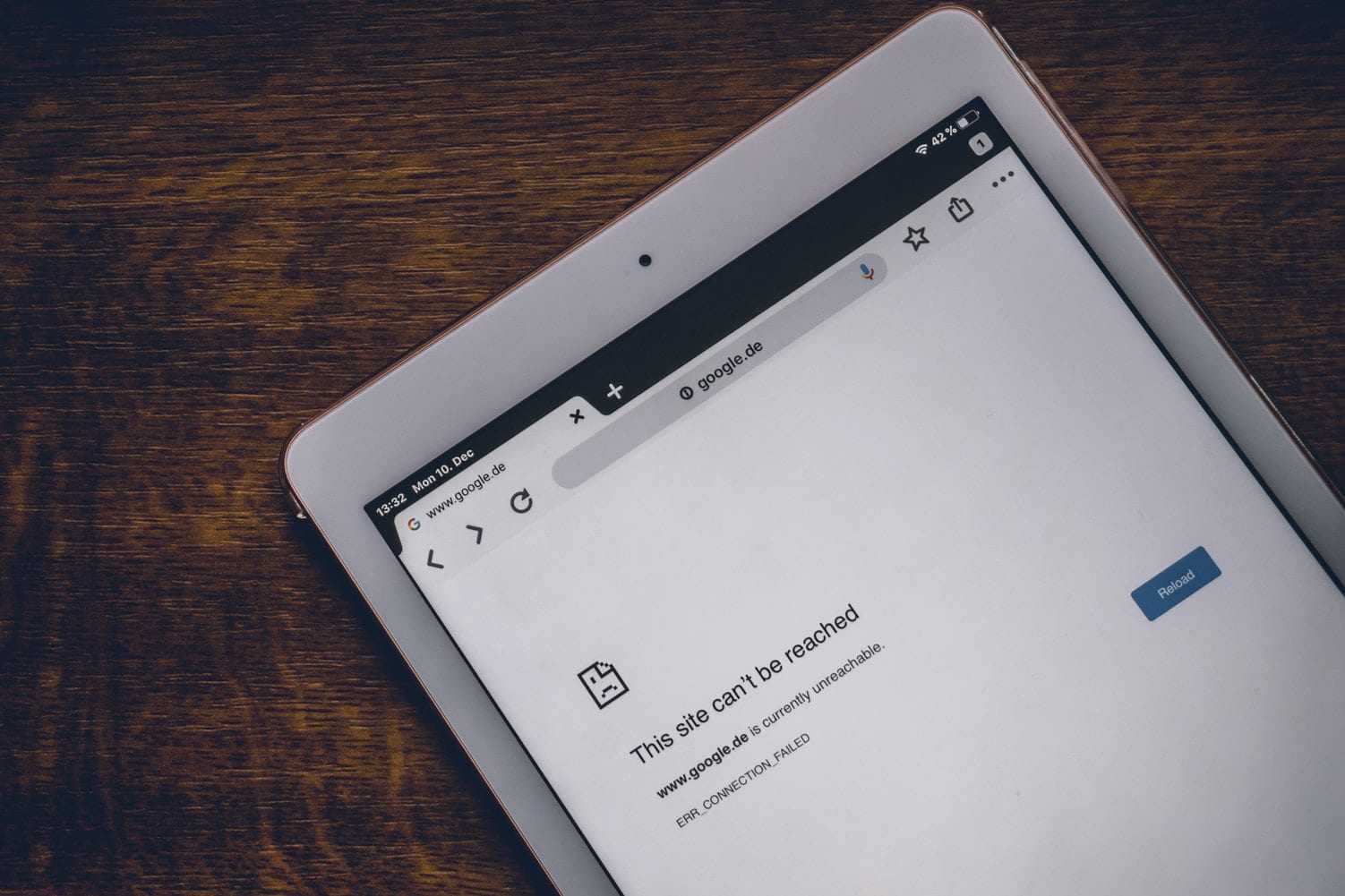
Научете как да деактивирате режима инкогнито в Chrome на Android устройства, за да наблюдавате интернет активността на децата си.
Правите толкова много с телефона си с Android, че е почти невъзможно да опитате и да запомните всичко. Още по-немислимо би било да се опитвате да запомните името на сайтовете, които сте посетили преди няколко дни и искате да посетите отново.
Преминавате през толкова много приложения и сайтове за един ден, че може дори да не си спомняте дали сте използвали такова, което се появява във вашата активност. За да регистрирате всичко, което правите на устройството си с Android, е добра идея да активирате своята активност в Google.
За да видите какво сте гледали на устройството си с Android, отидете на myactivity.google.com и влезте в акаунта, който искате да проверите. Когато влезете за първи път, ще видите следното изображение с това, което сте осъществили днес.
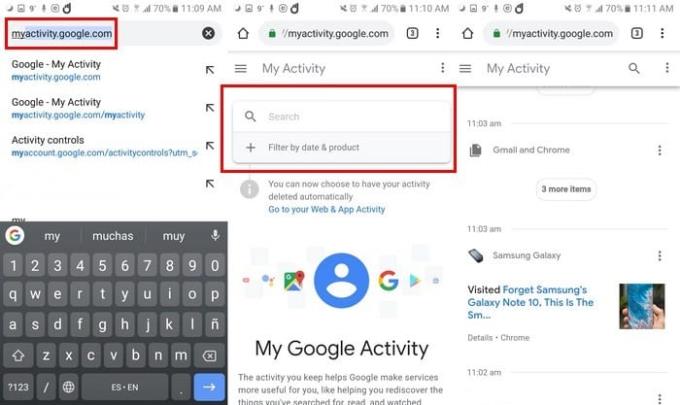
За да видите своята активност през последните няколко дни, плъзнете надолу и ще видите своята активност за днес, вчера, предния ден и така нататък.
След като сте осъществили достъп до активността си в Google, ще искате да видите как можете да я преглеждате и управлявате. Списъкът с дейности дори ще включва изображение на съдържанието, което сте видели, за да ви помогне да запомните какво сте гледали.
В списъка си с дейности ще видите какво сте гледали и в колко часа. Информацията няма да ви покаже колко дълго сте използвали определено приложение. Ако изберете опцията Детайли, можете да видите информация като дата, час, операционна система и модел на устройството.
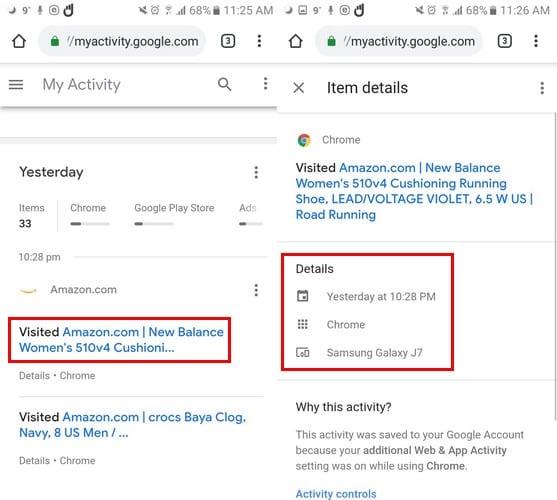
Вашата активност дори ще ви покаже какво сте помолили от вашия Google Асистент, а вдясно ще има и бутон за възпроизвеждане, ако искате да го чуете. Вашата активност в Google не само ще ви покаже заглавието на статията, която сте прочели, но също така ще предостави връзка към нея.
Изтриването на нещо, което сте гледали от списъка си, е лесно. Докоснете/щракнете върху трите точки вдясно от опцията и изберете опцията за изтриване. Възможно е да изтриете вашата активност в Google по дата или по тема или продукт.
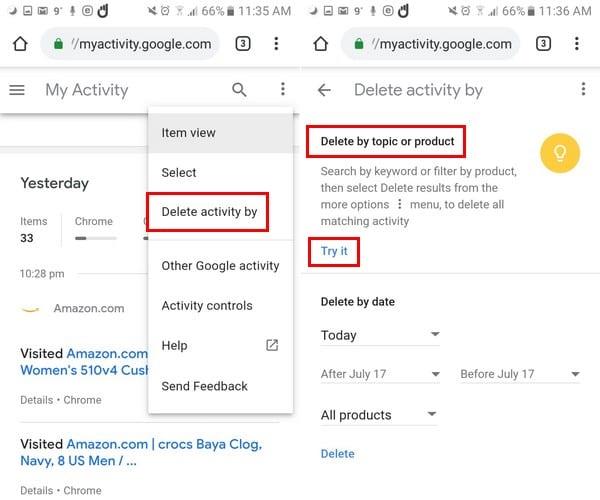
За да изтриете по тема, докоснете трите точки в горния десен ъгъл и изберете изтриване на активност по опция. Опцията за изтриване по тема ще бъде в горната част, докоснете сините думи опитайте. В лентата за търсене въведете ключовата дума, която искате Google да намери.
Всички резултати, които ще видите, ще са свързани с въведената от вас дума; в моя случай въведох думата Android. За да изтриете своята активност, докоснете още веднъж трите точки и докоснете изтриване на резултатите.
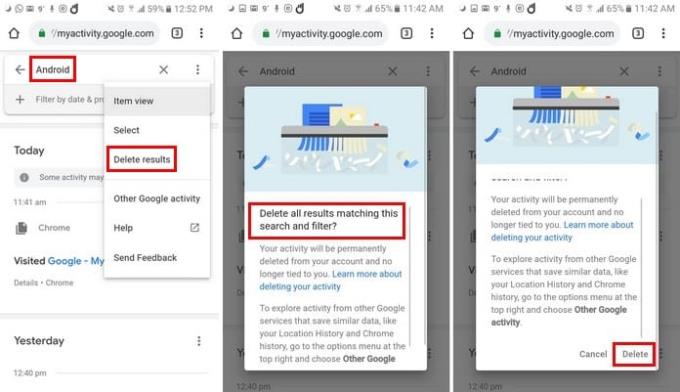
Като използвате тази опция, вие ще изтриете всичко, което има общо с вашата ключова дума, но ако искате само да изтриете конкретни резултати, изберете опцията за избор, а не резултатите за изтриване.
След като изберете опцията, вашата активност в Google ще има поле за всеки един от тях. Изберете тези, които искате да изтриете, и те ще станат сини, така че да знаете, че са избрани. След като изберете тези, които искате да изтриете, докоснете иконата на кошчето.

Търсенето във вашата активност в Google може да бъде много полезно, когато трябва да запомните името на сайт, но можете да си спомните само този, който сте го посетили преди няколко дни. За да видите дейността си в Google, щракнете върху лентата за търсене в горната част на страницата, за да търсите по ключови думи.
Под лентата за търсене имате възможност да филтрирате по дата. Можете да търсите по днес, вчера, последните седем дни, последните 30 дни, всички времена и персонализирани. Като изберете опцията, която гласи След/Преди, последвана от днешната дата, ще се появи календар, където трябва да докоснете часа, който ви интересува.
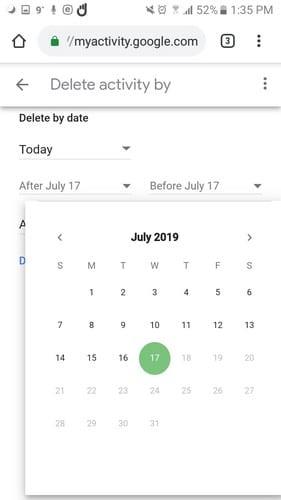
Ще има и опция за филтриране по продукт на Google. За да търсите във всички тях, поставете отметка в квадратчето с надпис Всички продукти, ако не, поставете отметка в квадратчето за услугите, които искате да включите в търсенето си.
Ако идеята Google да регистрира всичко, което правите, е малко прекалено страшна, има начин да деактивирате своята активност в Google. Кликнете върху трите точки в горния десен ъгъл и отидете на Контроли за активността.
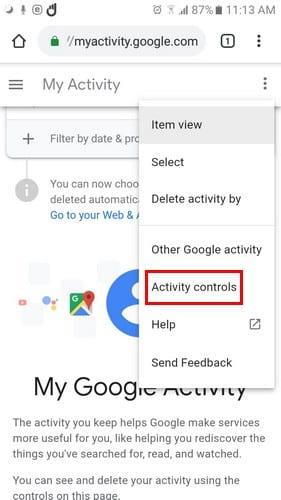
В новия прозорец ще видите всички опции, които можете да деактивирате, като активност в мрежата и приложенията, история на местоположенията, информация за устройството и др.
Вдясно от всяка опция ще видите опцията да изключите тези, които искате. Всяка опция също има опция за управлението им поотделно. За съжаление няма опция да ги изключите наведнъж.
Толкова е тайно, че Google може да знае повече за нас от нас, но поне имате опции за това как можете да управлявате информацията си. Искате ли да можете да виждате цялата си активност в Google? Споделете вашите мисли в коментарите.
Научете как да деактивирате режима инкогнито в Chrome на Android устройства, за да наблюдавате интернет активността на децата си.
Научете как да правите екранни снимки на устройството си с Android Pie и да ги редактирате с този подробен урок.
Animoji беше една от най-обсъжданите функции на iPhone, когато Animoji стартираха, но досега те бяха ограничени само до iPhone X. Все пак има начин да получите нещо сравнимо на вашето Android устройство.
Научете силата на използването на приложението Zedge, за да избирате от хиляди различни мелодии на вашето устройство с Android.
Научете основите как да използвате Android Pay от вашия смартфон или смарт часовник с Android.
Множество потребители на Android могат да имат собствено пространство със собствени приложения и данни на своите устройства. Ето как да настроите всичко.
Научете как да отстраните често срещан проблем, при който известията на устройството ви с Android може да се забавят или да не се показват правилно.
Научете някои трикове за Gboard, за които може да не знаете с тази публикация.
Потребителите на Android от години умоляват Google да добави тъмен режим или тема към своите мобилни устройства. Ето как да го активирате.
Колкото по-удобно е да се прави нещо, толкова по-добре, нали? Същото важи и за управлението на силата на звука на вашето устройство с Android. Например, може би искате
Радостта и вълнението, които идват с получаването на нов смартфон с Android, могат да бъдат краткотрайни, ако не можете да използвате приложенията от предишния си. Ето как да прехвърляте приложения от едно устройство на друго.
Смартфонът е вашето лично устройство. Понякога обаче не ни остава друг избор, освен да го споделим с приятели или семейство. Може да не се чувствате комфортно да предадете телефона си, ако имате определени приложения на устройството си. Ето как да ги скриете.
Въпреки че в по-голямата си част приложенията на нашите телефони са там, защото ги искаме и сме ги изтеглили в даден момент, това не е вярно за всички тях.
Активността, записана във вашия акаунт в Google от вашето устройство с Android, може да ви шокира. Управлявайте данните и поверителността си с тези съвети.
Намирането на евтини полети е първото нещо, за което се замисляте, когато настъпи времето за ваканция. Кой не иска да спести пари, нали? Но с толкова много опции
Разберете защо получавате екранна снимка Не може да се направи поради съобщение за политика за сигурност, когато се опитвате да заснемете екрана.
Android и iOS са двете най-често използвани операционни системи в мобилните телефони. Когато става въпрос за закупуване на нов смартфон, много купувачи са объркани кой да закупят.
Android Pie идва с много страхотни функции. Някои от тези функции не са толкова лесни за намиране, колкото други, като опцията Feature Flags. За да използвате тези
Потребителите на Android винаги търсят начини да удължат живота на батерията на своите устройства. Имате много ценна информация на устройството си, така че работете
Ниско ли е нивото на звука, когато използвате Bluetooth слушалки с вашия Android. Решете проблема с тази корекция.
След като руутнете телефона си с Android, имате пълен достъп до системата и можете да стартирате много видове приложения, които изискват root достъп.
Бутоните на вашия телефон с Android не са само за регулиране на силата на звука или събуждане на екрана. С няколко прости настройки те могат да се превърнат в преки пътища за бързо заснемане на снимки, прескачане на песни, стартиране на приложения или дори активиране на функции за спешни случаи.
Ако сте забравили лаптопа си на работа и имате спешен доклад, който да изпратите на шефа си, какво трябва да направите? Да използвате смартфона си. Още по-сложно е да превърнете телефона си в компютър, за да вършите много задачи едновременно по-лесно.
Android 16 има джаджи за заключен екран, с които можете да променяте заключения екран по ваш избор, което го прави много по-полезен.
Режимът „Картина в картината“ на Android ще ви помогне да свиете видеото и да го гледате в режим „картина в картината“, гледайки видеото в друг интерфейс, за да можете да правите други неща.
Редактирането на видеоклипове на Android ще стане лесно благодарение на най-добрите приложения и софтуер за редактиране на видео, които изброяваме в тази статия. Уверете се, че ще имате красиви, вълшебни и стилни снимки, които да споделяте с приятели във Facebook или Instagram.
Android Debug Bridge (ADB) е мощен и универсален инструмент, който ви позволява да правите много неща, като например намиране на лог файлове, инсталиране и деинсталиране на приложения, прехвърляне на файлове, root и флаш персонализирани ROM-ове, както и създаване на резервни копия на устройства.
С приложения с автоматично щракване. Няма да се налага да правите много, когато играете игри, използвате приложения или задачи, налични на устройството.
Въпреки че няма магическо решение, малки промени в начина, по който зареждате, използвате и съхранявате устройството си, могат да окажат голямо влияние върху забавянето на износването на батерията.
Телефонът, който много хора обичат в момента, е OnePlus 13, защото освен превъзходен хардуер, той притежава и функция, която съществува от десетилетия: инфрачервеният сензор (IR Blaster).