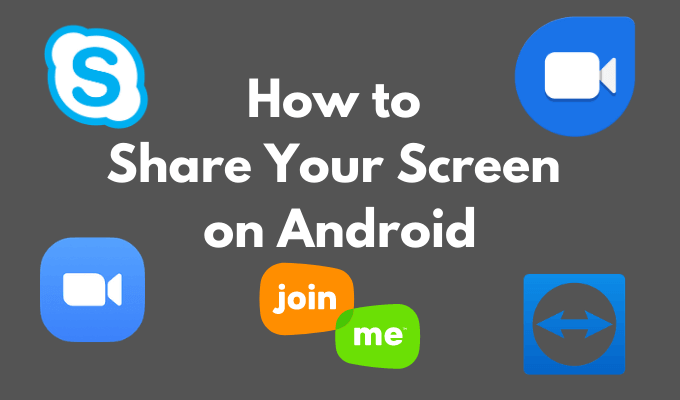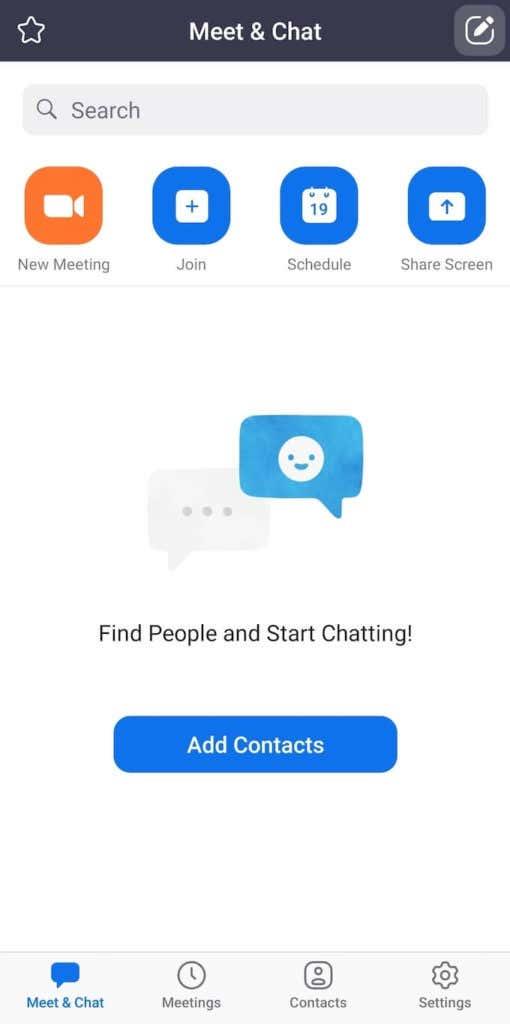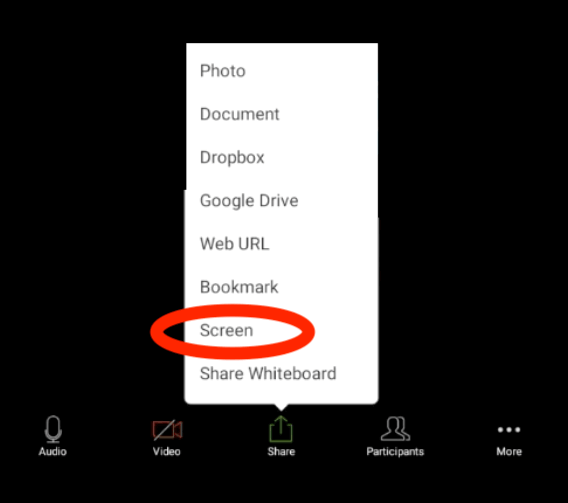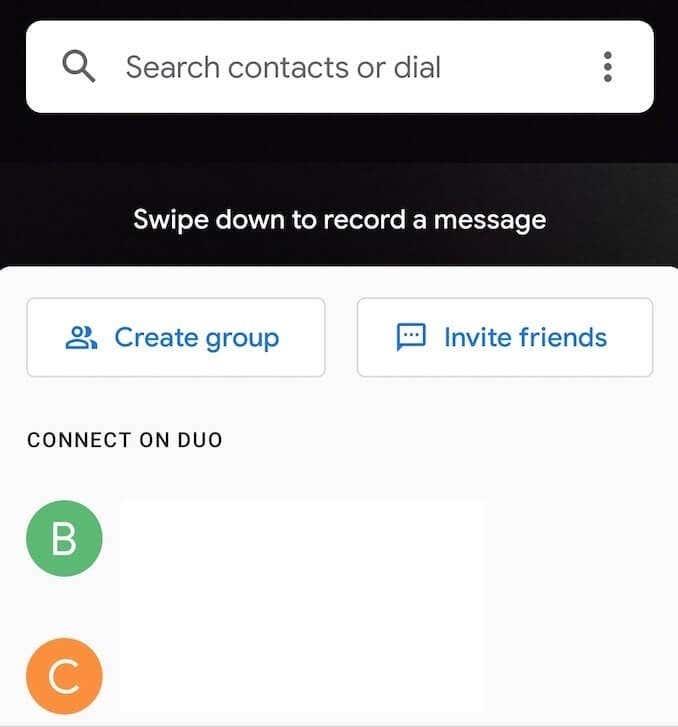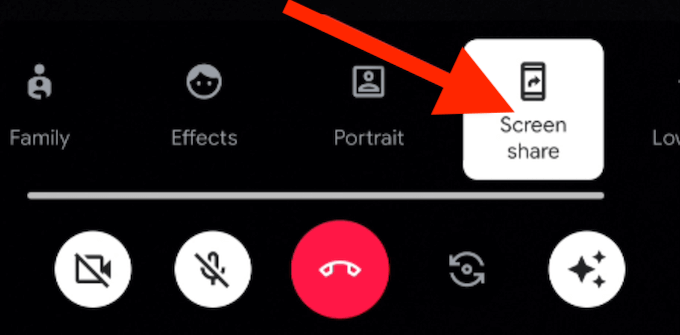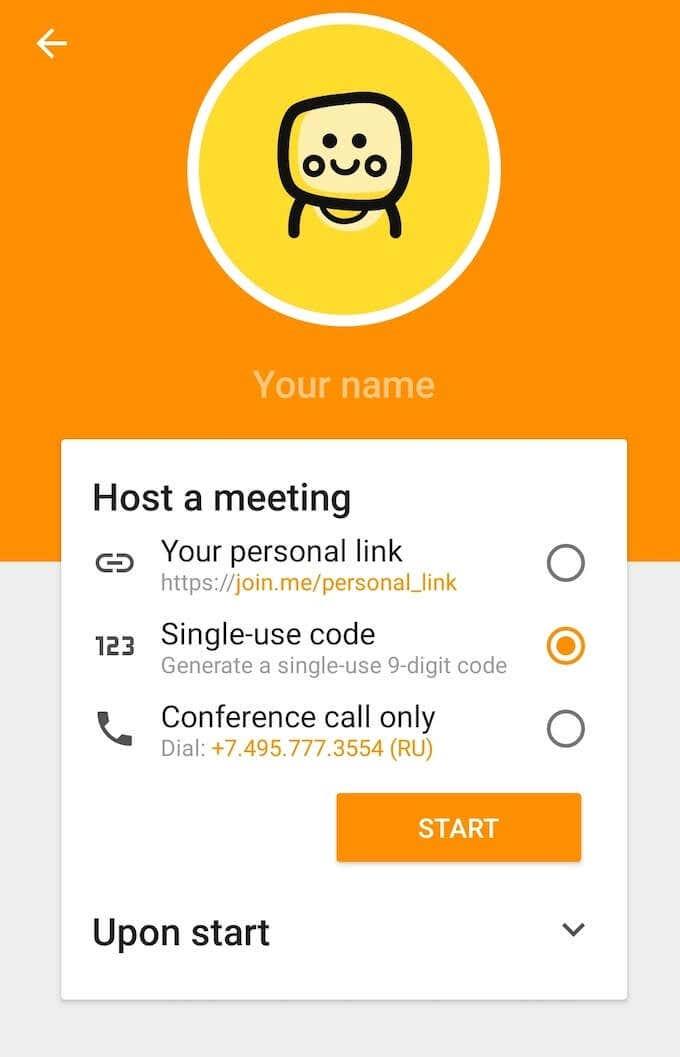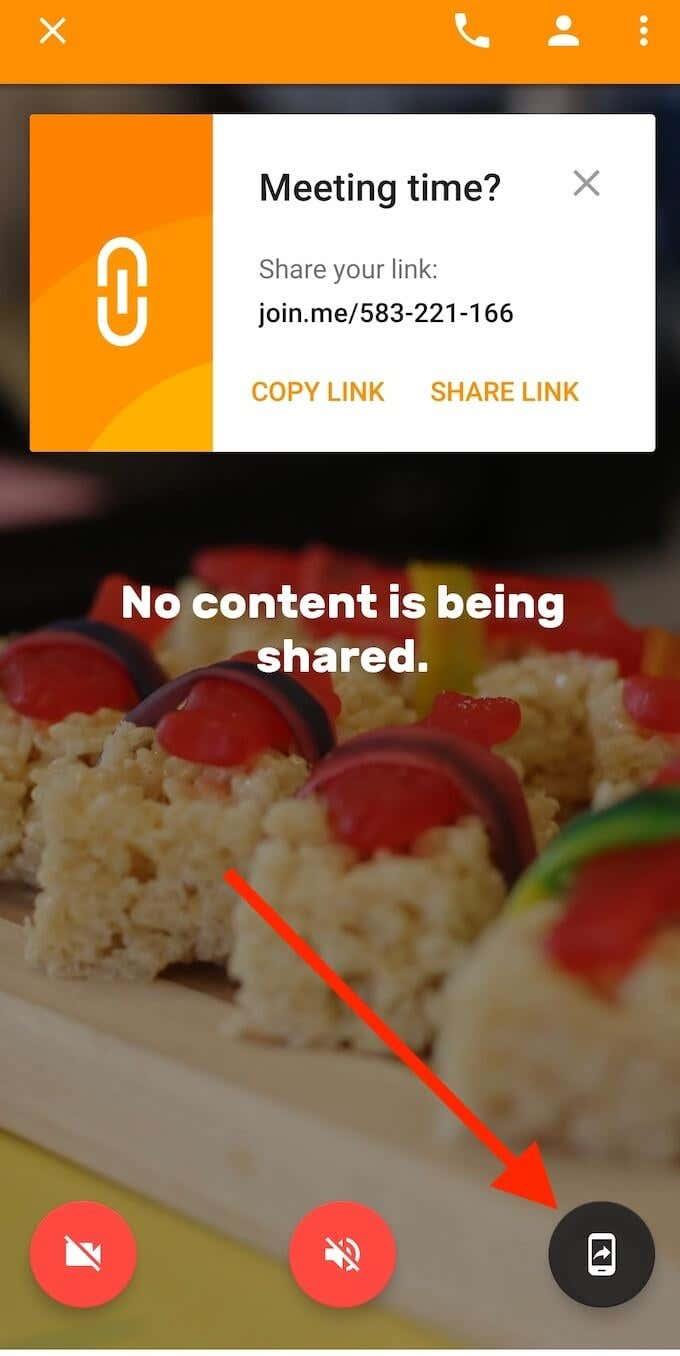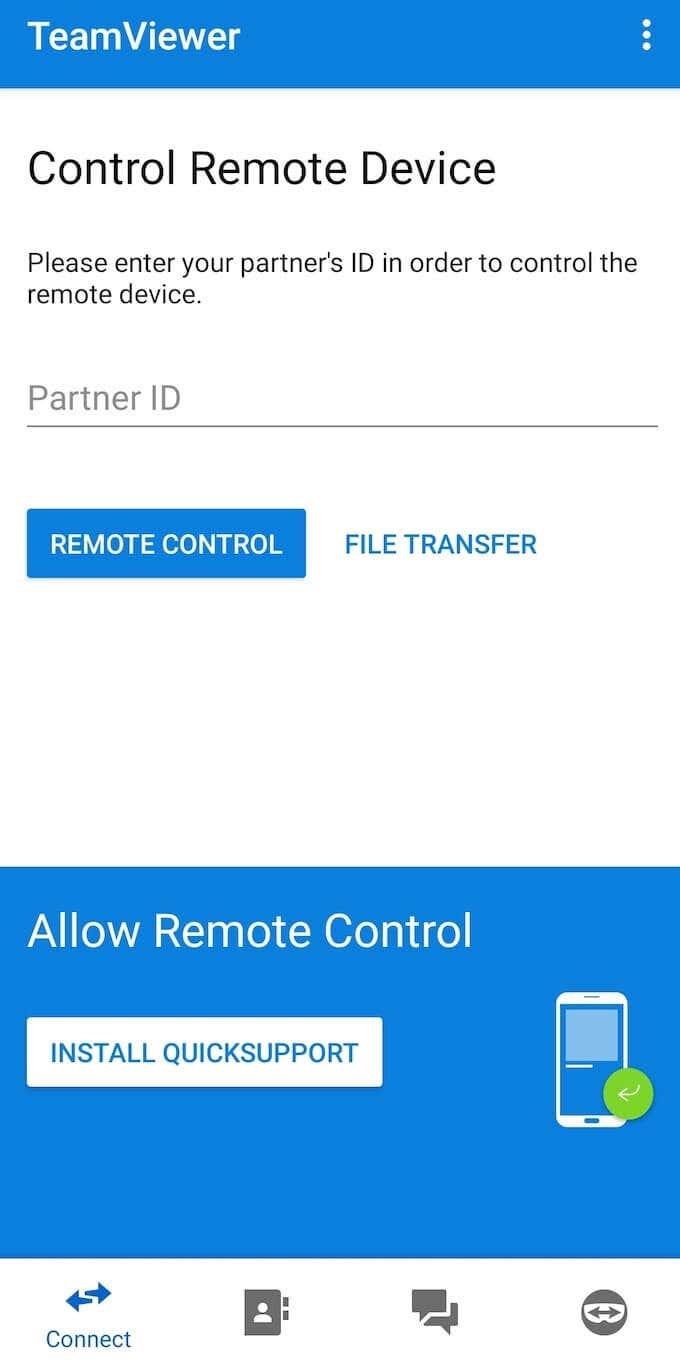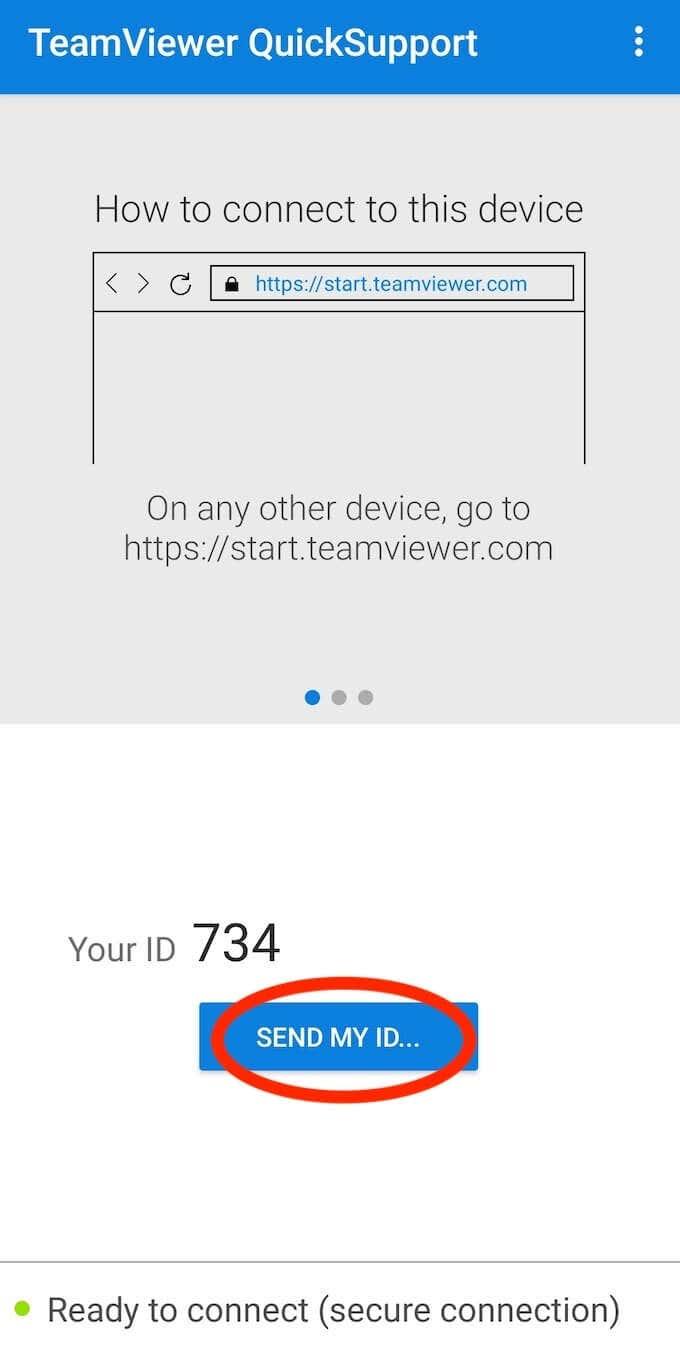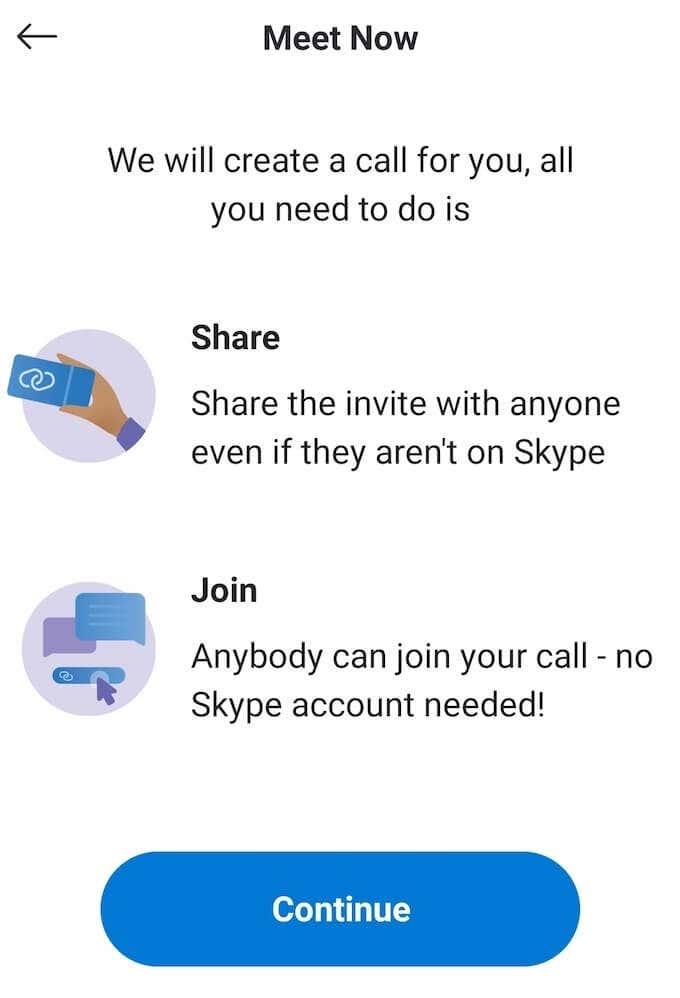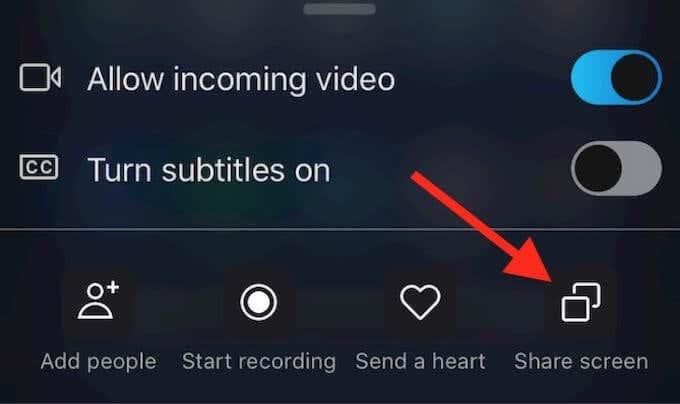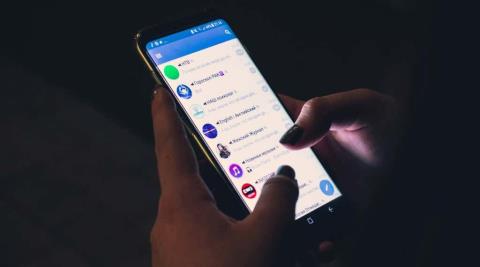Когато трябва да споделите екрана на телефона си с някого, една от опциите е да направите екранна снимка . Има няколко различни начина да направите това на Android, включително правене на превъртаща екранна снимка . Това обаче не винаги е достатъчно добро. Понякога имате нужда другият човек да вижда екрана ви в реално време и тогава трябва да използвате други опции за споделяне на екрана.
Има много приложения, които можете да използвате, за да споделяте екрана си на Android. В тази статия ще разгледаме всеки от тях, можете да изберете този, който ви харесва най-много.
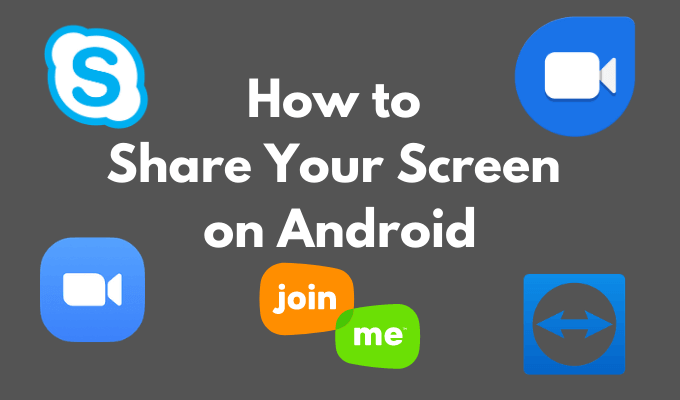
Защо да споделяте екрана си на Android?
С приложенията за споделяне на екрана можете да получите достъп до нечие друго устройство с Android, без да сте физически до него. Това може да бъде полезно по много начини. Например, когато обучавате членовете на семейството си на техника или отстранявате неизправности в техния смартфон. Може да се намирате на различни места, но това не трябва да ви спира да си помагате взаимно.
По време на работа, ако сте отдалечен екип от професионалисти, споделянето на екрана е от съществено значение за спестяване на време и усилия на всички по време на съвместни задачи и проекти. Можете да използвате приложения за споделяне на екрана, за да преглеждате взаимно работата си, да правите редакции и да добавяте предложения.
И накрая, може да искате да споделите екрана си с приятел за забавление. Например, когато искате да играете заедно игра, която няма режим на мултиплейър . Във всеки от тези случаи можете да използвате едно от следните приложения, за да споделите екрана си на Android.
Как да споделите екрана си в Zoom
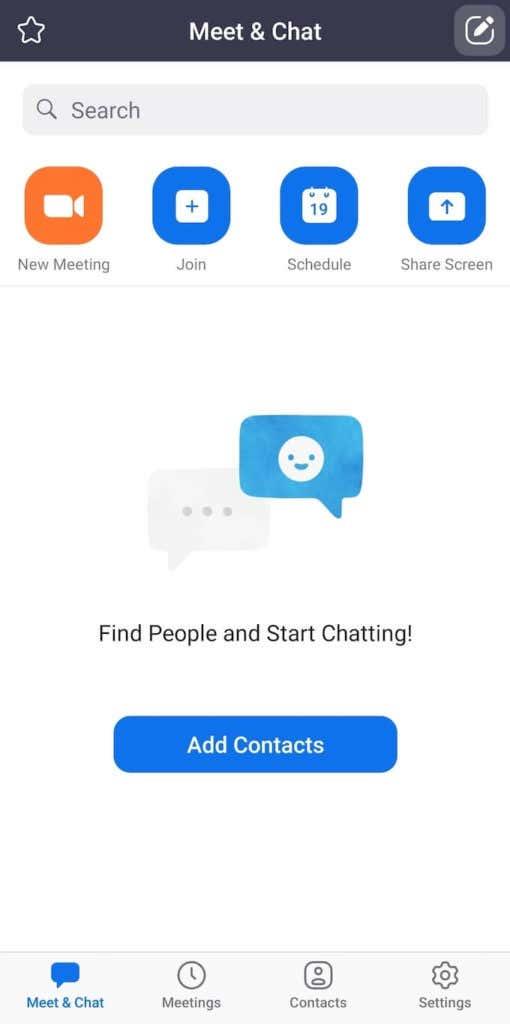
Първата чудесна опция за споделяне на вашия екран на Android е Zoom . Zoom е приложение за видеоконференции, което е насочено към професионалисти, които трябва да си сътрудничат от разстояние. Той е пълен с функции и е лесен за използване, за да споделите екрана си с приятел.
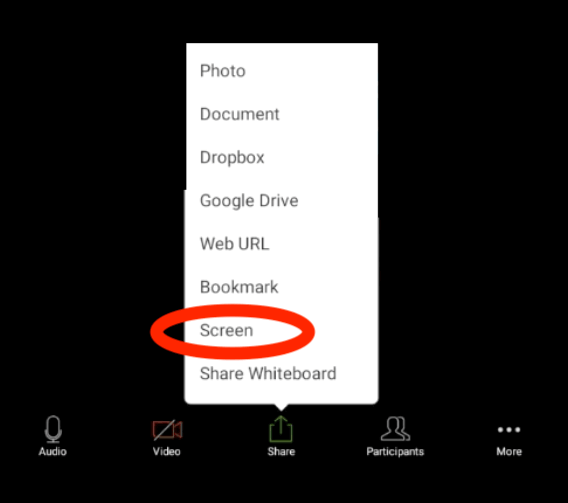
За да споделите екрана си в Zoom, отворете приложението и започнете среща. В контролите за среща изберете Споделяне > Екран . В изскачащия раздел изберете Започнете сега . Когато споделяте екрана си в Zoom, приложението ще работи във фонов режим. Можете да използвате контролите за срещата, за да спрете споделянето на екрана по всяко време.
Как да споделите екрана си в Google Duo
Google Duo е просто приложение за видео разговори, което можете да използвате за споделяне на екрана на Android. За да споделите екрана си, първо трябва да започнете видео разговор с другия човек.
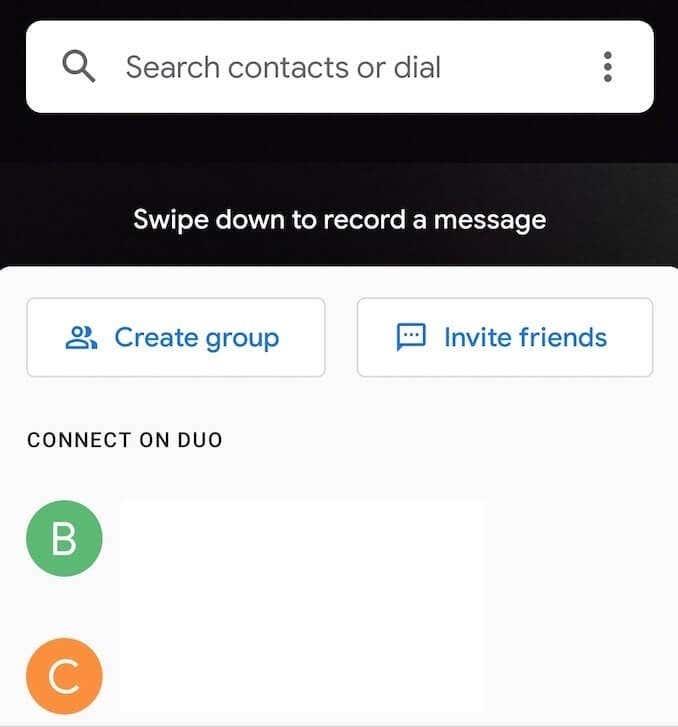
За да споделите екрана си във видео разговор в Google Duo, изберете бутона с три звезди върху него. Изберете Споделяне на екрана от опциите, които се показват на екрана. В изскачащия раздел изберете Започнете сега . След това ще започнете да споделяте екрана си.
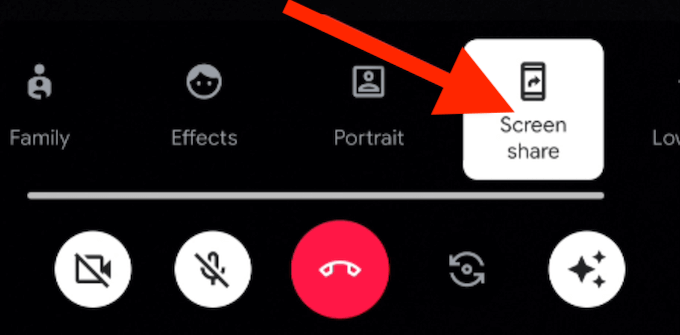
Освен това можете да изберете дали искате да споделяте аудиото от вашия смартфон заедно с екрана си, като изберете Не споделяйте или Споделяйте аудио .
За да спрете споделянето на екрана в Google Duo, отворете видеообаждането и изберете Споделяне на екрана отново. Ще спрете да споделяте екрана си, но ще продължите видеообаждането.
Как да споделите екрана си в Join.me
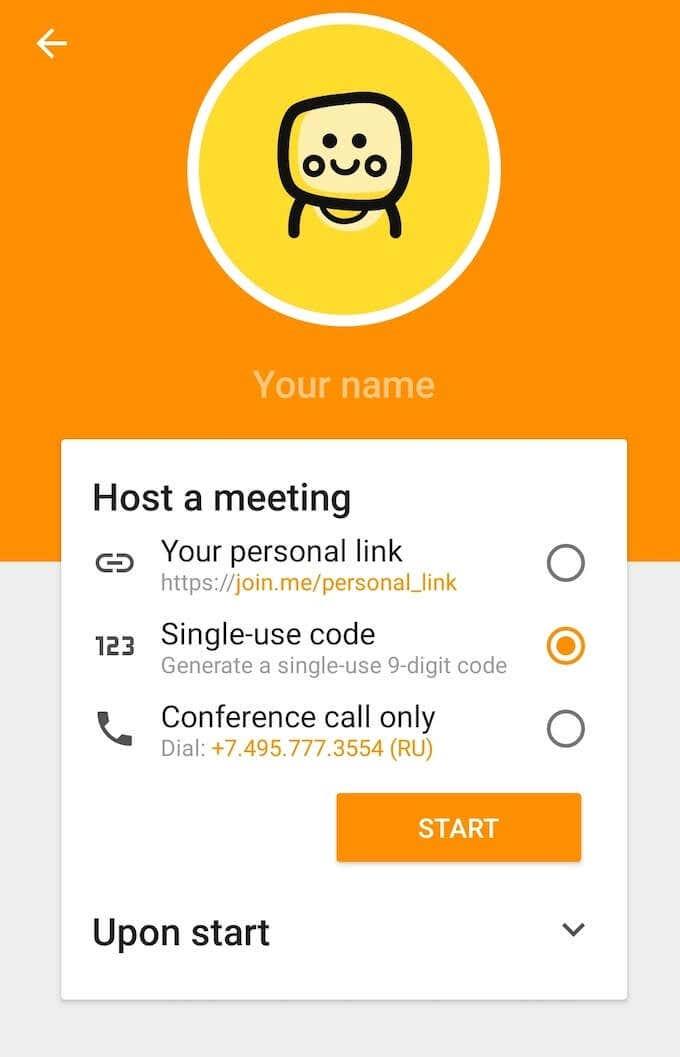
Join.me има широка функционалност, от видео разговори, до споделяне на документи, до хостване на уебинари. Можете също да използвате това приложение за споделяне на екрана на Android. Всичко, което трябва да започнете, е да изтеглите приложението от Google Play и да създадете акаунт.
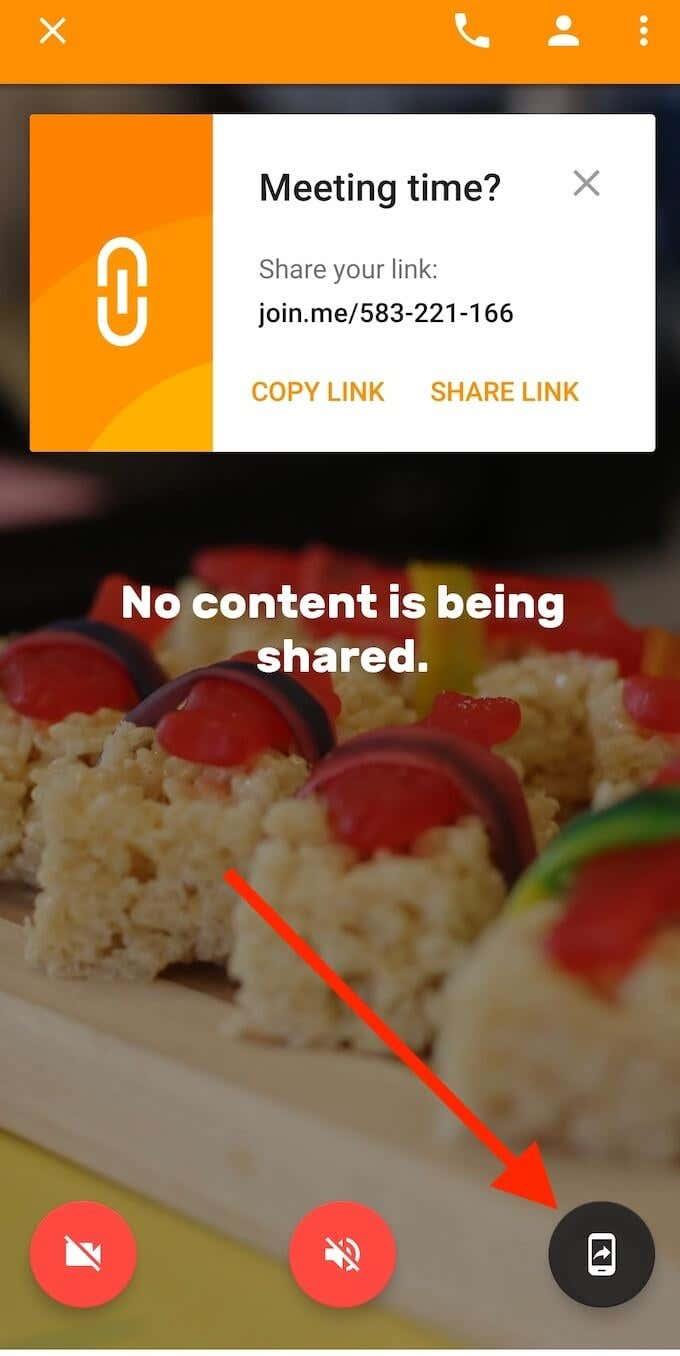
За да споделите екрана си в Join.me, първо трябва да инициирате среща. Можете или да се присъедините към вече съществуваща среща, или да организирате своя собствена. След като влезете в срещата, изберете иконата за споделяне на екрана в долния десен ъгъл на екрана. След като приемете напомнянето за поверителност, вашият екран ще бъде споделен с другите участници в срещата. Използвайте същата икона, за да спрете споделянето на екрана си.
Как да споделите екрана си в TeamViewer
Ако искате да споделите екрана си с цел отстраняване на проблеми, TeamViewer е най-добрият избор. В Android освен споделянето на вашия екран можете да дадете разрешение на другия човек да управлява дистанционно вашия смартфон.
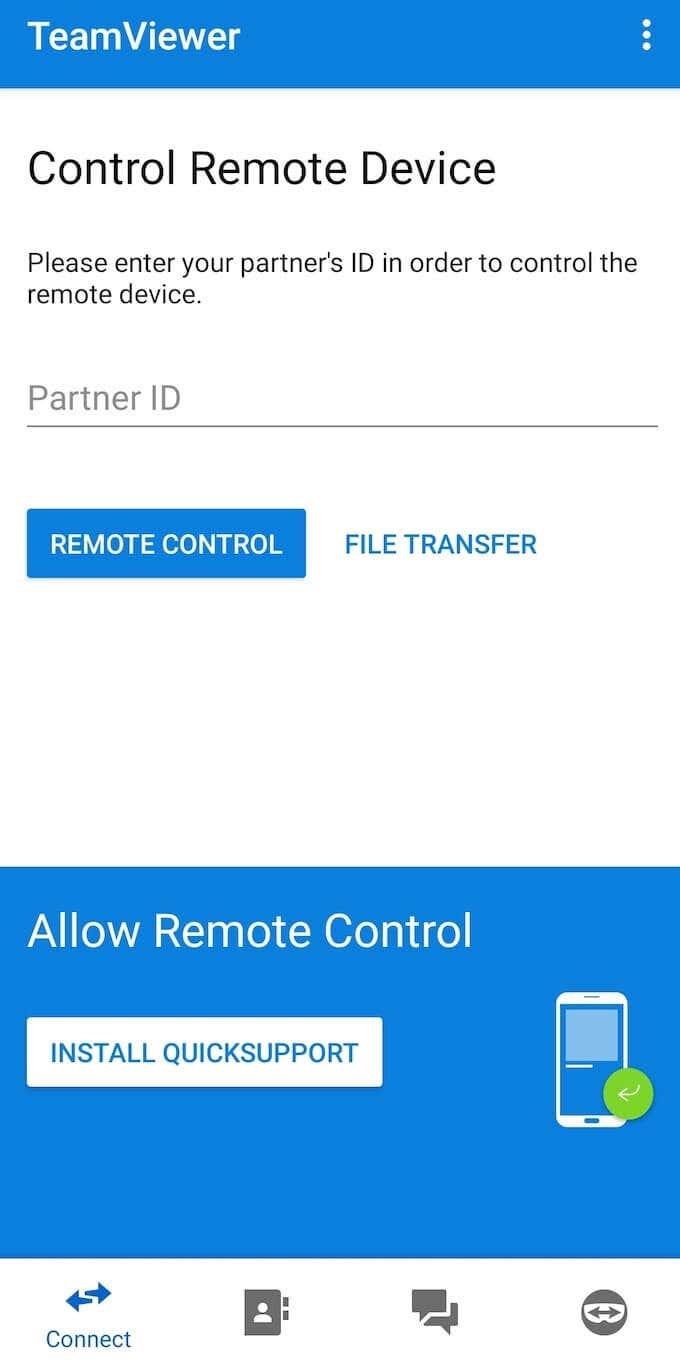
Най-лесният начин да споделите екрана си в TeamViewer е като използвате приложението TeamViewer QuickSupport . Приложението ще генерира специална ID връзка за вашия телефон, която ще даде достъп до екрана на вашия Android на другия потребител.
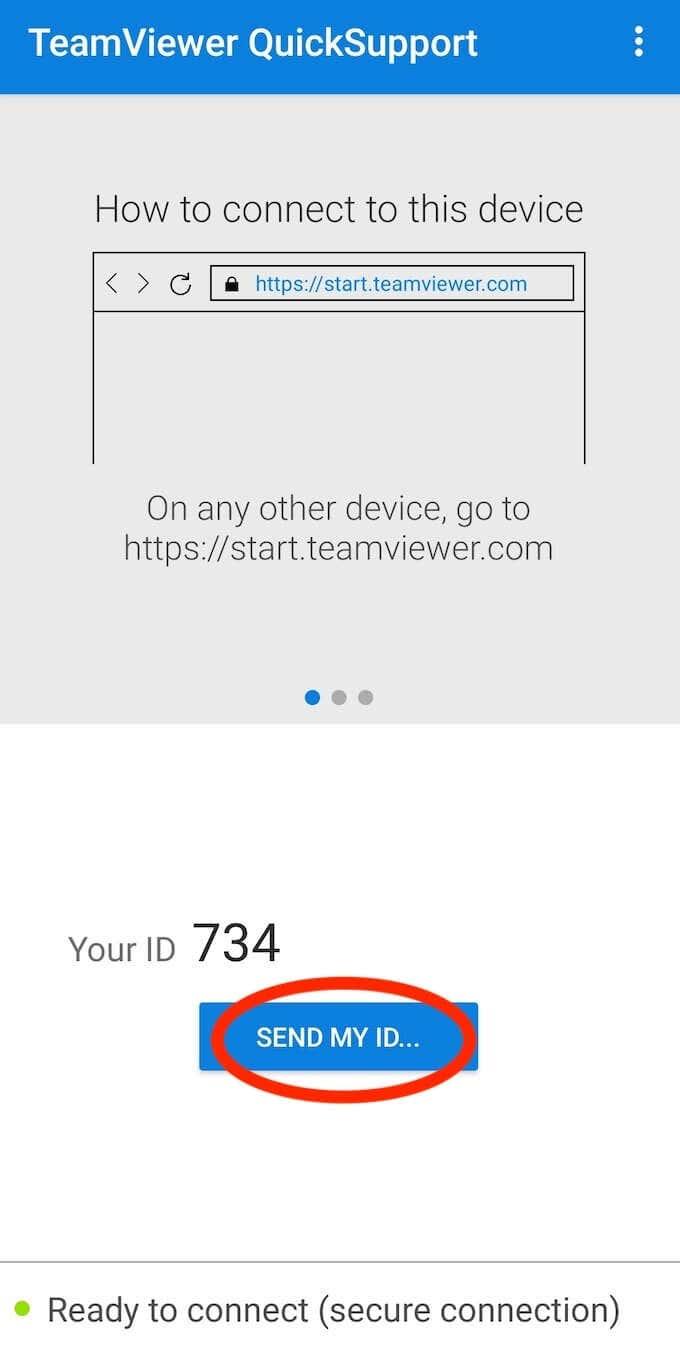
За да споделите екрана си с помощта на TeamViewer, изтеглете и инсталирайте TeamViewer QuickSupport, след което изберете Send My ID , за да го споделите с друг човек. След като инсталират TeamViewer на своя смартфон, те ще могат да гледат екрана ви.
Как да споделите екрана си в Skype
Skype е може би най-очевидното приложение за видео разговори в този списък, което можете да използвате, за да споделяте екрана на вашия смартфон. Можете да получите достъп до тази функция на всяка платформа, за която Skype има приложение, включително Android.
Основното предимство на Skype е колко лесен е за използване и че повечето хора вече са запознати с него. Освен това, когато споделяте екрана на вашия Android, няма значение дали човекът от другата страна използва своя смартфон или компютър, той пак може да използва функцията. Skype е безплатен за използване, независимо дали споделяте екрана си с някого един на един, или в групово видеообаждане.
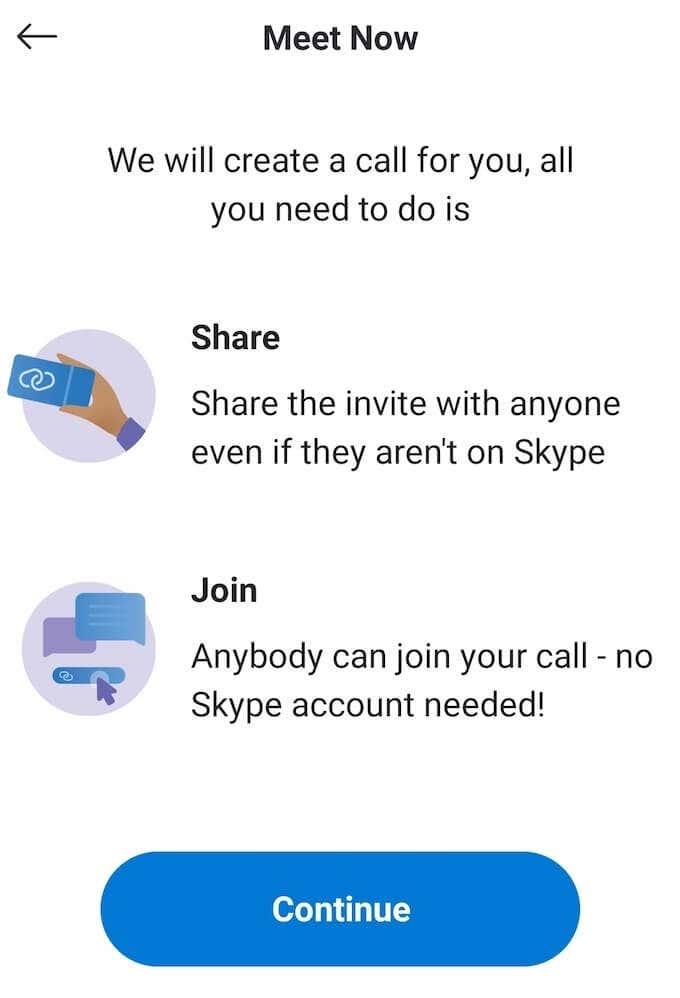
За да споделите екрана си в Skype, трябва да инсталирате приложението и да създадете акаунт в Microsoft. След това започнете видео разговор и изберете иконата с три хоризонтални точки в долния десен ъгъл на екрана. Изберете Споделяне на екрана от появилите се опции.
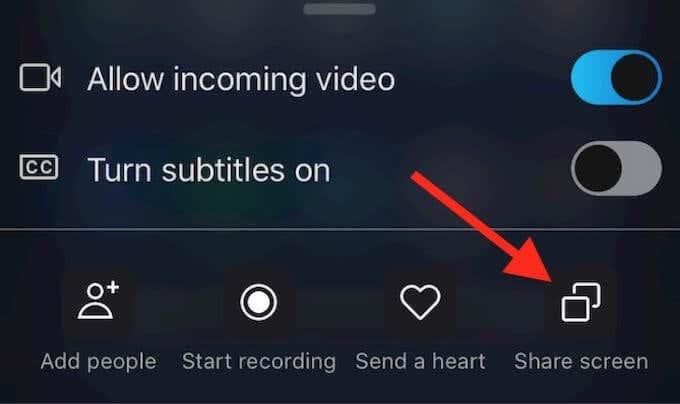
За да спрете да споделяте екрана си и да се върнете към видеообаждането, изберете Спиране на споделянето .
Научете се да споделяте екрана на вашия смартфон и компютър
Споделянето на вашия екран може да бъде полезно по-често, отколкото си мислите. Инструментите за споделяне на екрана правят живота много по-лесен и ви спестяват много време. След като научите как да споделяте екрана си на Android, ви препоръчваме да научите как да използвате приложенията за споделяне на екрана и на вашия компютър .
Кога за последен път трябваше да споделите екрана си с някого? Какво приложение използвахте? Споделете своя опит със споделянето на екрана на Android в секцията за коментари по-долу.