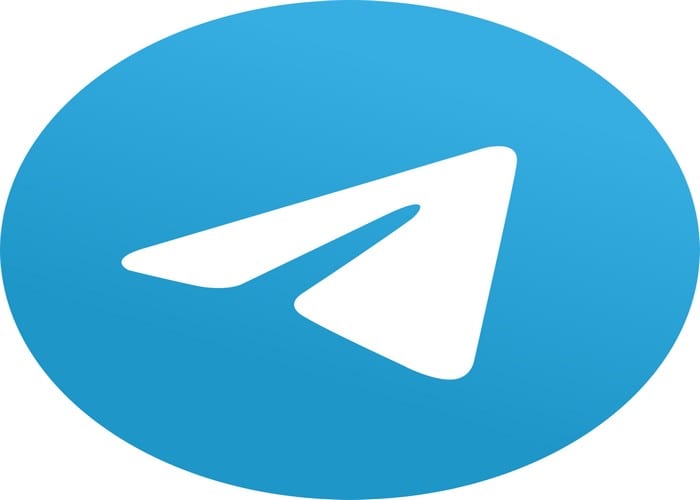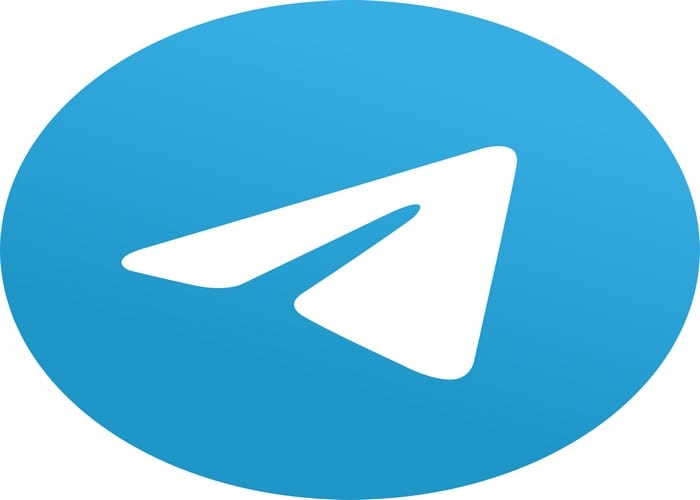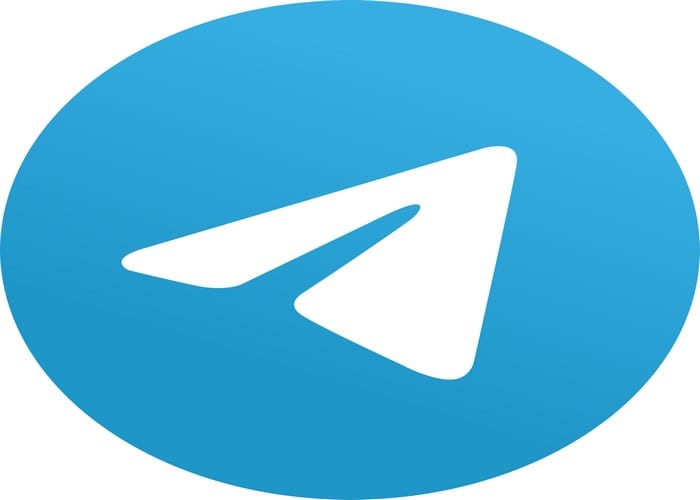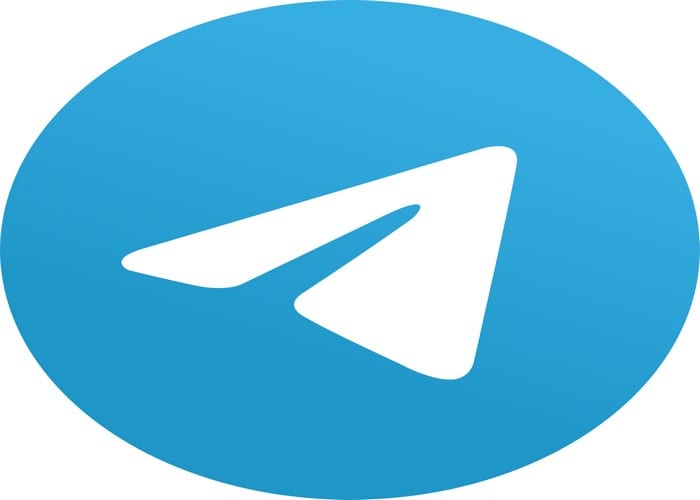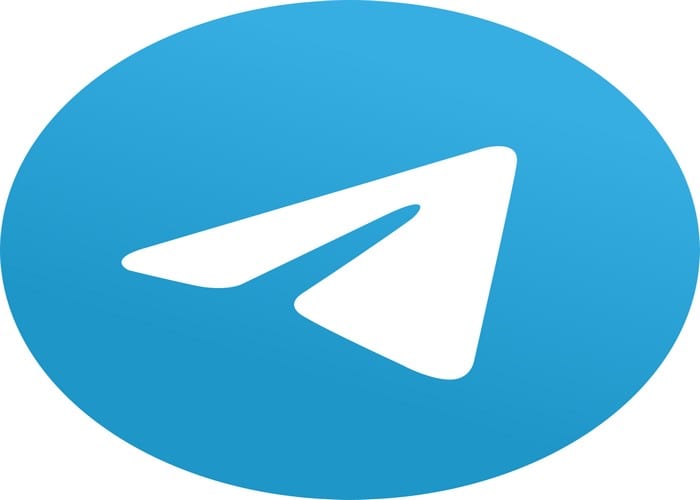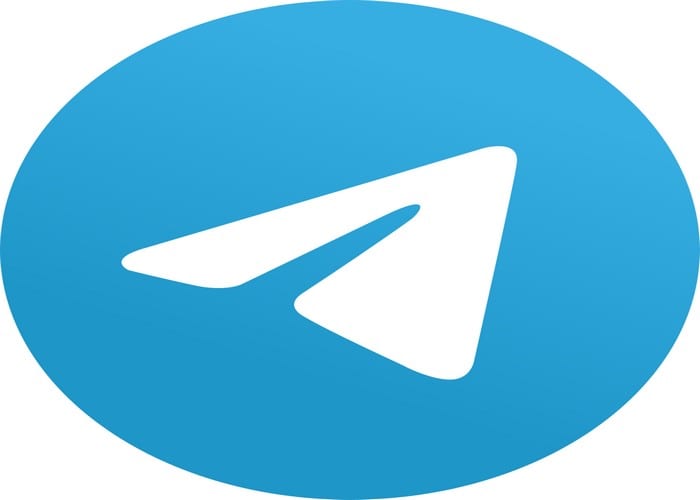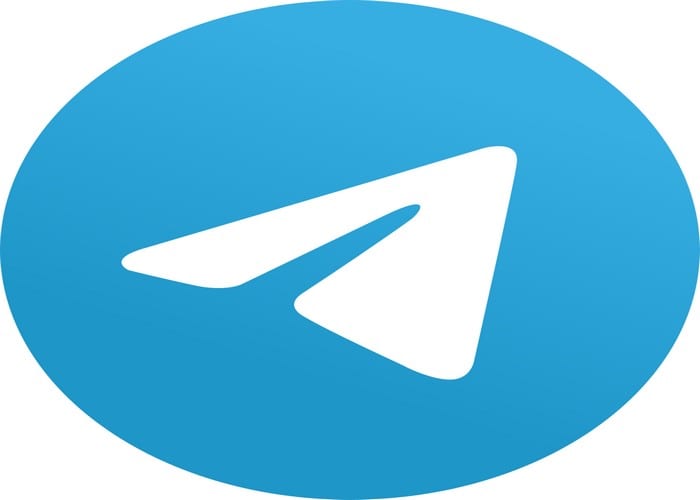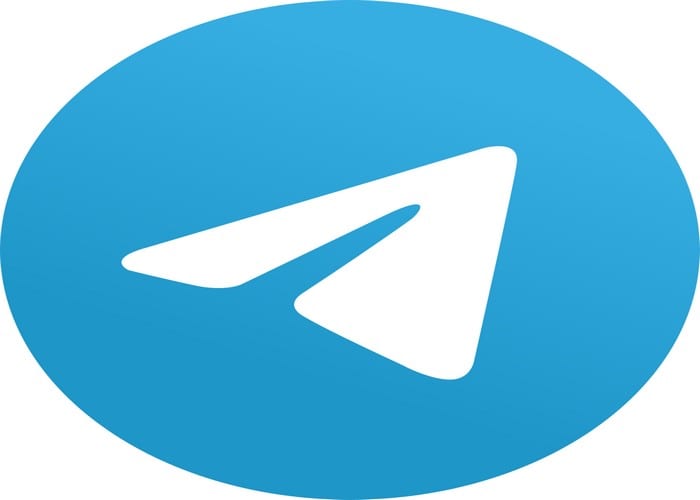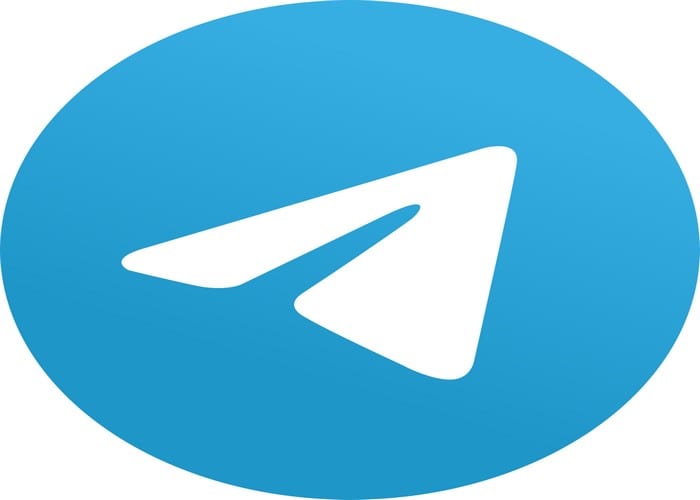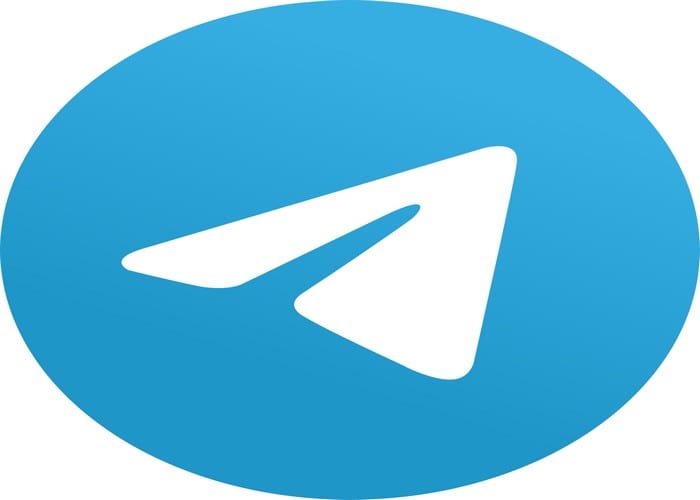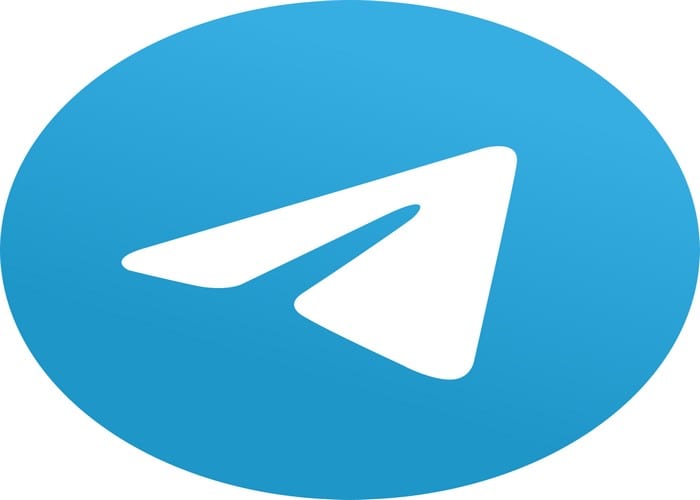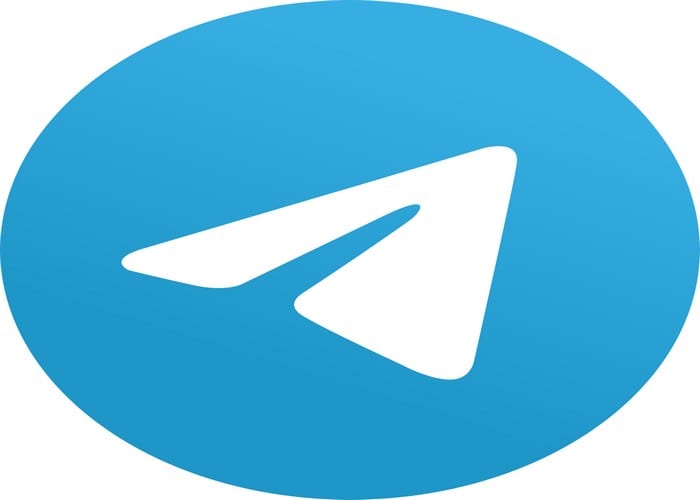Как да контролирате данните си в Telegram

Телеграмата е въведена за първи път като платформа за предаване на криптирани сигнали. В крайна сметка се е развил през десетилетията и сега е налице
Настройването на системата за проверка в две стъпки във вашия акаунт в Telegram е чудесен начин да го запазите в безопасност. Това намалява вероятността да загубите акаунта си. Но това изисква да въведете щифт, който трябва да сте запомнили. Но понякога забравяте какво е или искате да го промените с такъв, който е по-лесно запомнящ.
Моля, продължете да четете, за да видите как можете да промените своя ПИН за потвърждаване в две стъпки, когато знаете какъв е текущият ви ПИН и когато сте го забравили. Така че няма нужда да се паникьосвате, ако сте забравили своя щифт, тъй като е възможно да го възстановите.
За да създадете своя нов щифт, докоснете менюто с три реда в горния ляв ъгъл на дисплея. След като сте в Настройки, плъзнете надолу до секцията Настройки и докоснете опцията Поверителност и сигурност.
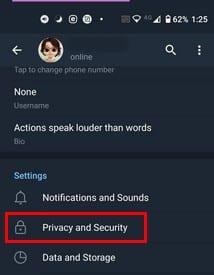
На следващата страница, в долната част, трябва да видите опцията за проверка в две стъпки. Въведете текущата парола и ще имате достъп до три опции: Промяна на парола, Изключване на паролата и Промяна на имейл за възстановяване.
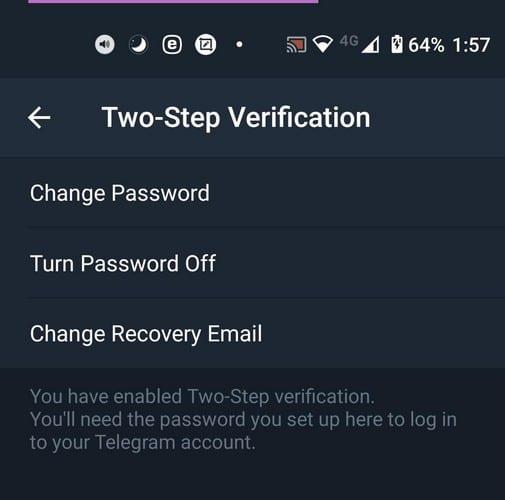
Докоснете опцията за промяна на паролата и ще бъдете помолени да въведете новата парола два пъти. След като изпълните тези стъпки, ще видите сладко празнично емоджи, което ви уведомява, че сте готови. Това е всичко, което трябва да направите, за да промените паролата си за потвърждаване в две стъпки.
Ако деактивирате паролата, изключвате потвърждаването в две стъпки напълно. Следващия път, когато искате да го активирате отново, ще трябва да започнете отначало.
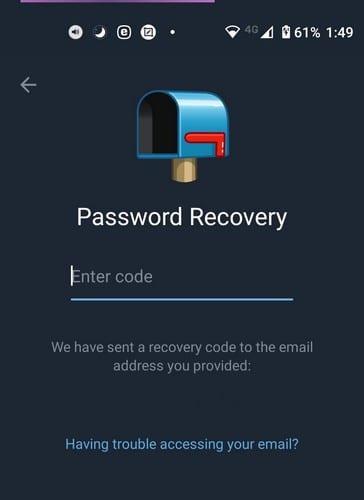
Ще бъдете помолени да въведете информация като новата си парола (два пъти за потвърждение), имейл за възстановяване и въведете кода, изпратен на вашия имейл за възстановяване. Ако случайно забравите паролата си, ето къде е полезен вашият имейл за възстановяване. Telegram ще ви изпрати код за възстановяване на имейла, който сте добавили, когато за първи път сте добавили проверката в две стъпки.
Въведете този код, където Telegram показва, и сте готови. Ако това, което трябва да направите, е да промените заключването на паролата си в Telegram, това е съвсем различна история.
Докато сме по темата за сигурността на Telegram, добавянето на заключване с парола към вашия акаунт в Telegram е добра идея. По този начин ще попречите на всеки, на когото не сте дали разрешение, да вижда вашите разговори. За да защитите акаунта си в Telegram с парола, докоснете опцията на менюто с три реда в горния ляв ъгъл.
След като сте в настройките, докоснете Поверителност и сигурност. Под секцията Сигурност докоснете опцията Заключване с парола.
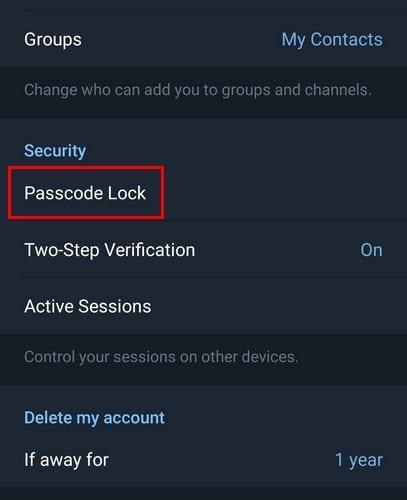
Ако за първи път го настройвате, ще бъдете помолени да въведете ПИН, който ще използвате за достъп до Telegram. Ако това, което искате да направите, е да го промените, в този случай ще трябва да докоснете опцията Промяна на парола.
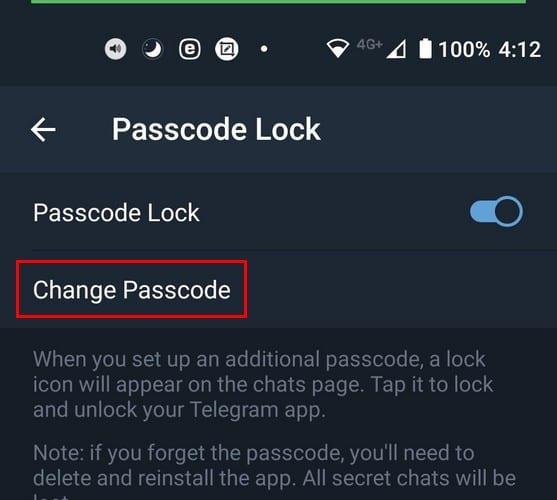
Ще бъдете помолени да въведете новия си щифт два пъти, а в края ще получите и празнуващо емоджи. Докато сте в настройките за заключване с парола, можете да направите и други промени. Например, ако някога искате да си починете от въвеждането на парола, можете да я деактивирате или да я отключите с пръстовия си отпечатък.
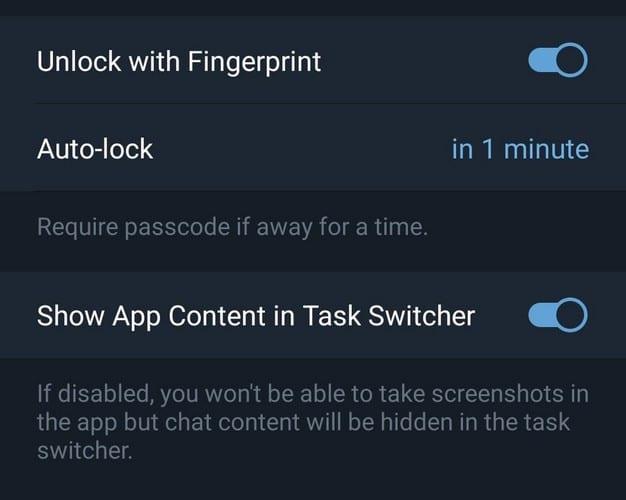
Можете също да решите колко време трябва да мине, преди да започне автоматичното заключване и дали искате да покажете съдържанието на приложението в Task Switcher.
Колкото повече сигурност можете да добавите към всеки акаунт, толкова по-добре. Никога не знаете кога тази настройка за сигурност може действително да го спаси. Като активирате проверката в две стъпки и заключите акаунта си в Telegram с парола, ще имате едно нещо по-малко, за което да се притеснявате.
Телеграмата е въведена за първи път като платформа за предаване на криптирани сигнали. В крайна сметка се е развил през десетилетията и сега е налице
Защитете поверителността си в Telegram, като включите съобщения, които се самоунищожават. Накарайте съобщенията да се изтрият сами след определено време.
Вижте колко лесно е да изпращате аудио съобщения от WhatsApp към Telegram и обратно. Следвайте тези лесни за следване стъпки.
Тази публикация съдържа всичко, което трябва да знаете за добавянето и премахването на групи в Telegram.
Спестете място за съхранение на устройството си с Android, като попречите на Telegram да изтегля ненужни файлове. Ето как да спрете автоматичното изтегляне.
Останете под контрол над групите си в Telegram и изберете кой може да ви добавя и кой не. Като промените няколко настройки за сигурност, вие решавате какво ще се случи.
Създайте въпрос за анкета в Telegram, когато групите не могат да решат къде да отидат за обяд. Ако промените решението си, винаги можете да отмените гласуването и да изберете отново.
Трябва ли да предадете съобщение до много хора? Ето как можете да създадете канал в Telegram, за да направите точно това.
Изтриването на вашия акаунт в WhatsApp или Telegram може да бъде болезнен процес, тъй като сте споделили толкова много. Добре, че процесът е бърз и лесен, но запазете
Направете почивка от известията, които ви предупреждават за ново присъединяване в Telegram. Вижте как да деактивирате новото известие за присъединяване в Telegram.
Добавете допълнителен слой сигурност към вашия акаунт в Telegram с проверка в две стъпки. Вижте как да го активирате.
Направете четенето на вашите чатове в Telegram по-удобно, като промените размера на текста. Вижте къде трябва да отидете, за да направите това.
Открийте какво представляват телеграмите и как се различават от групите.
Вашите известия в Telegram излизат ли извън контрол? Вижте как можете да ги заглушите или деактивирате за малко спокойствие.
Преминаване към Telegram? Ето как премествате всичките си чатове в WhatsApp в новия си акаунт в Telegram.
Открийте как можете да защитите чатовете си в Telegram, като включите криптирането от край до край във всичките си разговори.
Вижте как можете да увеличите сигурността на акаунтите си в Telegram, като промените тези две неща.
Планирането на съобщение в Telegram за по-късно може да бъде много полезно. Може да искате да напомните на някого за нещо, но знайте, че би било най-добре да изпратите съобщението
Вижте кои интегрирани опции на Telegram можете да използвате, за да скриете от други потребители на Telegram.
Спестете място за съхранение на вашето Android устройство, като промените пътя за съхранение в Telegram. Накарайте Telegram да използва вашата SD карта, а не вътрешна памет на вашите устройства.
След като руутнете телефона си с Android, имате пълен достъп до системата и можете да стартирате много видове приложения, които изискват root достъп.
Бутоните на вашия телефон с Android не са само за регулиране на силата на звука или събуждане на екрана. С няколко прости настройки те могат да се превърнат в преки пътища за бързо заснемане на снимки, прескачане на песни, стартиране на приложения или дори активиране на функции за спешни случаи.
Ако сте забравили лаптопа си на работа и имате спешен доклад, който да изпратите на шефа си, какво трябва да направите? Да използвате смартфона си. Още по-сложно е да превърнете телефона си в компютър, за да вършите много задачи едновременно по-лесно.
Android 16 има джаджи за заключен екран, с които можете да променяте заключения екран по ваш избор, което го прави много по-полезен.
Режимът „Картина в картината“ на Android ще ви помогне да свиете видеото и да го гледате в режим „картина в картината“, гледайки видеото в друг интерфейс, за да можете да правите други неща.
Редактирането на видеоклипове на Android ще стане лесно благодарение на най-добрите приложения и софтуер за редактиране на видео, които изброяваме в тази статия. Уверете се, че ще имате красиви, вълшебни и стилни снимки, които да споделяте с приятели във Facebook или Instagram.
Android Debug Bridge (ADB) е мощен и универсален инструмент, който ви позволява да правите много неща, като например намиране на лог файлове, инсталиране и деинсталиране на приложения, прехвърляне на файлове, root и флаш персонализирани ROM-ове, както и създаване на резервни копия на устройства.
С приложения с автоматично щракване. Няма да се налага да правите много, когато играете игри, използвате приложения или задачи, налични на устройството.
Въпреки че няма магическо решение, малки промени в начина, по който зареждате, използвате и съхранявате устройството си, могат да окажат голямо влияние върху забавянето на износването на батерията.
Телефонът, който много хора обичат в момента, е OnePlus 13, защото освен превъзходен хардуер, той притежава и функция, която съществува от десетилетия: инфрачервеният сензор (IR Blaster).