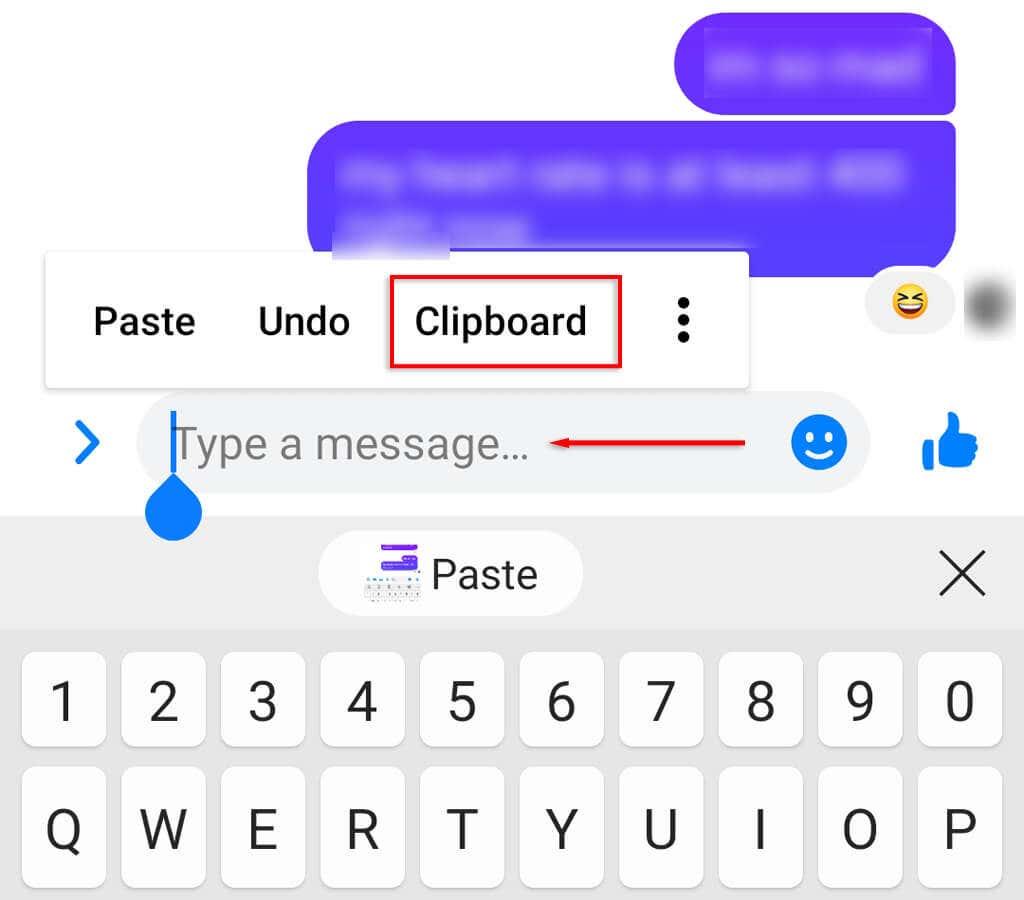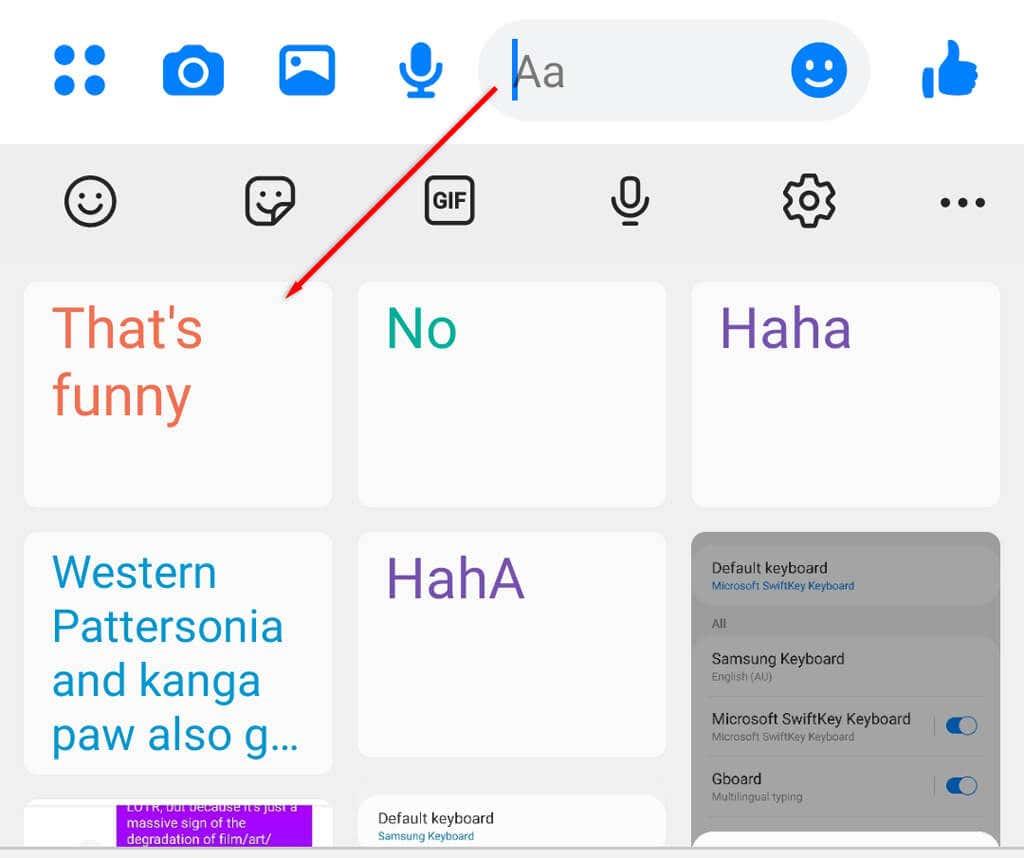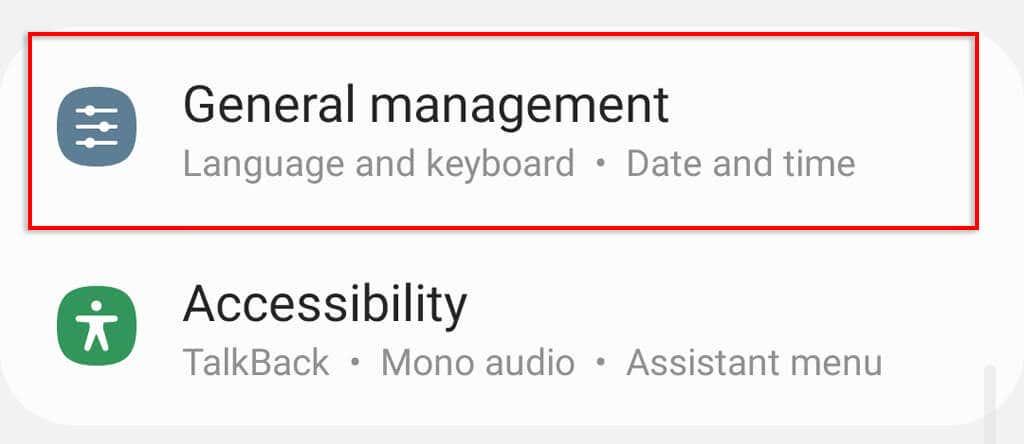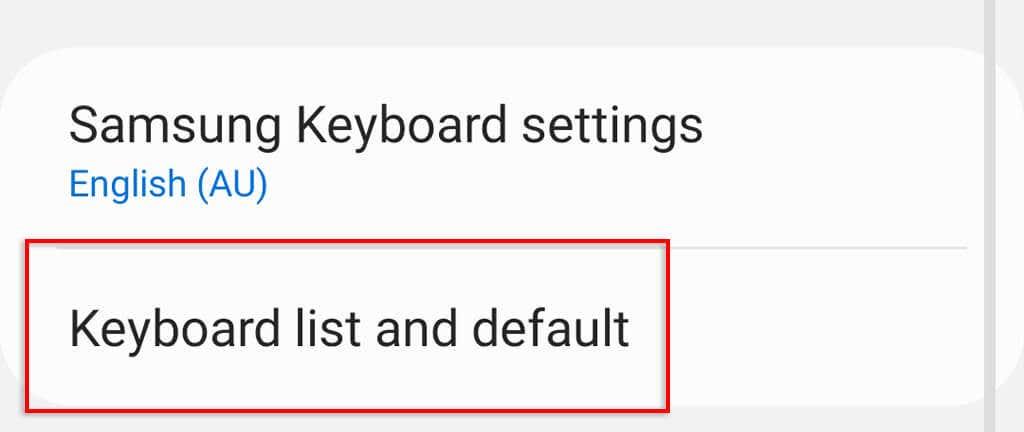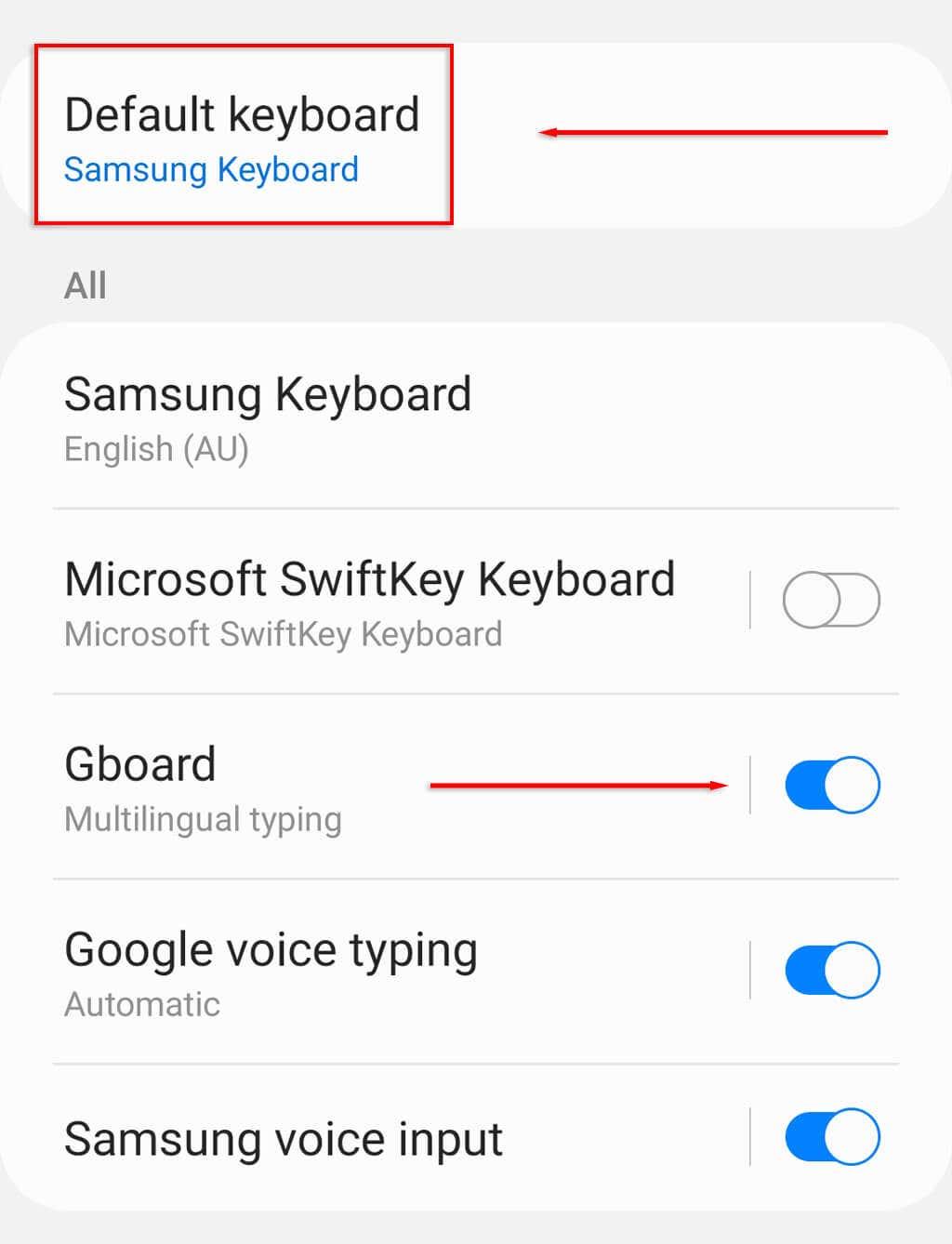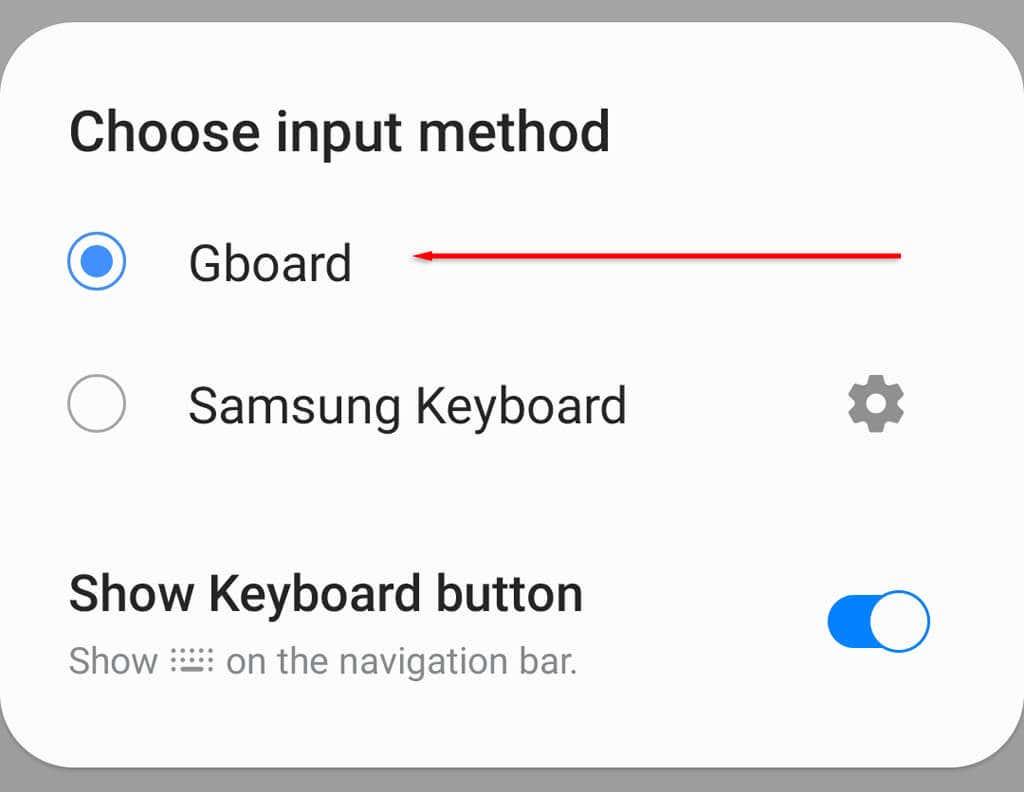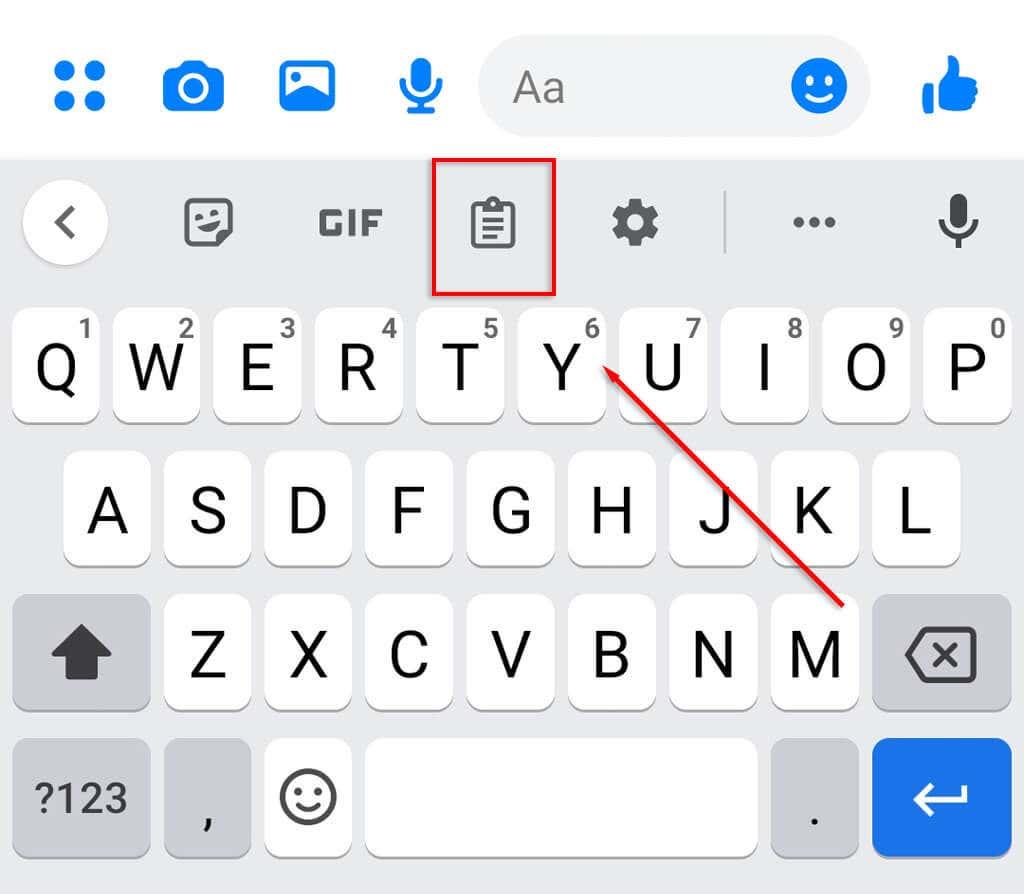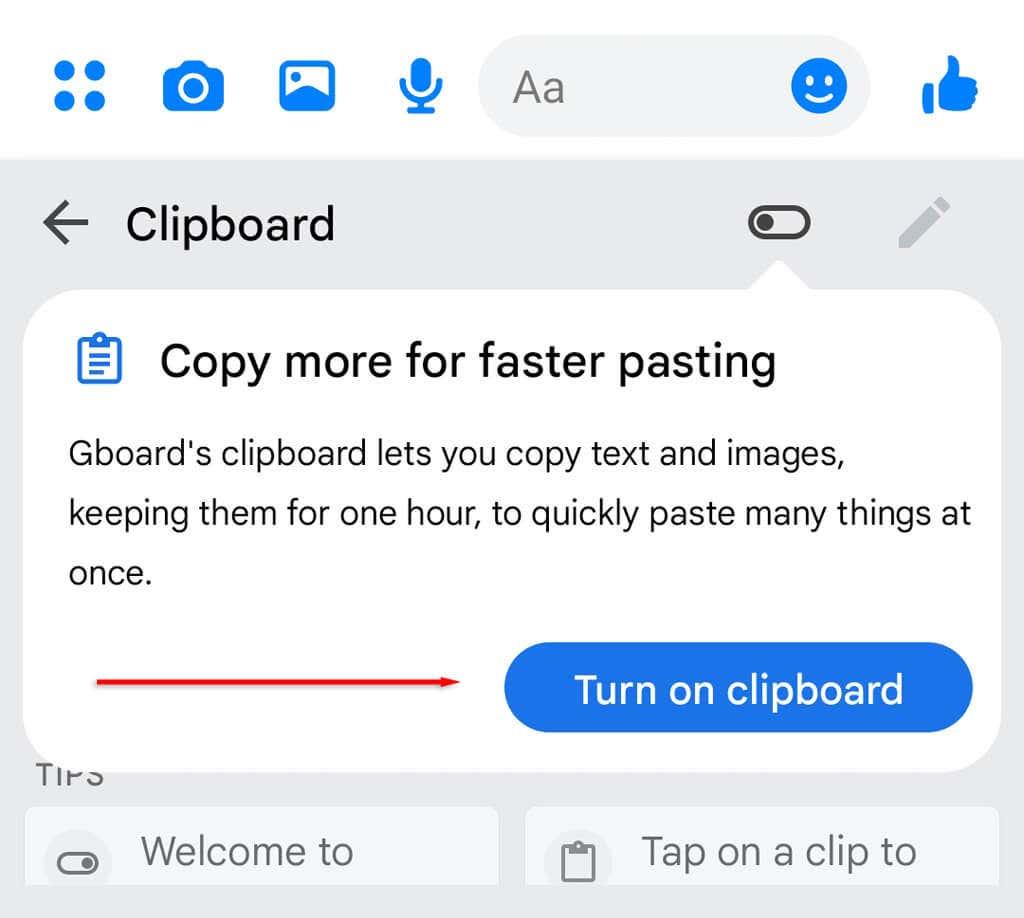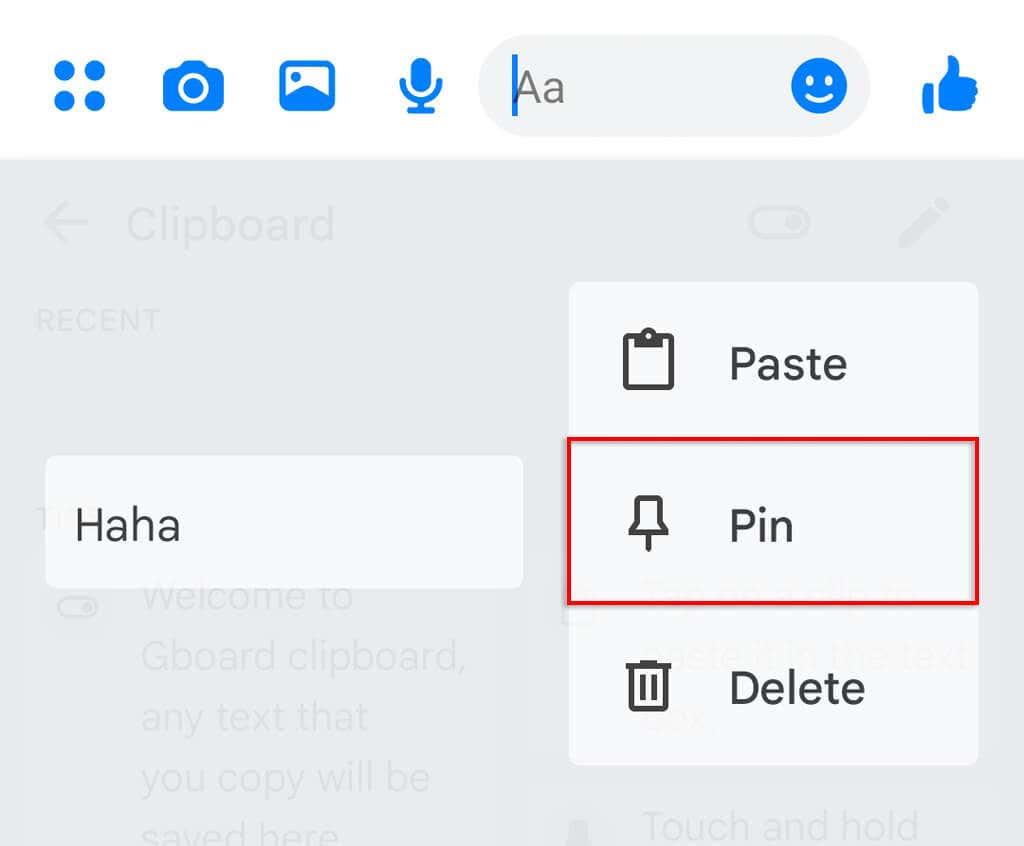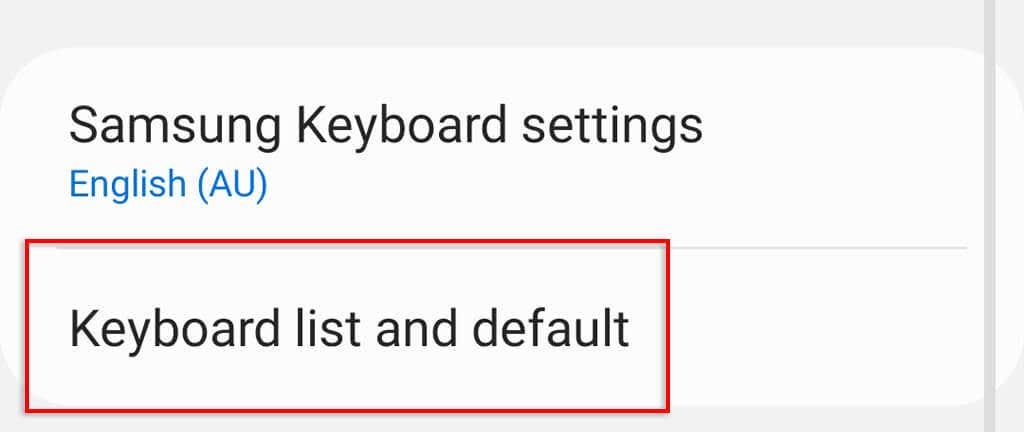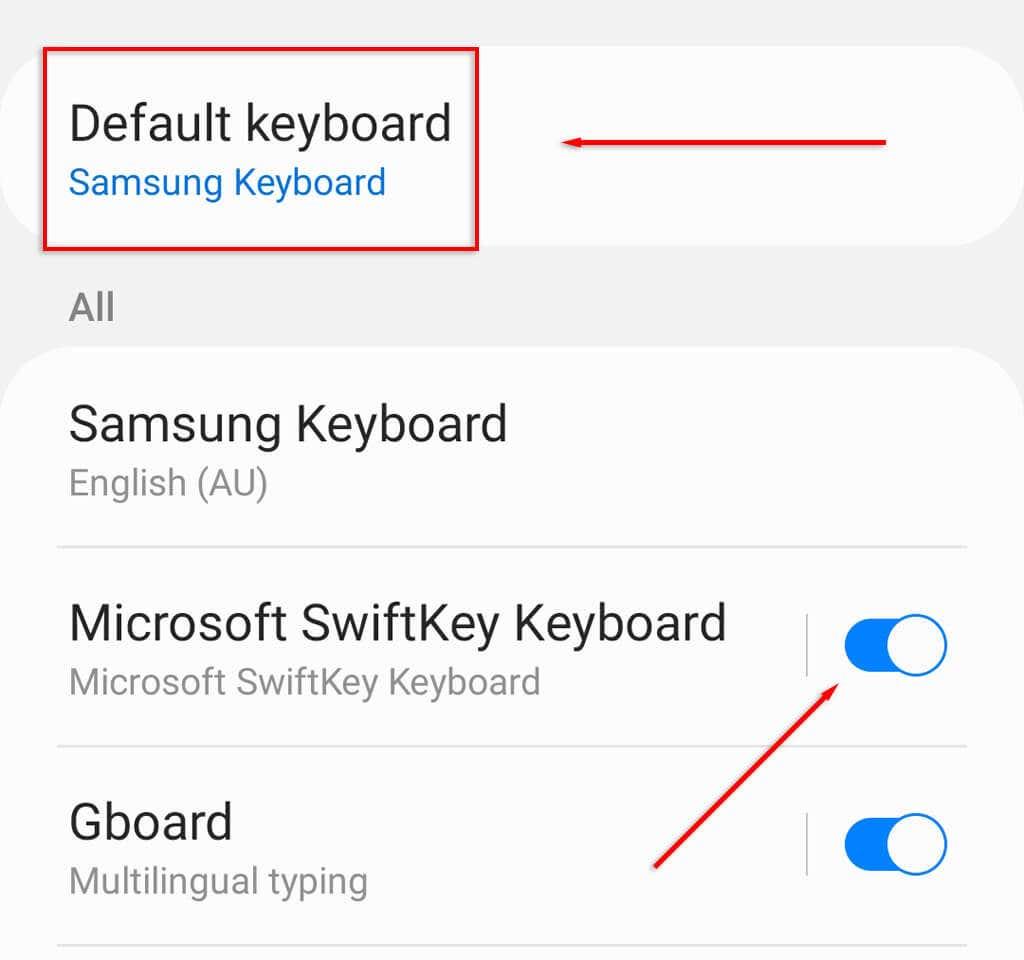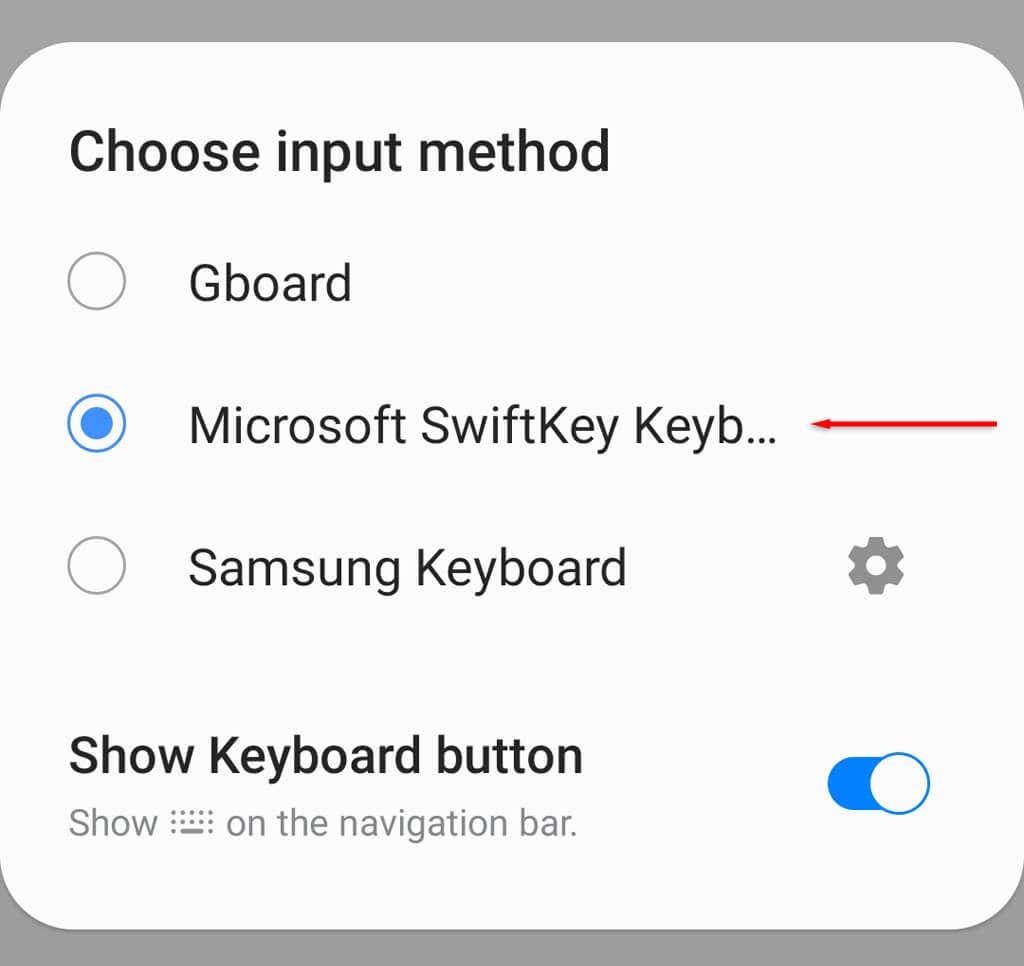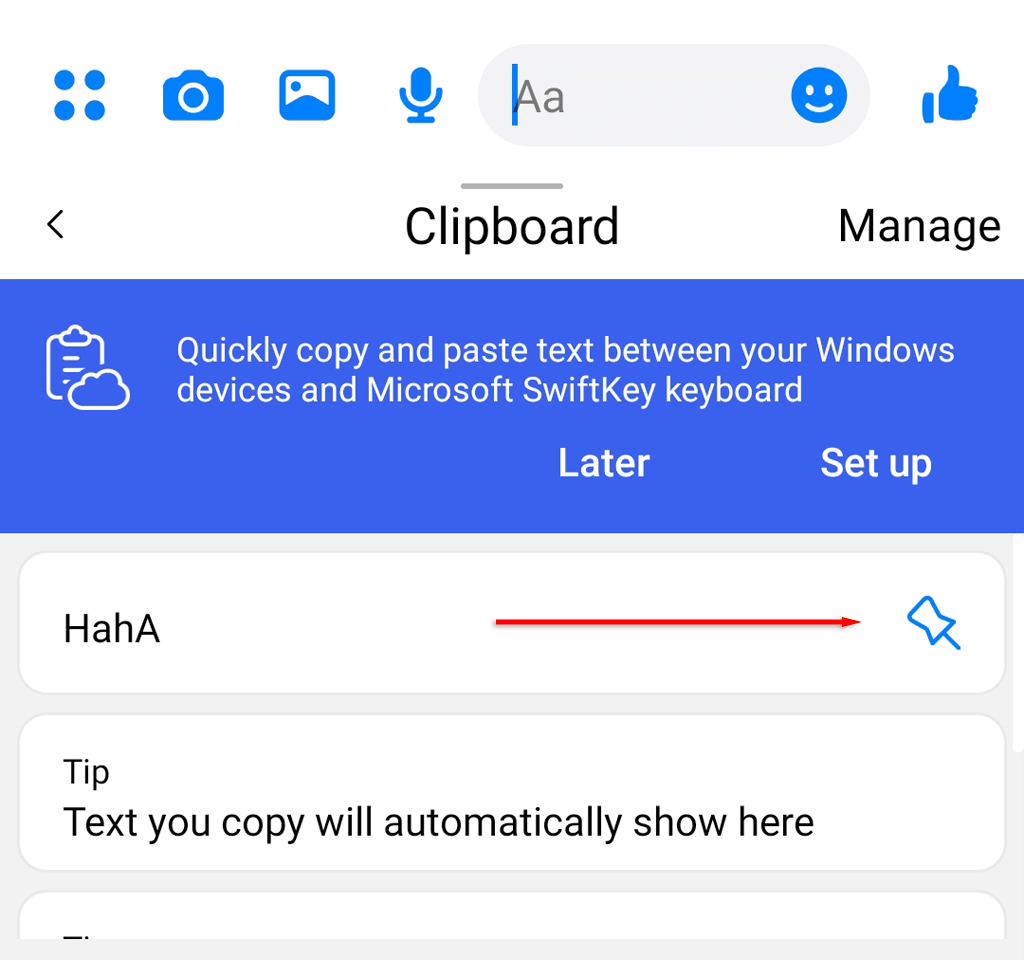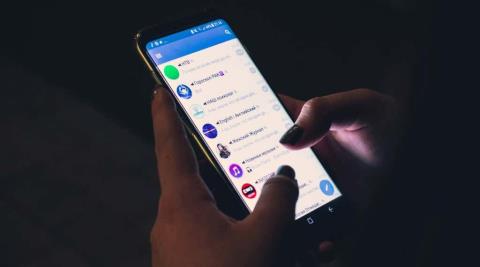Клипбордът е мястото, където вашето устройство с Android съхранява наскоро копирани елементи. Това ви позволява лесно да копирате и поставяте текст, снимки, файлове и др. Но клипбордът не винаги е бил лесно достъпен на телефони с Android – така че къде е клипбордът на Android?
В тази статия ще споделим как можете да получите достъп до клипборда на телефон с Android и кои приложения на трети страни ще ви помогнат да управлявате клипборда си за най-добро изживяване.
Съдържание
- Как да получите достъп до хронологията на клипборда на Android
- Използвайте приложения на трети страни за достъп до хронологията на клипборда
- Gboard
- SwiftKey
- Мениджъри на клипборда
- Използвайте мениджърите на клипборда, за да съхранявате лесно фрагменти, текст и изображения

Как да получите достъп до хронологията на клипборда на Android
Клипбордът е функция на много операционни системи, включително Android, Windows и Mac, но докато последните системи ви предоставят по-голям контрол върху клипборда, това не винаги е било така за Android.
Повечето устройства с Android ви позволяват да видите и поставите само последния елемент, копиран в клипборда ви. Някои по-нови модели обаче вече ще ви позволяват достъп до цялата хронология на клипборда – невероятно полезна функция, ако често копирате и поставяте неща (като мемета ) на приятелите си.
За съжаление, не е ясно кои устройства или версии на Android имат тази вградена функционалност на клипборда и кои не, така че просто ще трябва да я изпробвате на вашето устройство, за да разберете. Някои телефони на Samsung, включително Samsung Galaxy S20, имат възможност да преглеждат първоначално хронологията на клипборда на Android.
За достъп до хронологията на клипборда:
- Отидете на приложение, което има възможност за текст, като Messages , Email или Notes .
- Натиснете продължително пръста си в текстовото поле, където пише „Въведете съобщение“.
- Докоснете Клипборд .
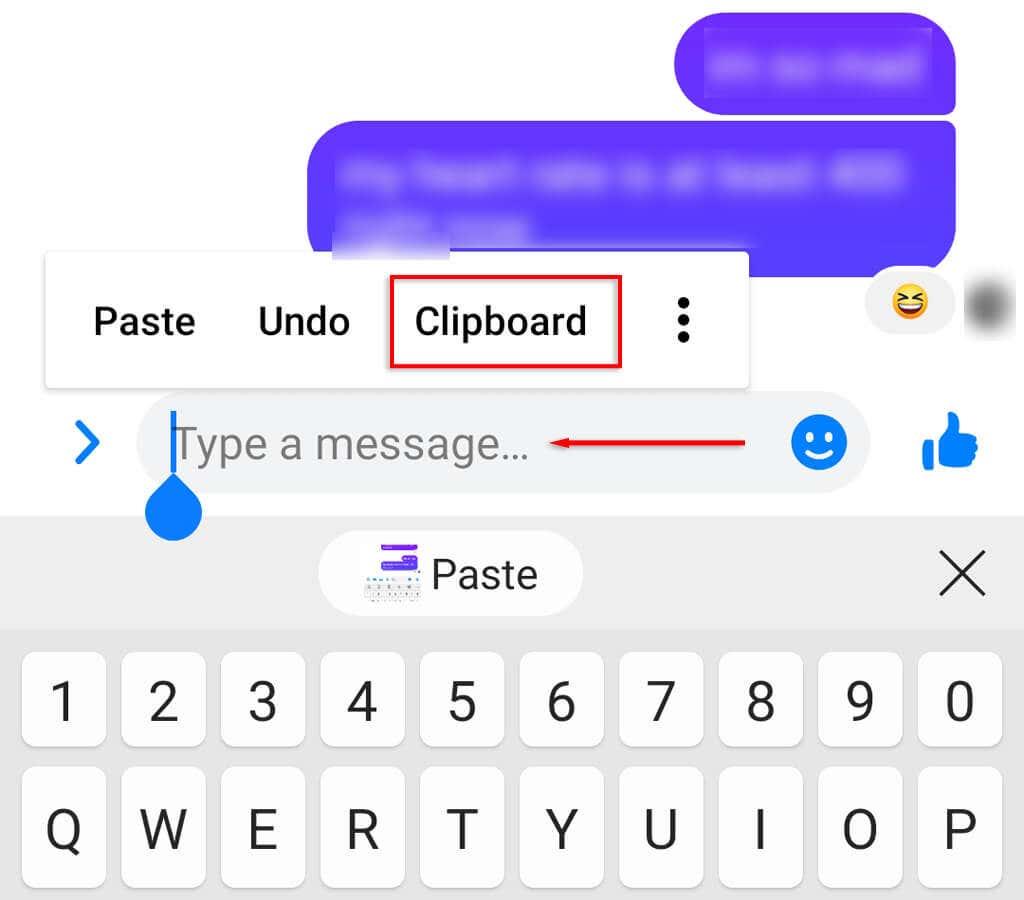
- Превъртете надолу, за да намерите копирания текст, който искате да поставите.
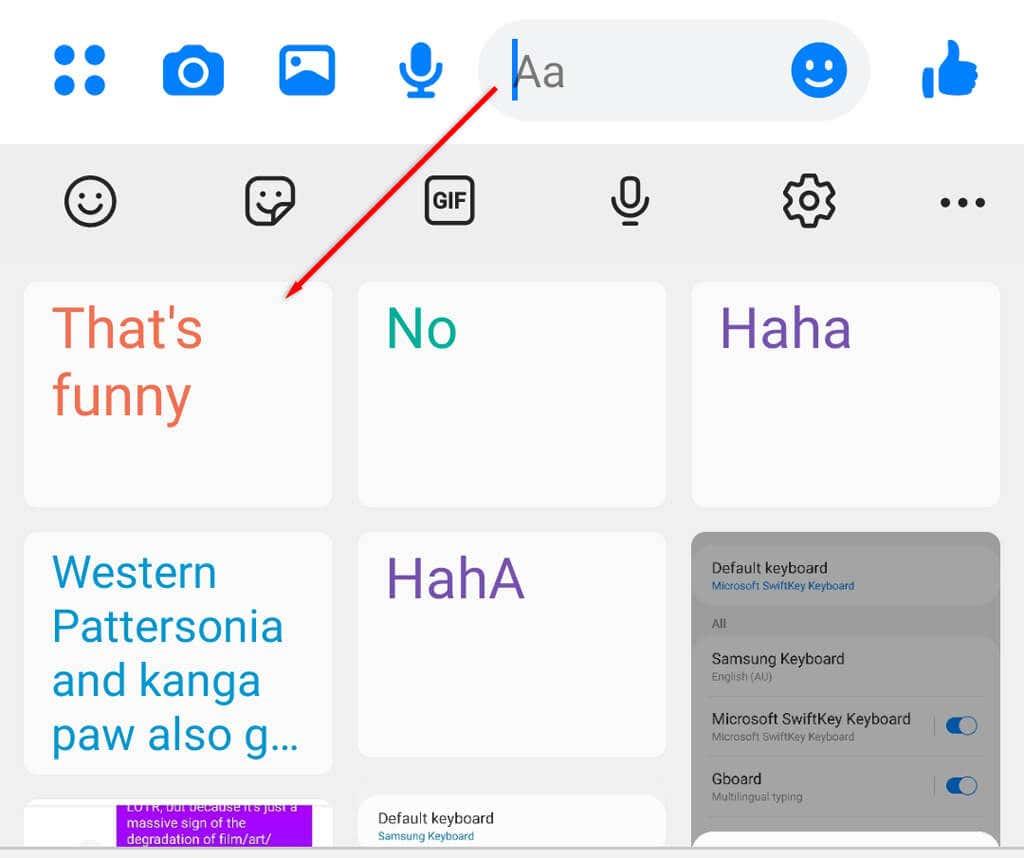
Използвайте приложения на трети страни за достъп до хронологията на клипборда
Приложенията за управление на клавиатура и клипборд на трети страни предлагат допълнителна функционалност спрямо вградените клавиатури на Android, включително възможност за преглед и редактиране на клипборда. Ето най-добрите налични опции за клипборда:
Gboard
Gboard е официалната клавиатура на Google. Това е едно от най -популярните приложения за клавиатура на трети страни и е много лесно за използване. Всъщност много по-нови модели с Android идват с предварително инсталирана клавиатура Gboard.
За да настроите и използвате приложението Gboard за Android:
- Първо, трябва да се уверите, че Gboard е инсталирана и зададена като клавиатура по подразбиране. Ако използвате Gboard за първи път, трябва да изтеглите и инсталирате Gboard от Google Play Store .
- След това отворете Настройки > Общо управление .
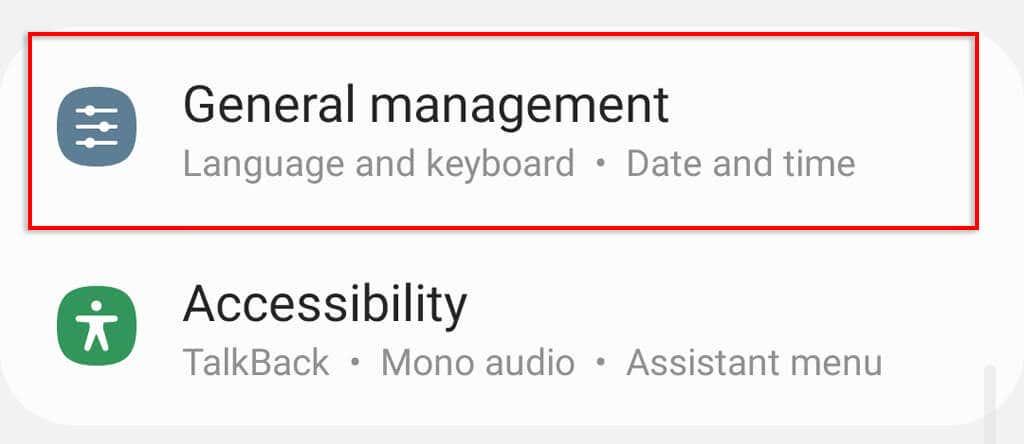
- Докоснете Списък с клавиатури и по подразбиране .
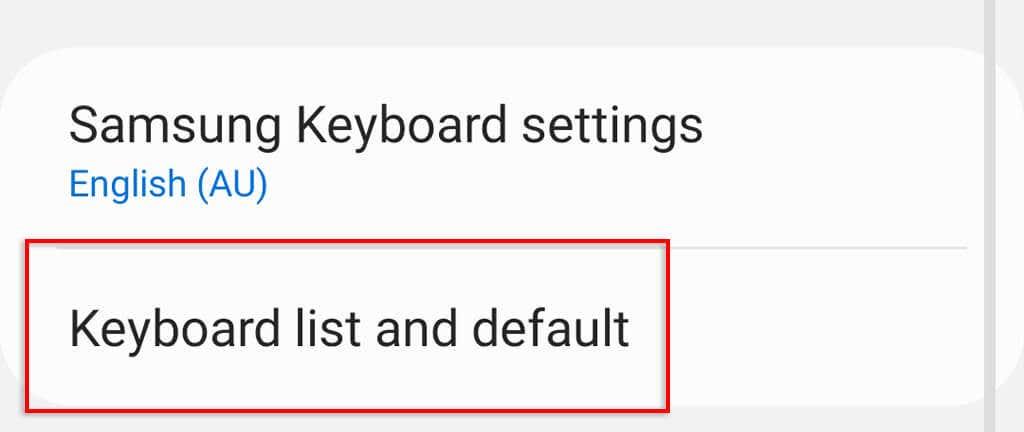
- Включете Gboard, след което докоснете Клавиатура по подразбиране .
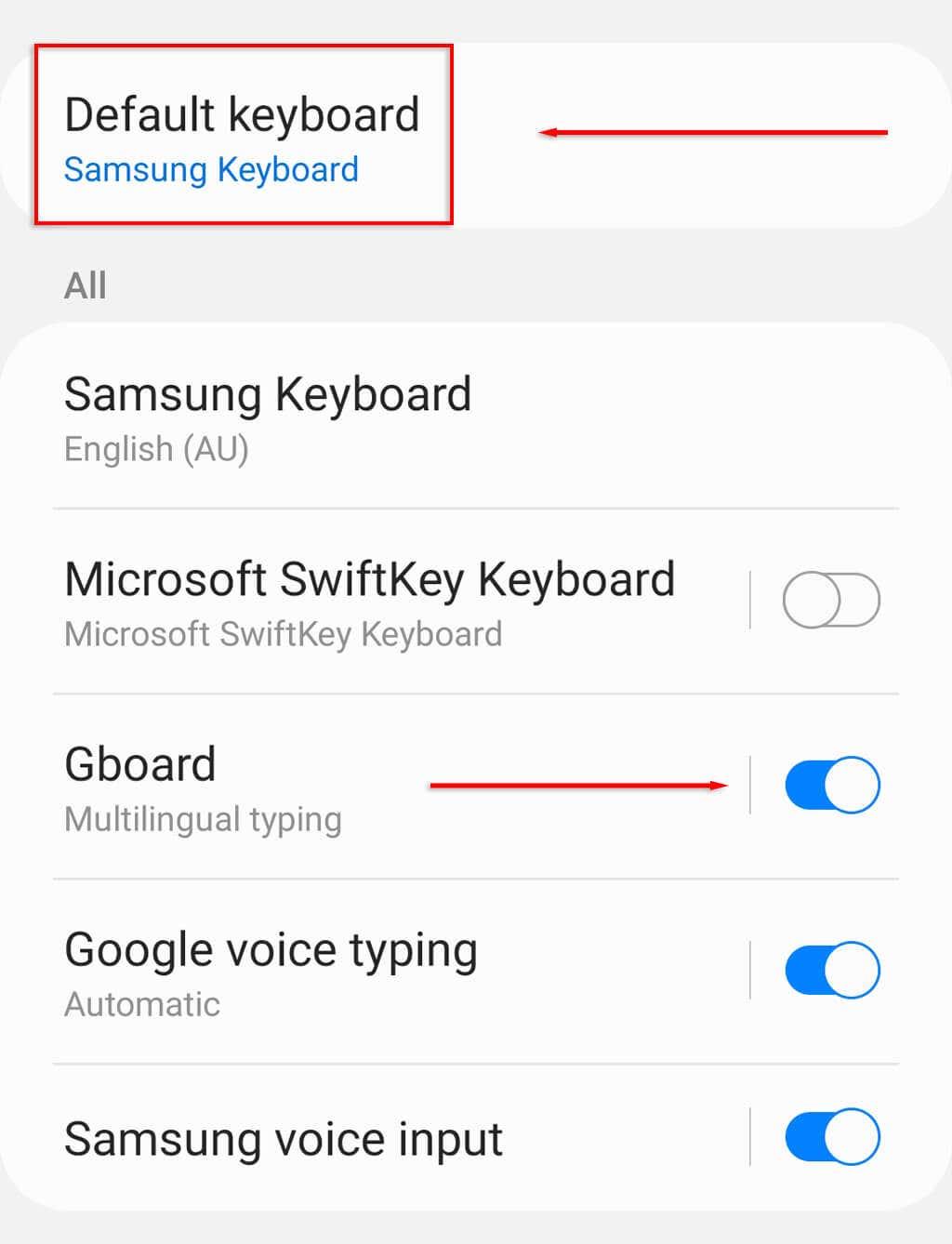
- Изберете Gboard .
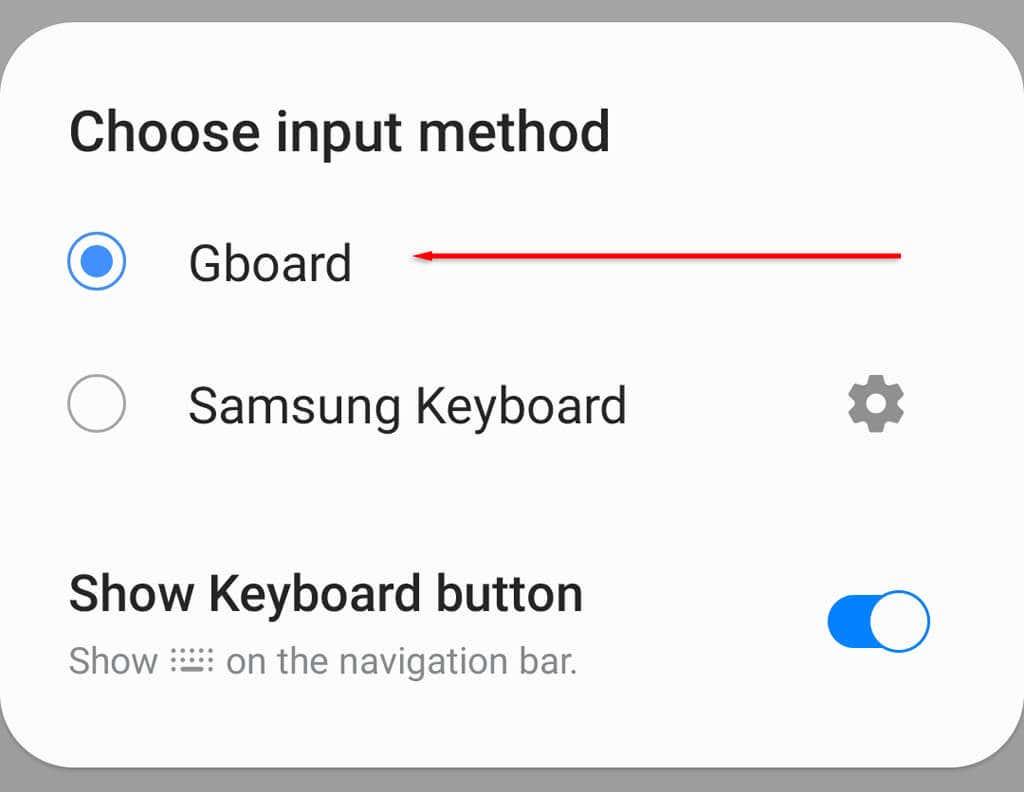
- Отворете приложение, което използва клавиатурата, след което докоснете иконата на клипборда над буквите.
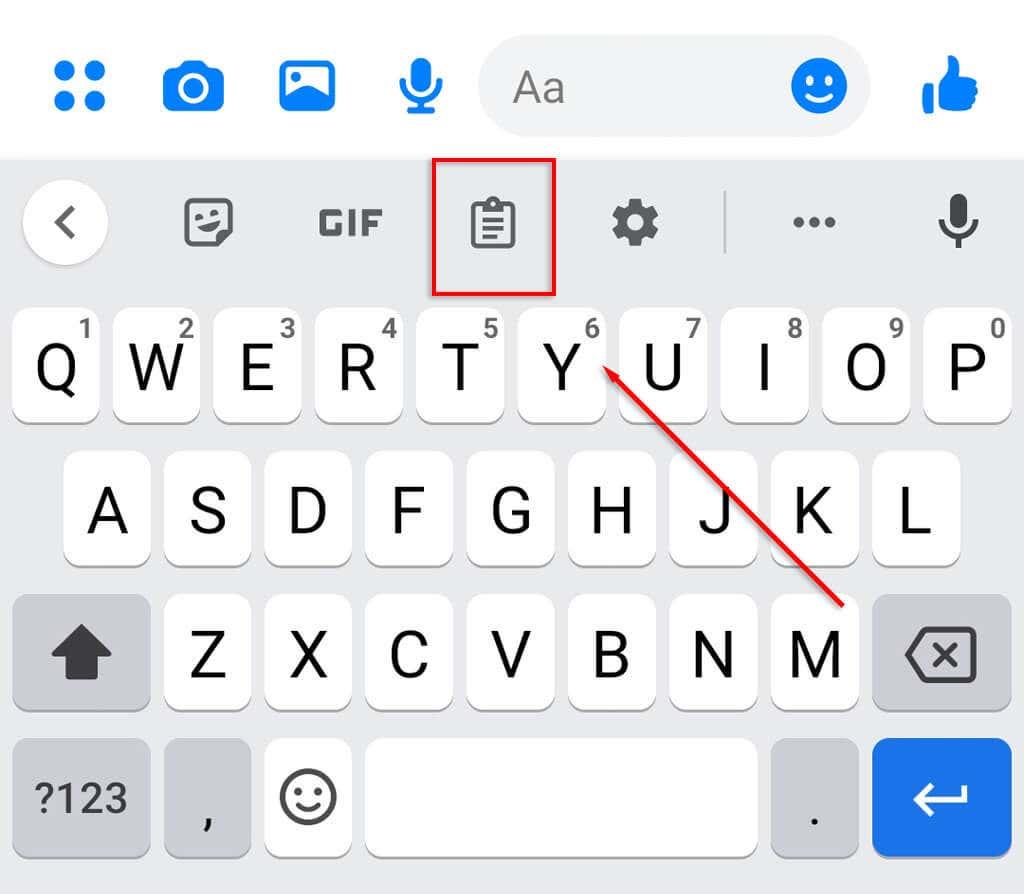
- Докоснете Включване на клипборда .
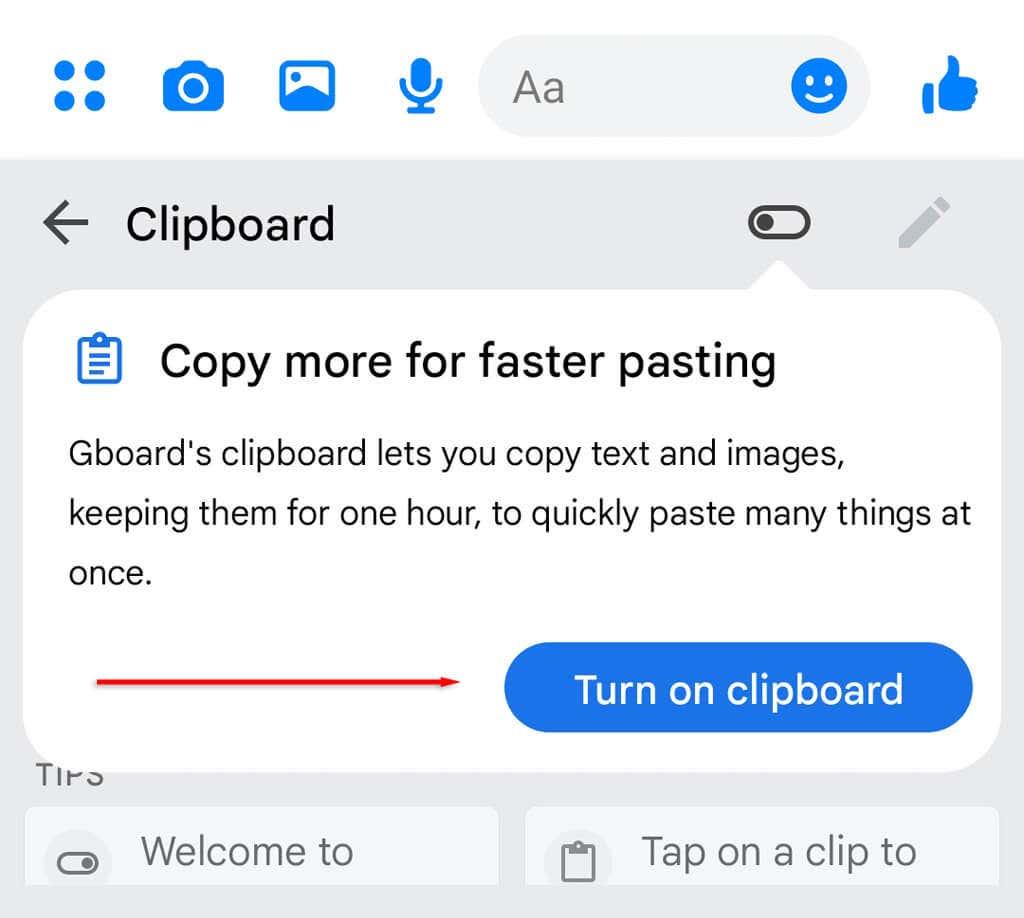
- Сега, когато копирате елемент в клипборда, той ще се показва тук под Скорошни .
Забележка: Можете да запазвате елементи от клипборда във вашия Gboard завинаги, като ги фиксирате. За да закачите елемент, докоснете го и го задръжте и натиснете Закачи .
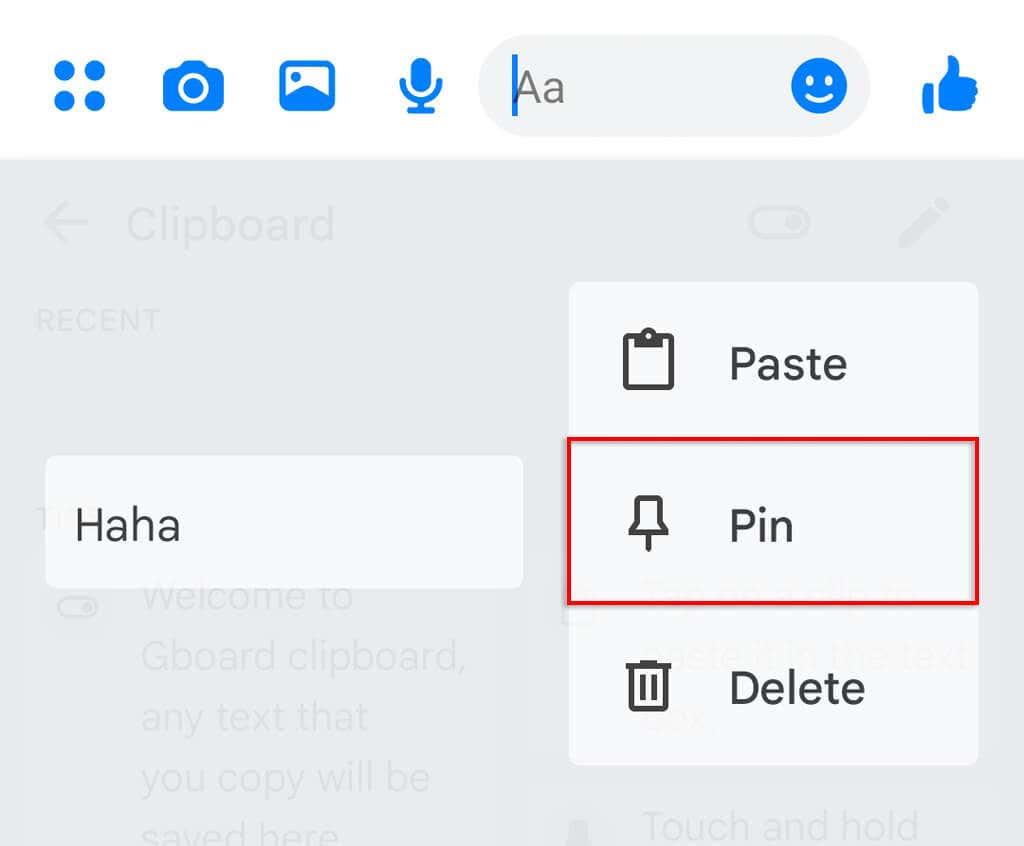
Gboard е достъпен за iOS чрез App Store на Apple , така че потребителите на iPhone също имат достъп до своята хронология на клипборда.
SwiftKey
SwiftKey е приложение за клавиатура, разработено от Microsoft. Той също така позволява на потребителите да имат по-голям контрол върху своя клипборд, което им позволява да преглеждат своята хронология на клипборда с лекота.
За да използвате SwiftKey:
- Изтеглете и инсталирайте SwiftKey от Google Play Store.
- Задайте SwiftKey като клавиатура по подразбиране, като отидете на Настройки > Общо управление > Списък с клавиатури и по подразбиране .
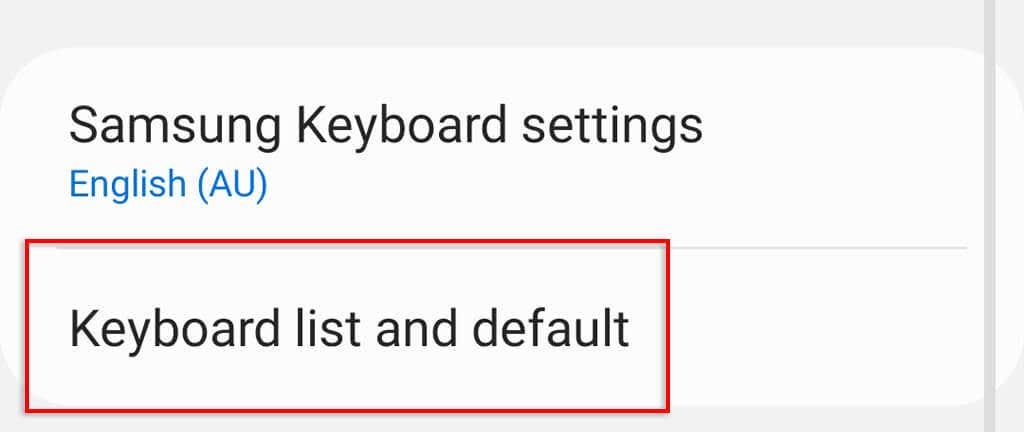
- Включете SwiftKey , след което докоснете Клавиатура по подразбиране .
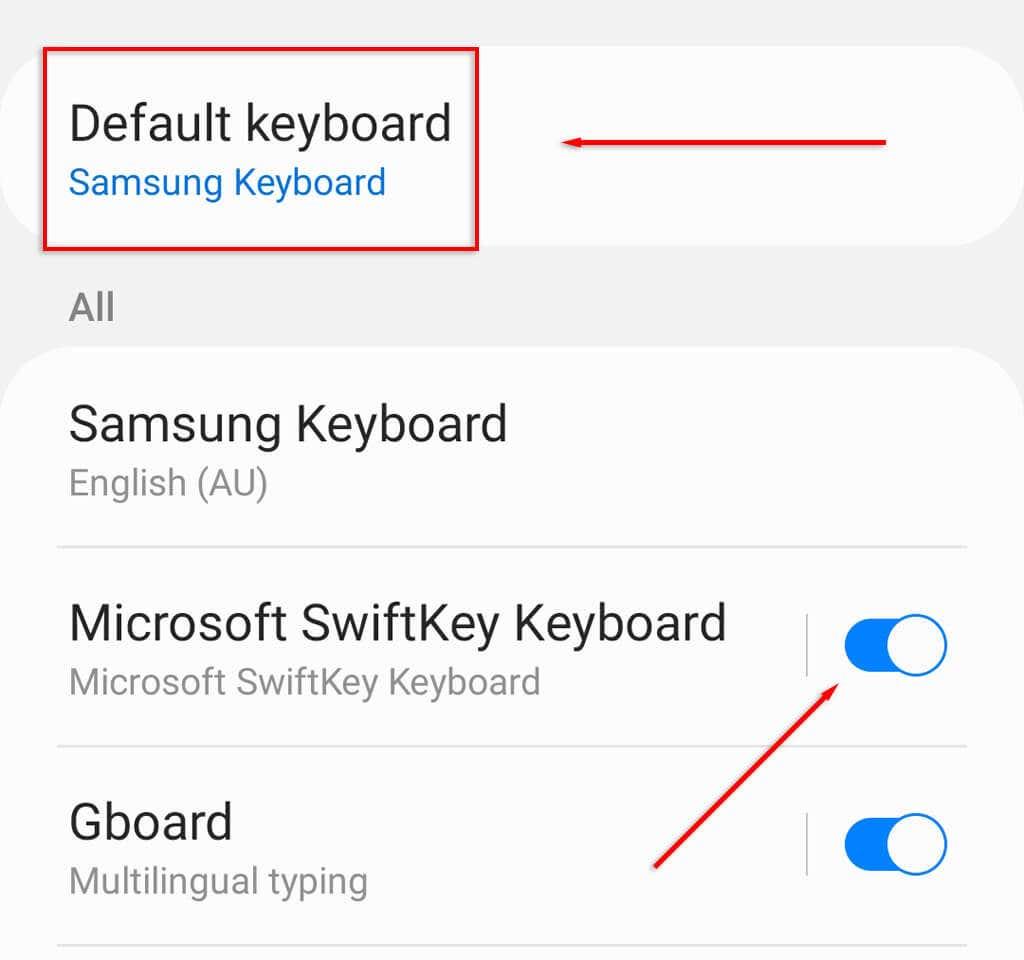
- Изберете SwiftKey .
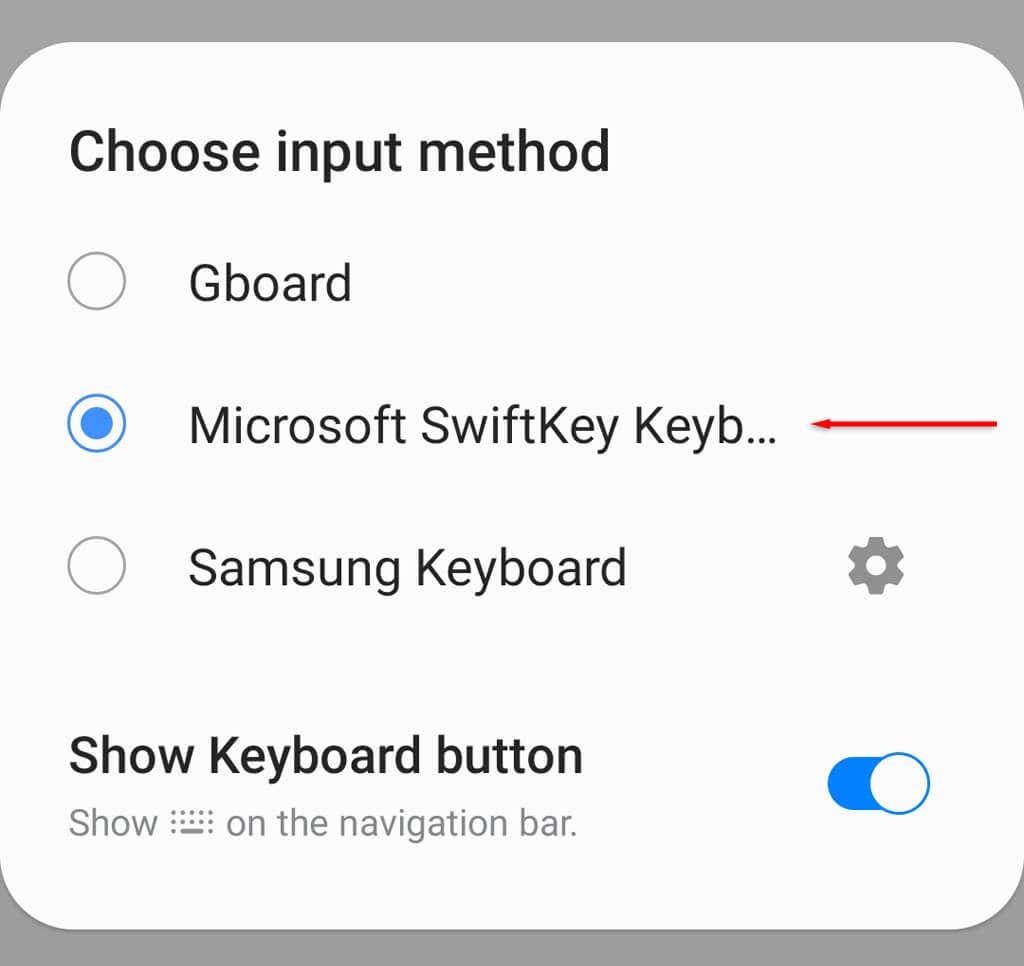
- SwiftKey вече трябва да е активиран, така че отворете приложение, което използва текст.
- Копирайте елементите, които искате ��а бъдат във вашия клипборд, след което натиснете иконата на клипборда . Вашите копирани елементи ще се покажат в списък.
Забележка: Както при Gboard, можете да закачите елементи, като натиснете иконата за закачане до записа. Тази добавена функция на клипборда ще гарантира, че последните ви елементи ще останат завинаги в клипборда ви.
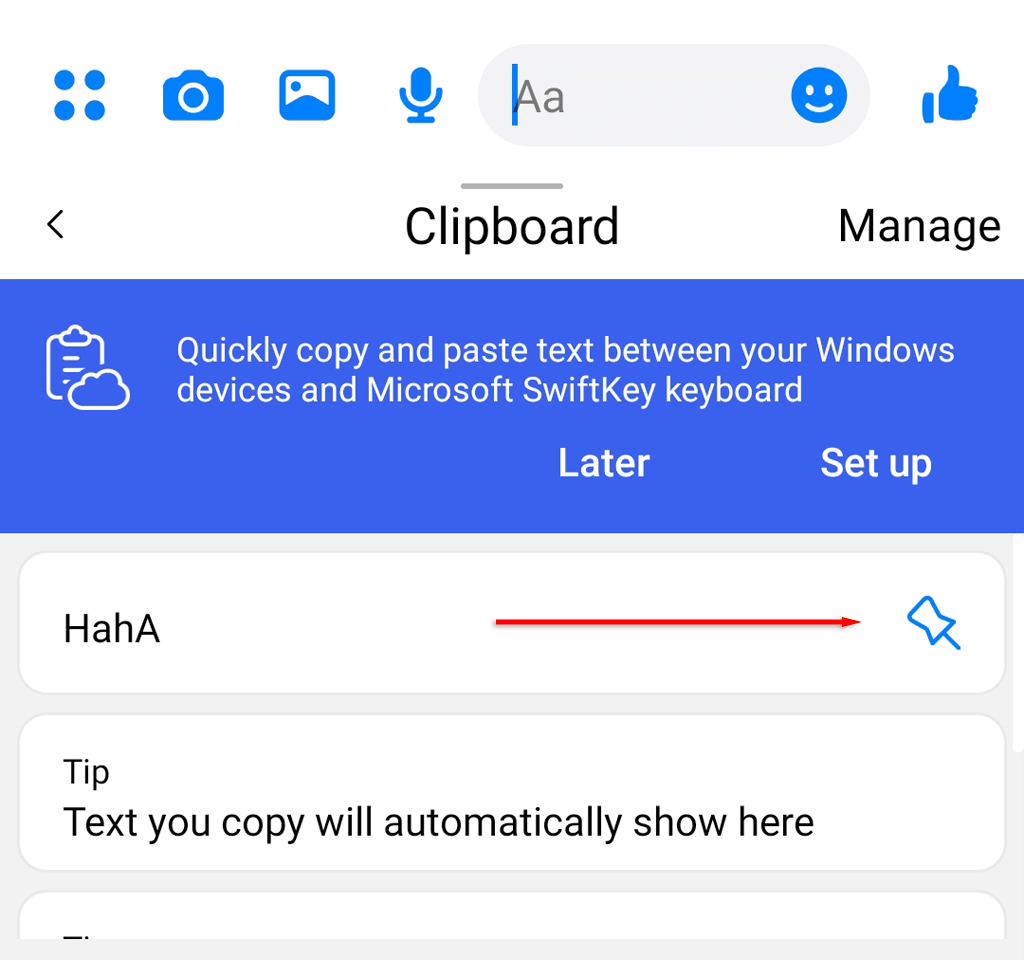
Мениджъри на клипборда
Самостоятелните мениджъри на клипборда като Clipper предоставят допълнителни функции на клипборда, които го правят по-лесен за използване. От Android 10 обаче Google отмени възможността за тези приложения на трети страни да имат достъп до данни от клипборда, позовавайки се на съображения за сигурност.
Използвайте мениджърите на клипборда, за да съхранявате лесно фрагменти, текст и изображения
Мениджърът на клипборда ви дава възможност да запазвате неща, които често изпращате на хора. Това е изненадващо полезно за тези, които работят от своите смартфони с Android и въвеждат една и съща информация или поздрави много пъти на ден.
За щастие, когато става дума за приложения за клавиатура , има няколко възможности за избор — Gboard и SwiftKey са две от най-добрите!
Използване на Android 13
-
Копирайте произволен текст. Ако използвате Android 13 или по-нова версия, можете да използвате визуалния клипборд, за да видите целия копиран или изрязан текст. Намерете всяка статия, съобщение или бележка, от която искате да копирате част, и натиснете и задръжте, за да копирате текста си.
-
Докоснете визуалния клипборд в долния ляв ъгъл на екрана. След като копирате малко текст в Android 13, в долната част на екрана ще изскочи визуален клипборд. Докоснете, за да го отворите.
-
Редактиране на текст в клипборда. Визуалният клипборд отбелязва откъде сте копирали текста („От Twitter“ или „От WhatsApp“) и ви позволява да редактирате текста, както искате. Вашите промени автоматично ще бъдат запазени в клипборда за поставяне.
- Можете също да докоснете иконата „Споделяне“ до изскачащия прозорец на визуалния клипборд, за да споделите незабавно копирания текст другаде.
-
Докоснете Готово . Когато сте доволни от редакциите си в клипборда, докоснете Готово в горния ляв ъгъл на екрана.
- Обърнете внимание, че визуалният клипборд на Android 13 ще показва само последния ви копиран текст.