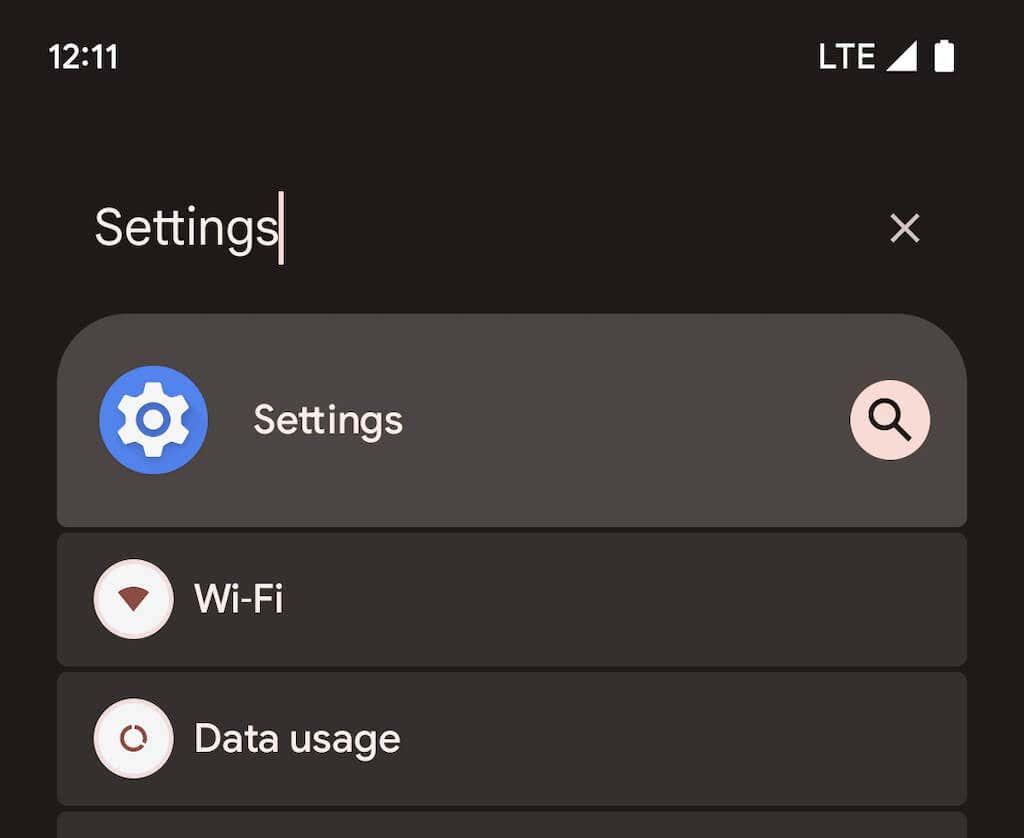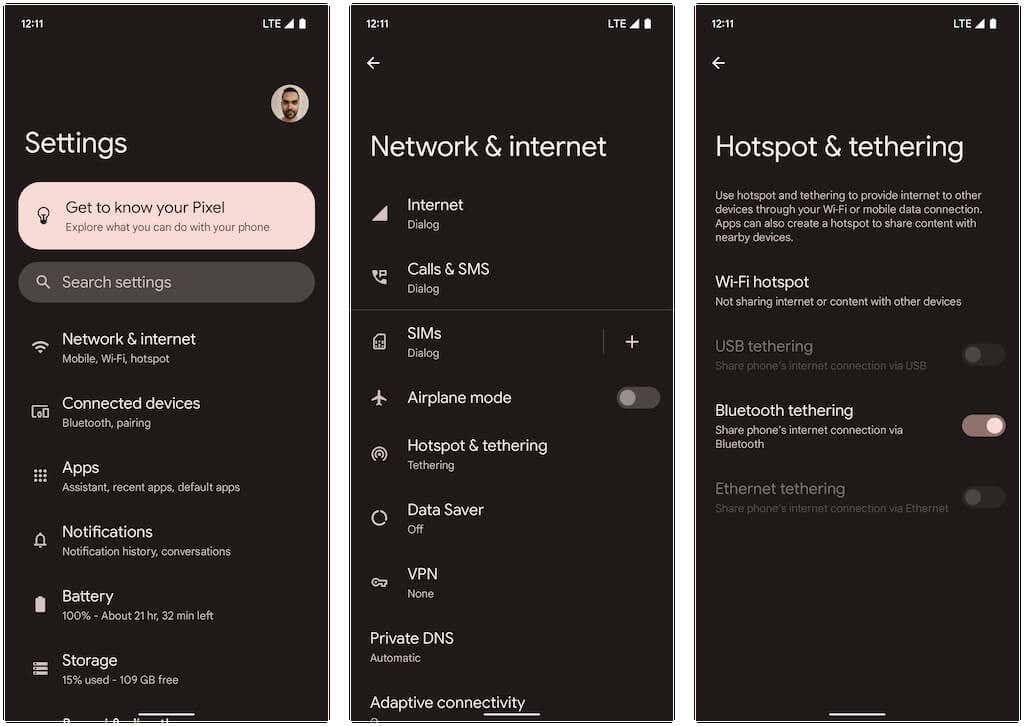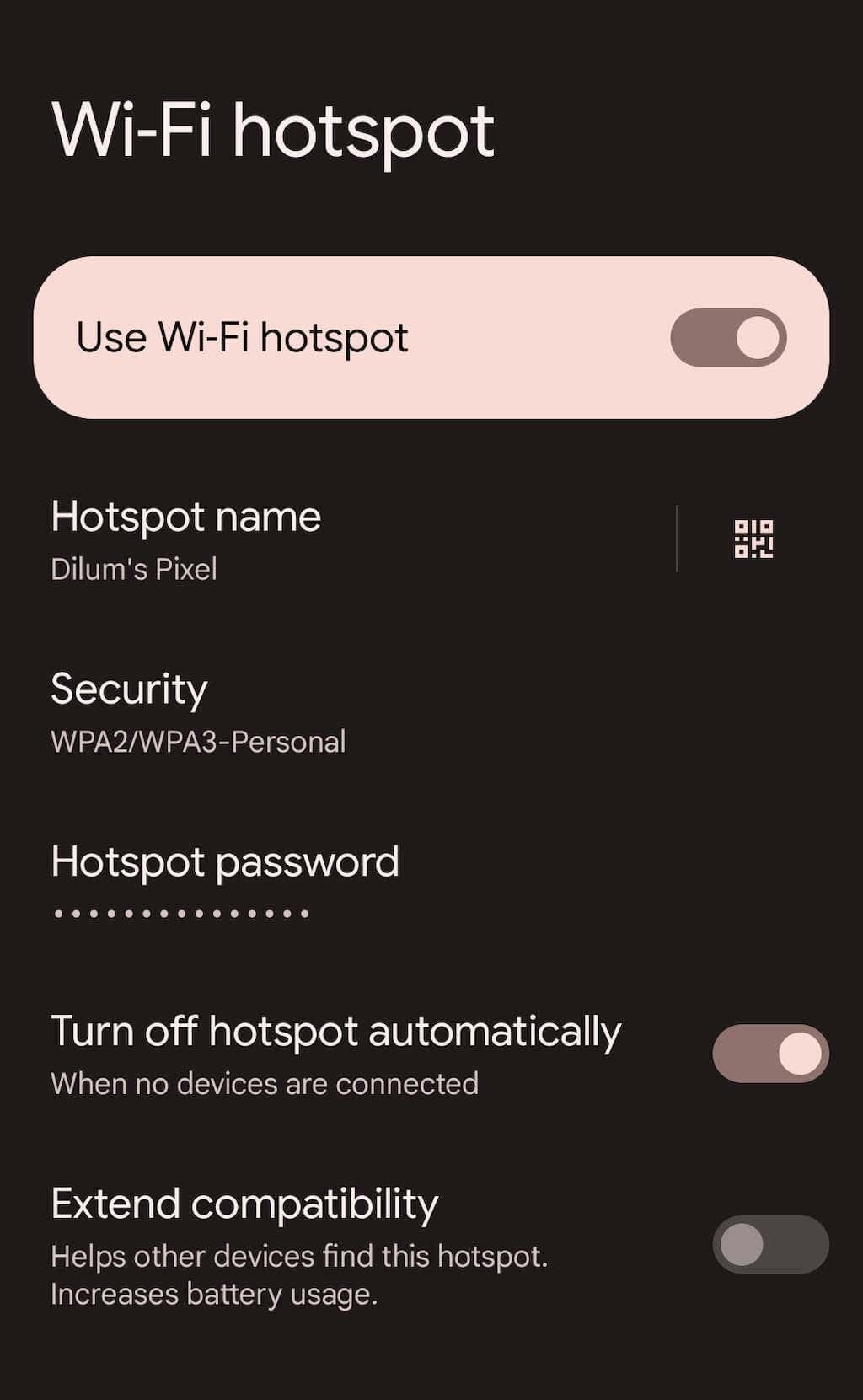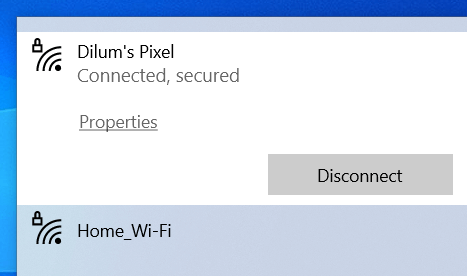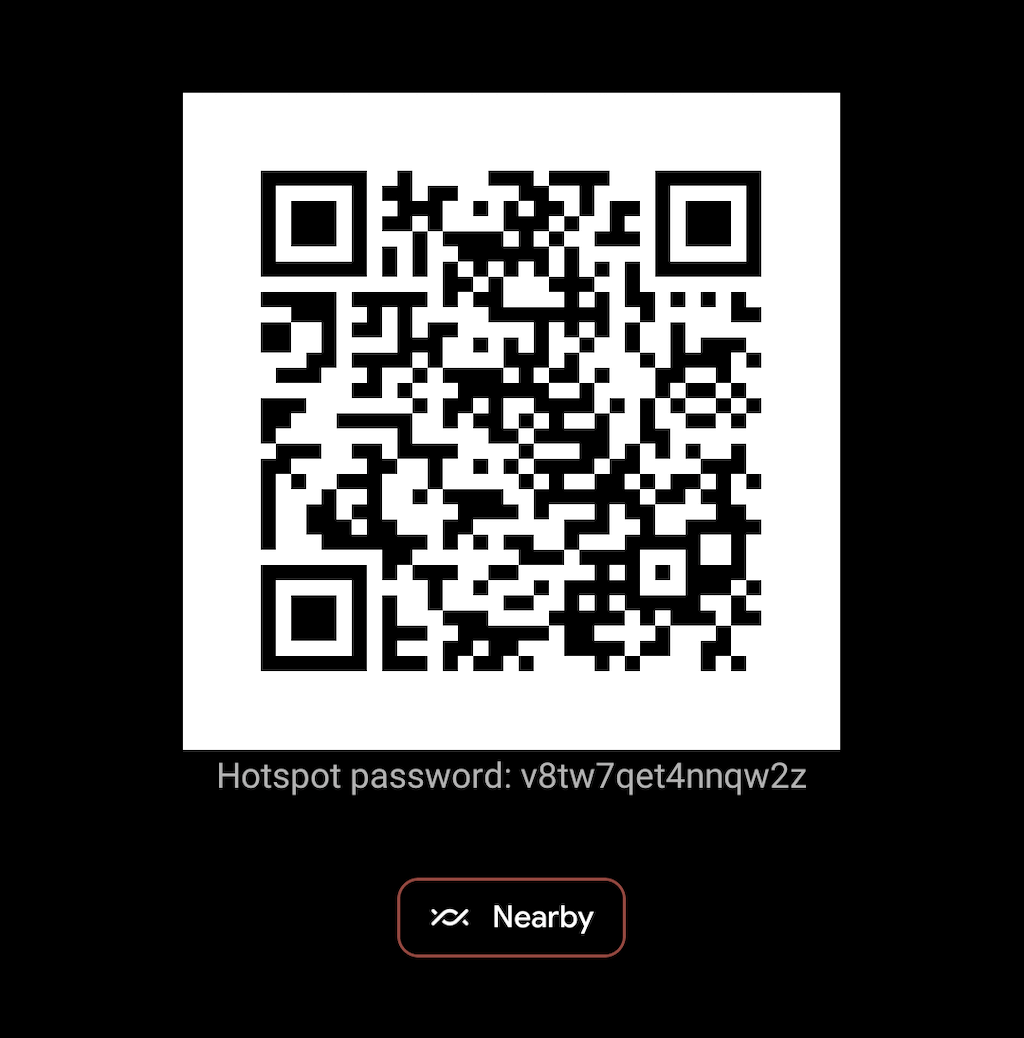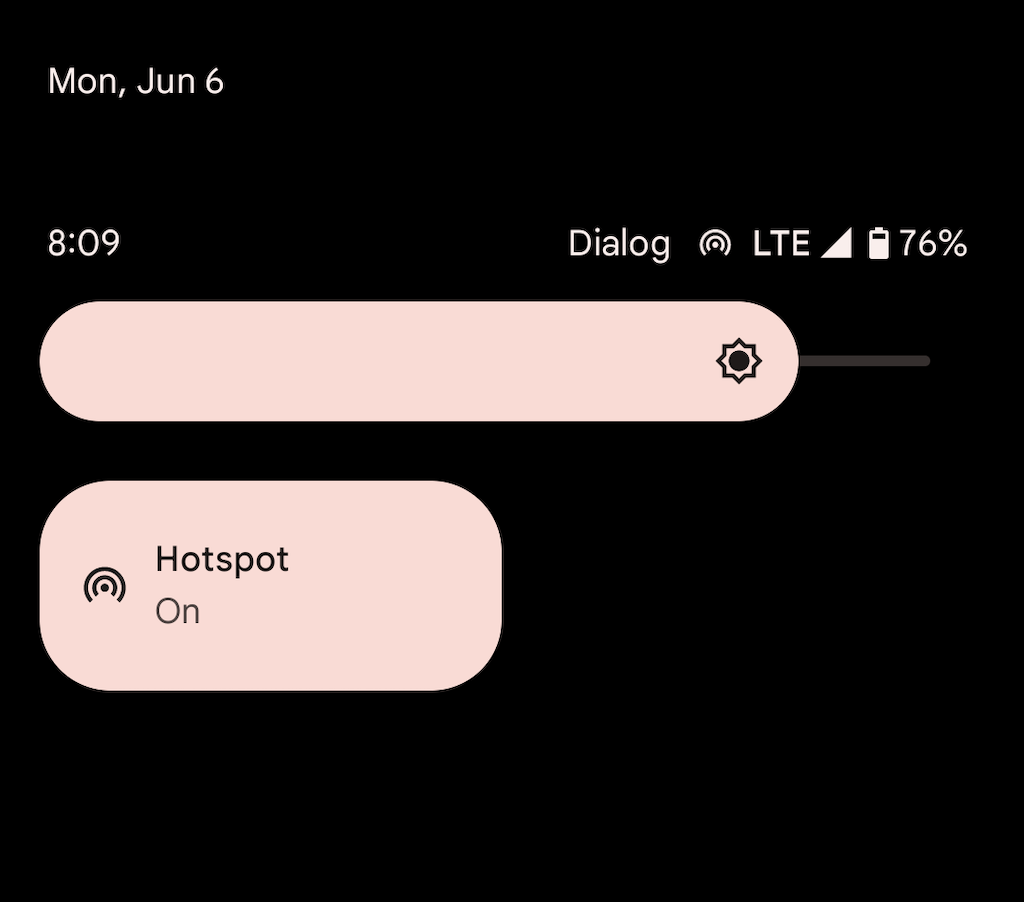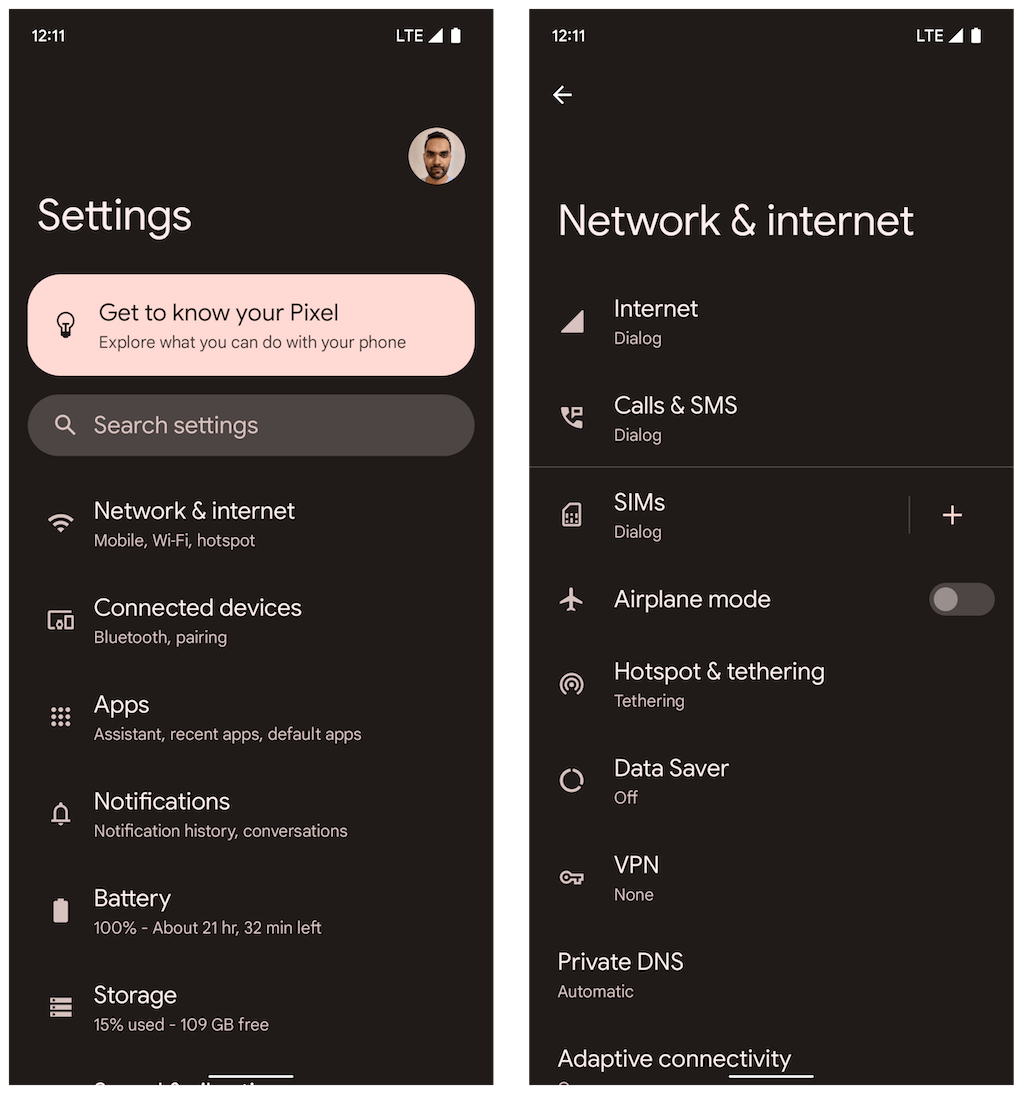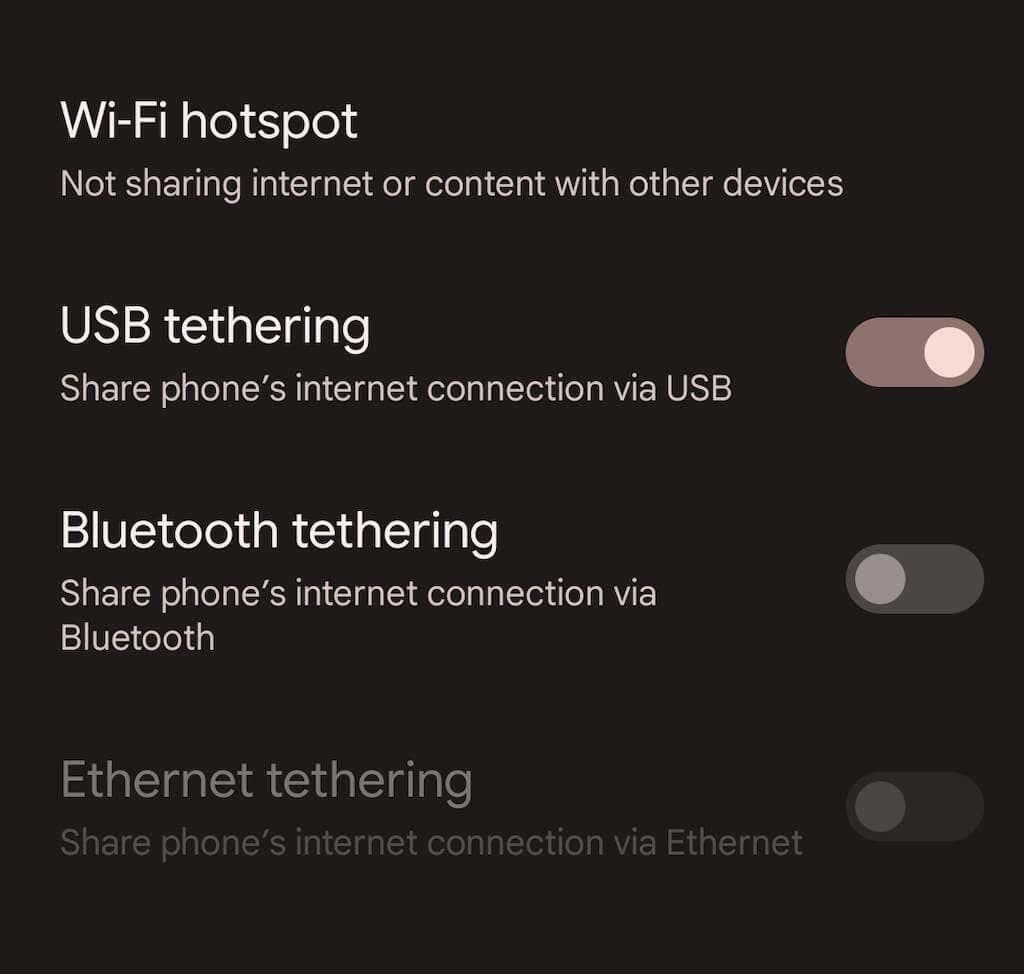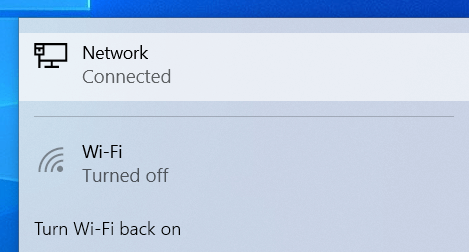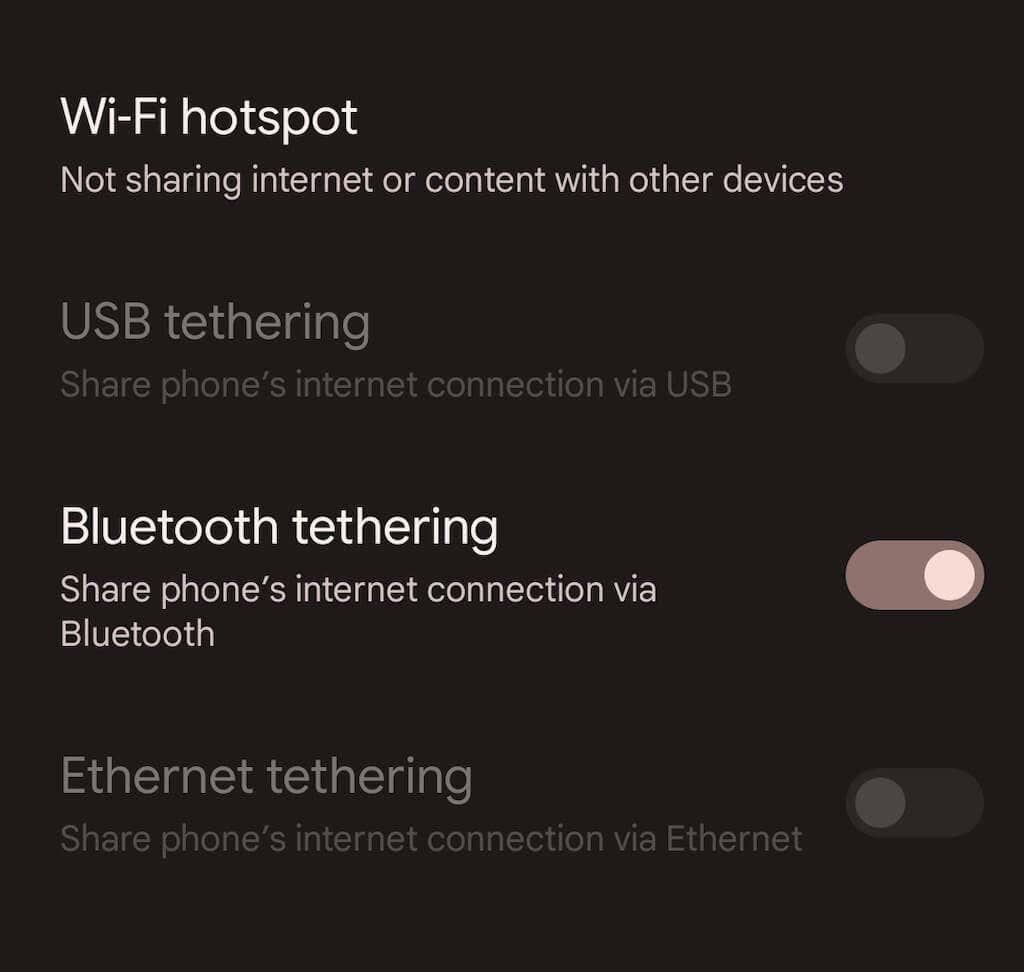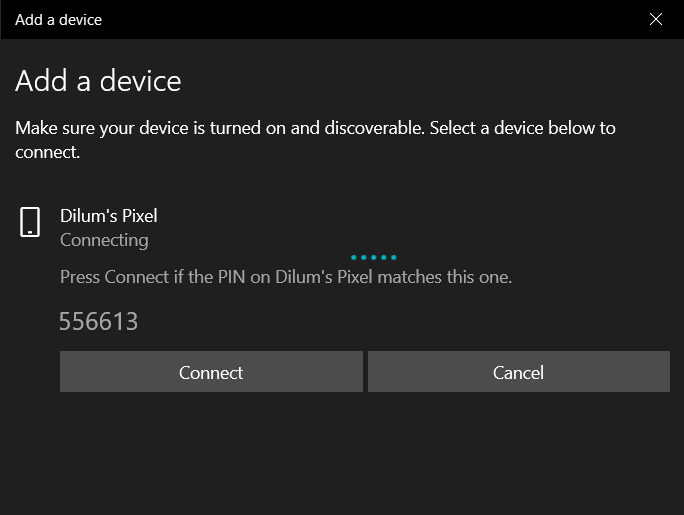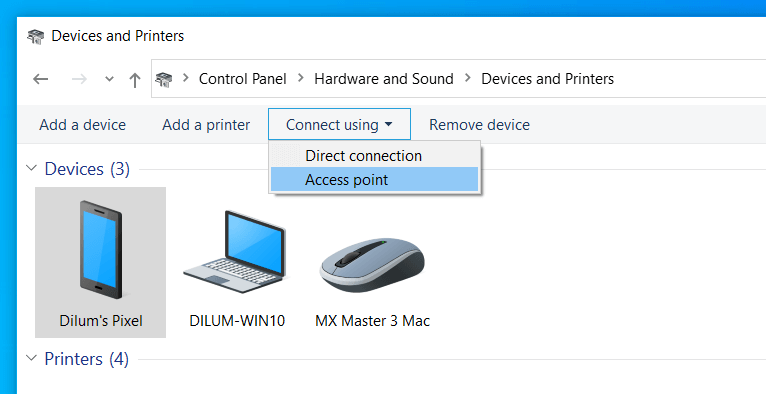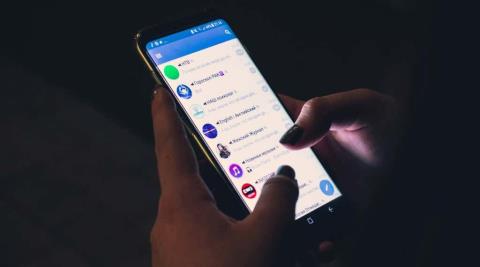Ако вашият Wi-Fi рутер у дома започне да работи или пътувате до район без достъп до интернет, настройването на мобилна гореща точка с вашия телефон с Android може бързо да ви помогне да върнете други устройства онлайн. Ние ще ви покажем как да направите това.
Вашият телефон с Android ви позволява да споделяте клетъчни данни с други устройства, като се излъчва като лична гореща точка. Това е бърз и лесен начин за достъп до интернет, когато нямате достъп до обикновен Wi-Fi.
Настройването на устройството ви с Android като мобилна гореща точка обаче струва живота на батерията, така че може да искате да го използвате пестеливо. За по-дълги сесии е най-добре да изследвате по-малко конвенционални методи, като USB и Bluetooth тетъринг.

В зависимост от вашия клетъчен план, някои оператори може да ви забранят да споделяте мобилни данни или да поискат да плащате допълнително за тетъринг устройства. Ако се съмнявате, потвърдете, преди да започнете.
Забележка : Следният урок демонстрира споделяне на интернет връзката на вашия Android чрез гореща точка, USB и Bluetooth на Google Pixel, работещ със стандартен Android 12. Стъпките по-долу може леко да се различават в зависимост от вашето устройство и версията на системния софтуер.
Активирайте Mobile Hotspot на Android
Първият път, когато искате да споделите интернет на вашия мобилен телефон с Android с други устройства, трябва да прегледате настройките на „Wi-Fi гореща точка“ на устройството. Това ви позволява да промените името на горещата точка по подразбиране, да коригирате нивото на защита и да запишете паролата за Wi-Fi. Можете също да използвате няколко настройки, за да подобрите живота на батерията и да разширите съвместимостта. Да направя това:
1. Намерете и отворете приложението Настройки от началния екран на устройството си с Android. Или отворете чекмеджето на приложението и го потърсете.
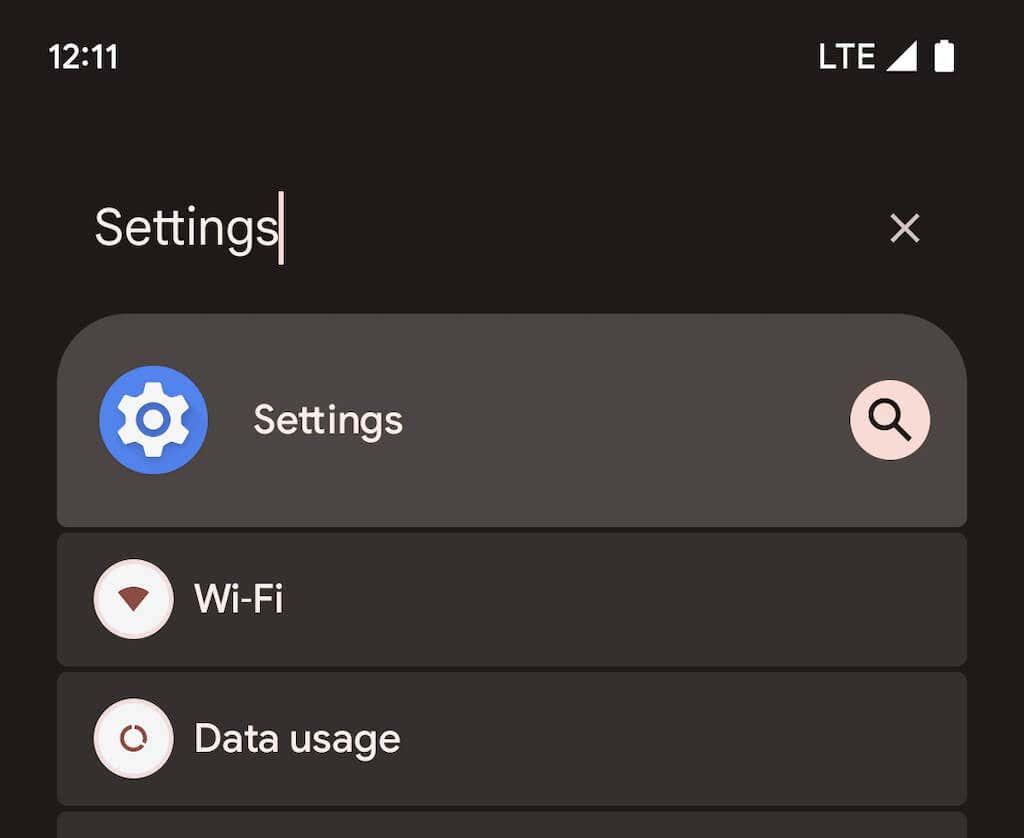
2. Докоснете Мрежа и интернет > Точка за достъп и тетъринг, за да получите достъп до вашата мобилна точка за достъп и страница с настройки за ��етъринг. След това изберете Wi-Fi гореща точка .
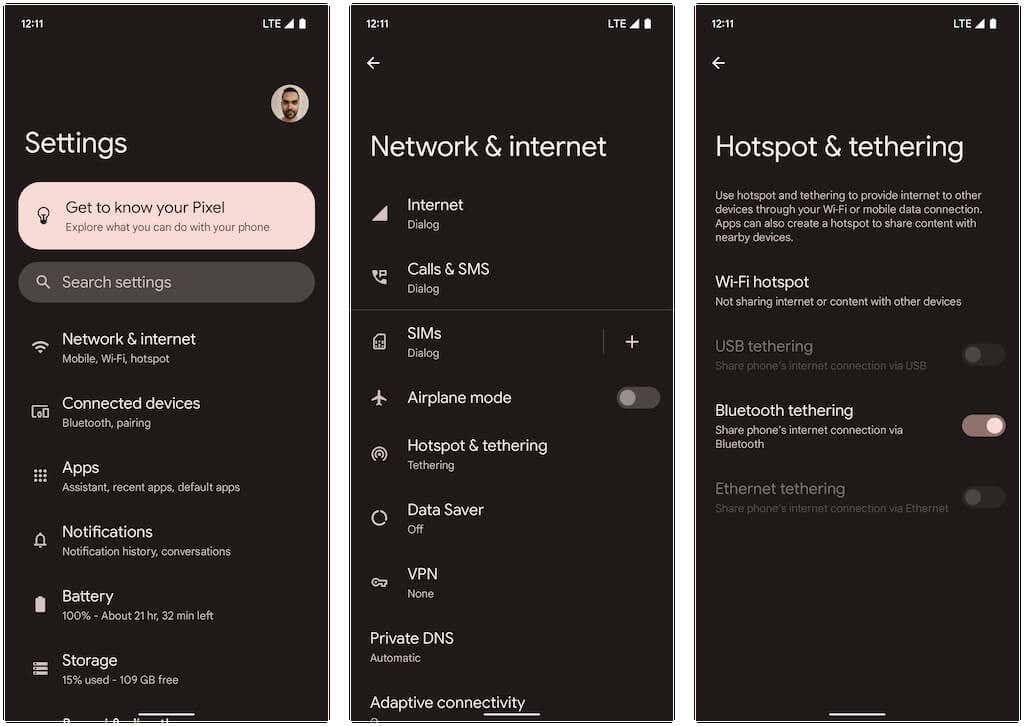
3. Регулирайте следните настройки и включете превключвателя до Използване на Wi-Fi гореща точка:
- Име на точка за достъп: Настройте разпознаваемо име на мрежата за функцията за точка за достъп на вашия Android. Ако не, ще използва името на устройството по подразбиране.
- Сигурност : Изберете наличен протокол за защита на Wi-Fi като WPA3-Personal, WPA2/WPA3-Personal и WPA2-Personal. WPA3 предлага по-добра сигурност, но може да не е съвместим с по-стари устройства. Придържайте се към настройката по подразбиране за WPA2/WPA3 или изберете WPA2, ако срещнете проблеми със свързването.
- Парола за гореща точка: Запишете си паролата за гореща точка по подразбиране. Това е произволен низ от буквено-цифрови цифри, така че не се колебайте да го промените. Въпреки това, не използвайте лесна за отгатване парола .
- Автоматично изключване на гореща точка : Позволете на вашия Android автоматично да изключва мобилната гореща точка, за да запази живота на батерията, когато няма свързани устройства.
- Разширяване на съвместимостта : Позволява на по-стари устройства да откриват и използват вашата гореща точка за Android като Wi-Fi връзка. Това обаче може да доведе до по-бързо изтощаване на батерията.
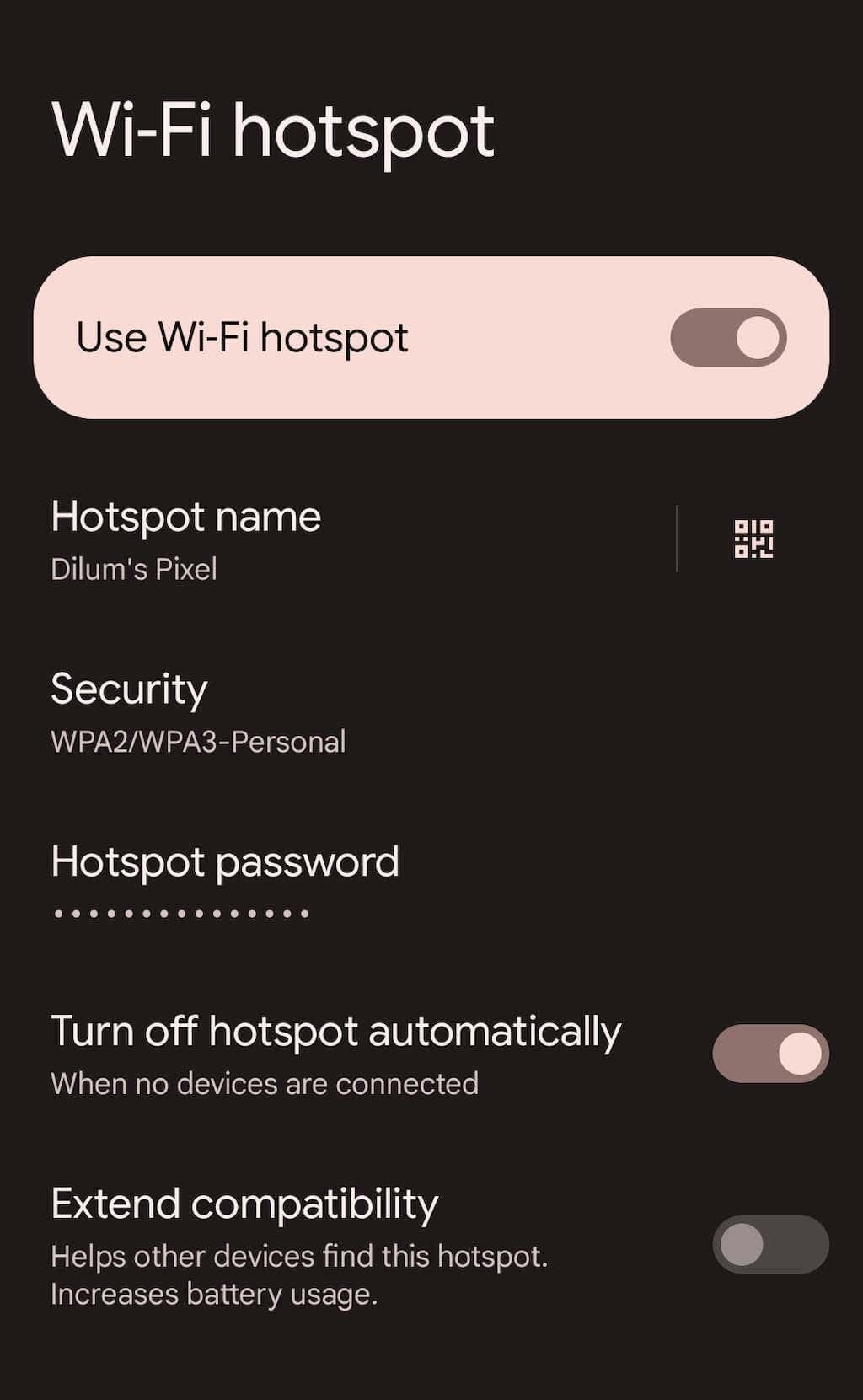
Вече можете да се свържете с горещата точка на телефона си с Android от друго устройство. Процесът е подобен на присъединяването към типична Wi-Fi мрежа. На вашия компютър или Mac изберете иконата Wi-Fi в системната област или лентата с менюта, изберете името на мобилната гореща точка и въведете нейната парола.
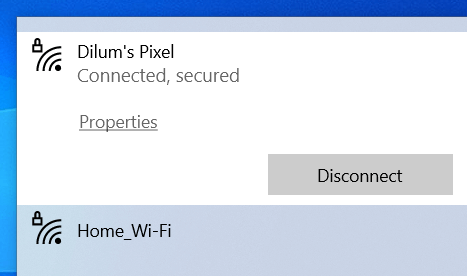
Също така е възможно да свържете устройство с iOS или iPadOS по този начин – просто отидете на екрана за избор на Wi-Fi, за да се присъедините. Можете също да докоснете бутона QR Code в екрана „Wi-Fi гореща точка“ и да го сканирате с помощта на камерата на iPhone или iPad, за да се присъедините незабавно към горещата точка, без да въвеждате паролата. Вместо това използвайте Споделяне наблизо , за да позволите на други мобилни устройства с Android да влязат в мрежата на гореща точка.
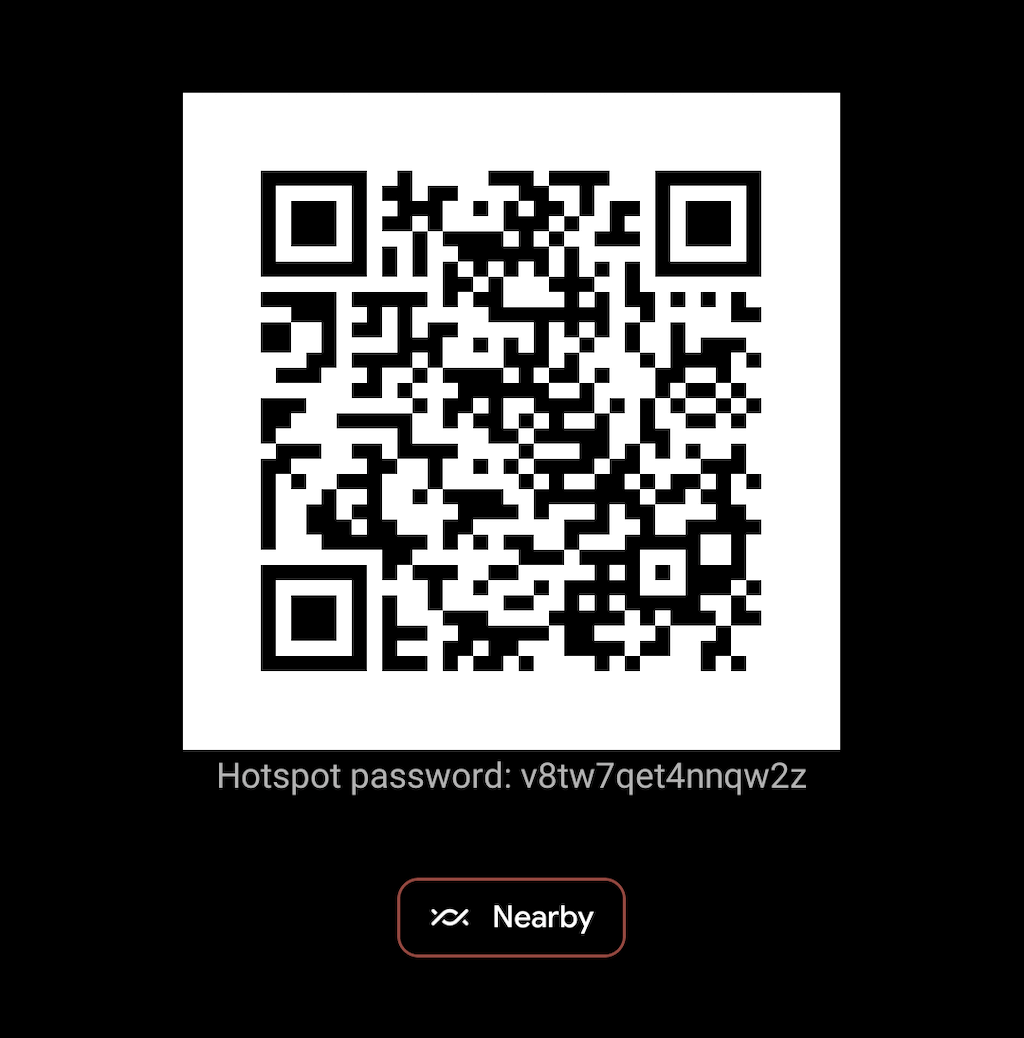
Занапред можете да включвате и изключвате горещата точка за вашето Android устройство чрез панела за бързи настройки. Просто плъзнете надолу от горната част на екрана, за да го отворите (може да се наложи да плъзнете два пъти надолу или настрани, за да разкриете всички настройки). След това докоснете иконата Hotspot , за да превключите функционалността, или я натиснете продължително, за да получите достъп до екрана с настройки „Wi-Fi hotspot“.
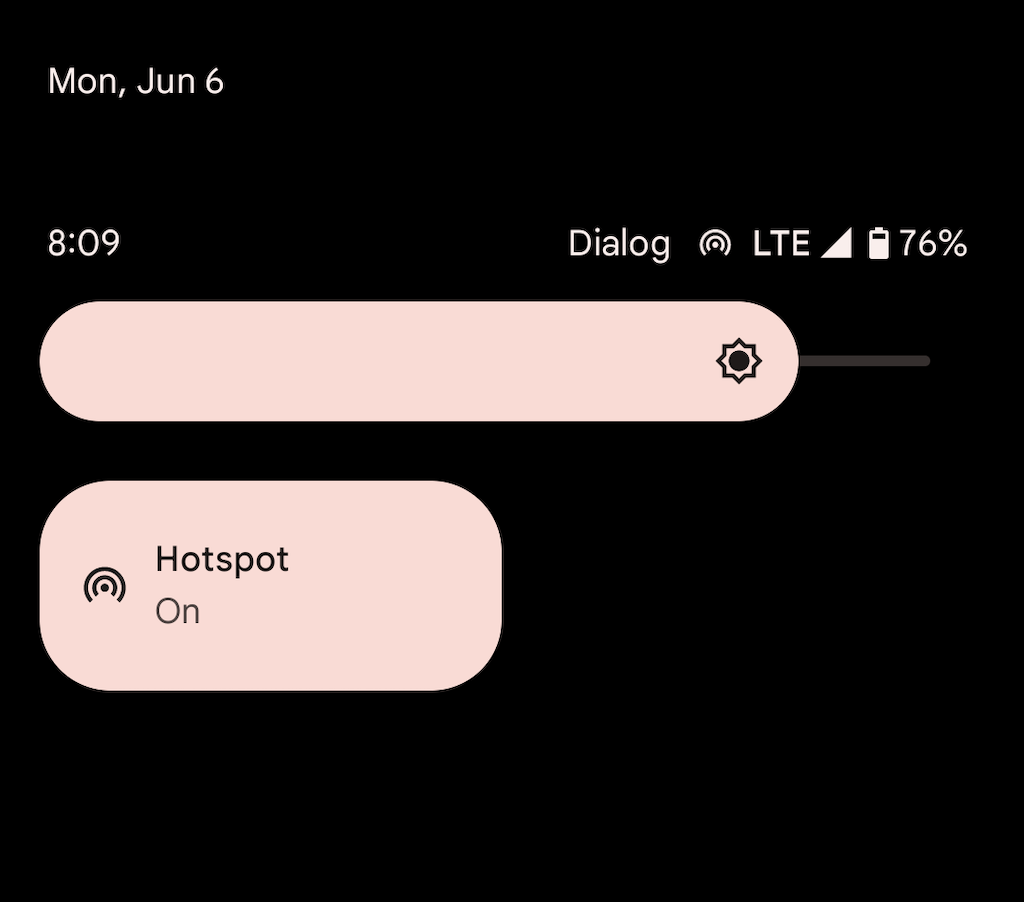
Отново вашата гореща точка за Android използва значителна мощност, за да остане активна. Ако не сте конфигурирали устройството да изключва горещата точка автоматично, когато няма свързани устройства, не забравяйте да го направите и избягвайте изтощаването на батерията.
Активирайте USB тетъринг на Android
Ако имате USB кабел под ръка, можете да свържете вашия Android към настолен или лаптоп устройство чрез USB и да споделите вашия клетъчен план за данни по този начин. Това ускорява интернета и спира батерията на телефона да се изтощи. USB тетърингът обаче ви пречи да свързвате допълнителни устройства и може да изяде живота на батерията на лаптопите.
1. Отворете приложението Настройки на устройството си с Android и докоснете Мрежа и интернет > Точка за достъп и тетъринг .
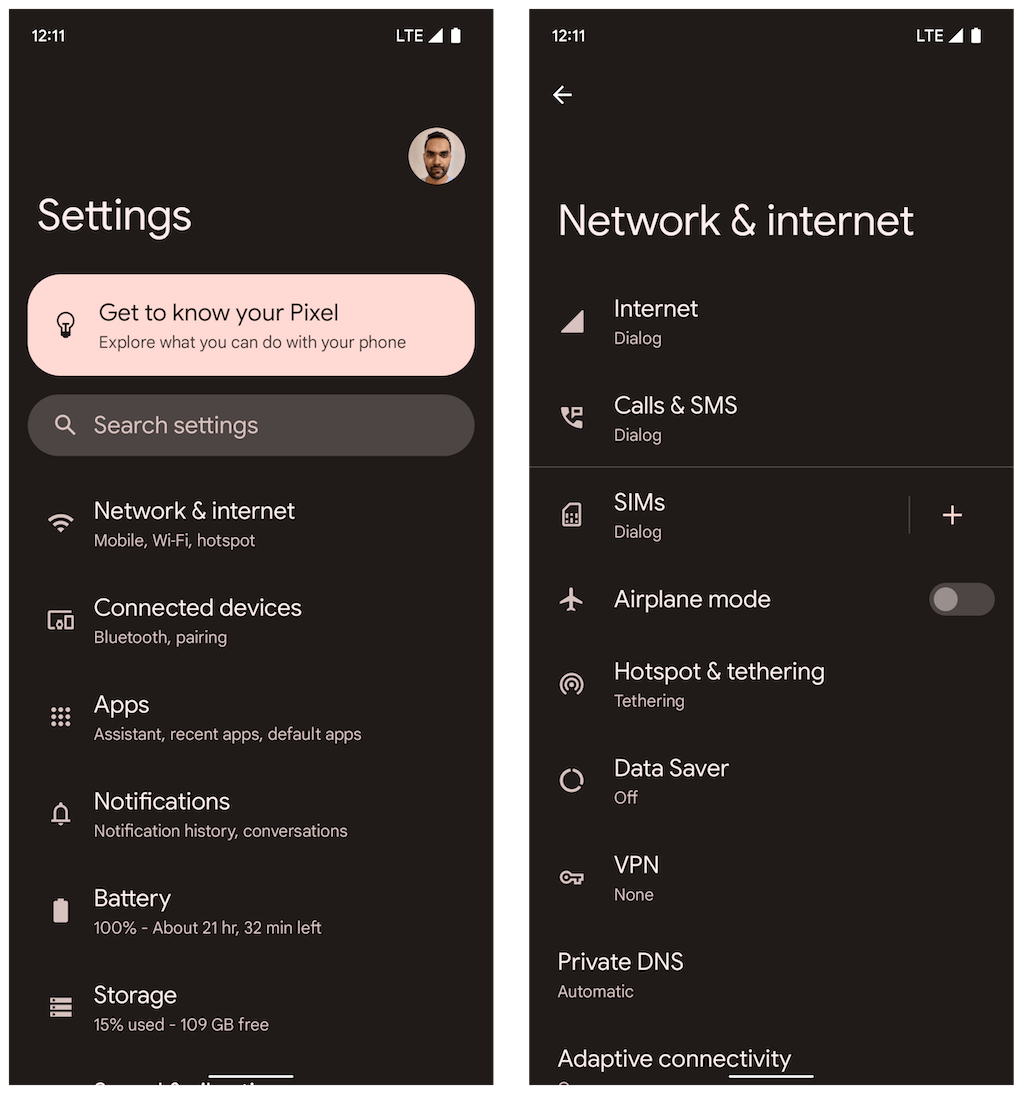
2. Включете превключвателя до USB тетъринг .
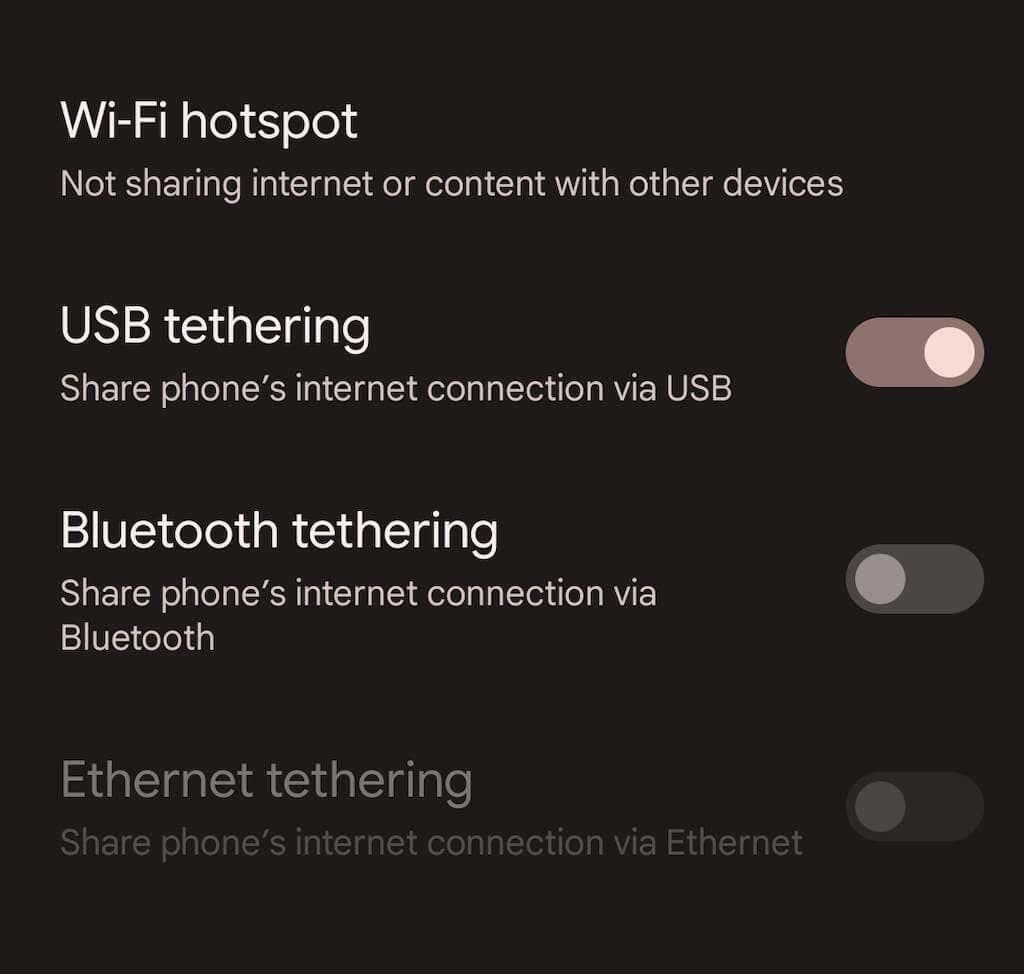
3. Свържете вашия Android към вашия компютър или Mac и прекъснете връзката с други безжични мрежи (или деактивирайте Wi-Fi модула). Трябва автоматично да започне да използва мобилни данни през USB.
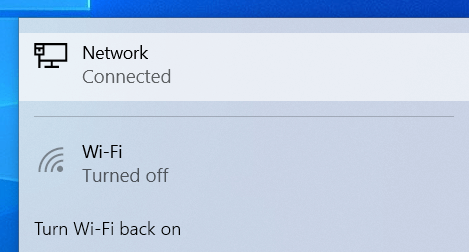
За разлика от мобилната гореща точка, не е необходимо да изключвате USB тетъринга, когато не го използвате активно.
Активирайте Bluetooth тетъринг на Android
Също така е възможно да споделяте интернет към настолно или лаптоп устройство на вашия телефон с Android чрез Bluetooth. Това води до по-бавни скорости на интернет и е малко сложно за настройка и използване. Въпреки това драстично намалява консумацията на батерията в сравнение с използването на мрежа с горещи точки.
1. Отворете приложението Настройки на устройството си с Android, докоснете Мрежа и интернет > Точка за достъп и тетъринг и включете превключвателя до Bluetooth тетъринг .
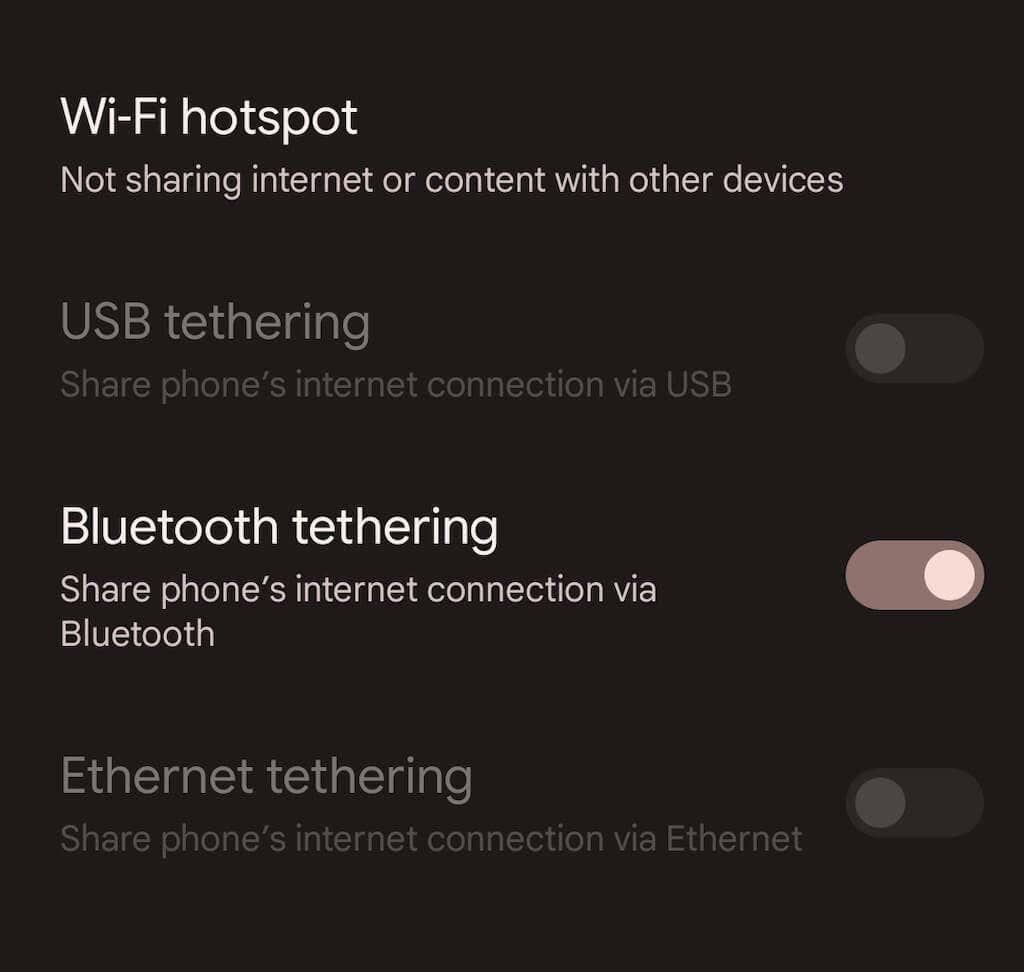
2. Сдвоете вашия телефон с Android към вашия настолен компютър или лаптоп. В Microsoft Windows можете да отворите менюто "Старт" и да изберете Настройки > Bluetooth и устройства > Добавяне на устройство . На Mac отворете менюто на Apple и отидете на System Preferences > Bluetooth . Не забравяйте да поставите вашия Android в режим на откриване по време на процеса на сдвояване (просто отидете в Настройки > Свързани устройства ).
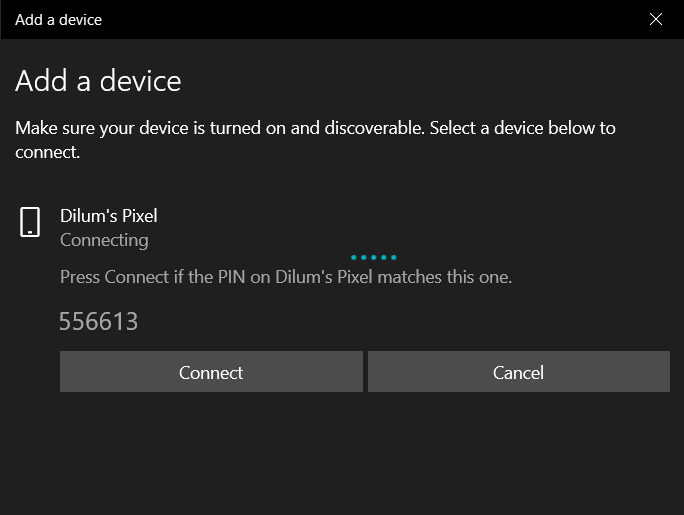
3. Конфигурирайте вашия компютър или Mac, за да започнете да използвате Bluetooth. В Windows щракнете с десния бутон върху иконата на Bluetooth в лентата на задачите на Windows и изберете Присъединяване към лична мрежа. Или отворете контролния панел и изберете Хардуер и звук > Устройства и принтери . След това маркирайте вашия Android и изберете Свързване към > Точка за достъп .
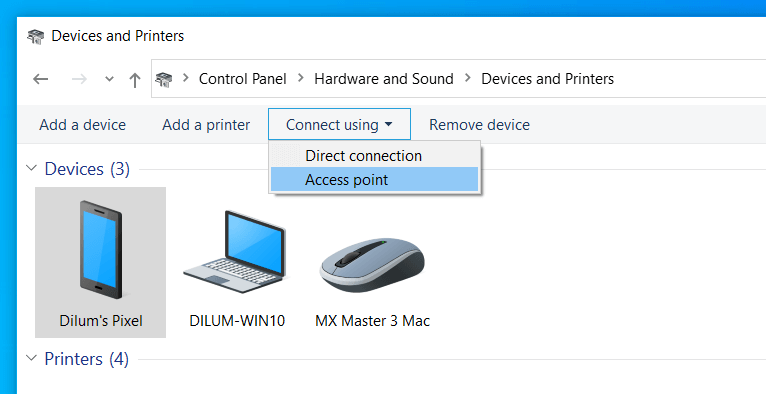
На Mac отидете на System Preferences > Network , изберете иконата Plus и добавете Bluetooth PAN .
Забележка : Към момента на писане Apple премахна възможността за настройка на Bluetooth лична мрежа на Mac компютри, работещи с macOS 12 Monterey и по-нова версия. Не би трябвало да имате проблеми с използването на Bluetooth тетъринг на по-стари версии на macOS.
Непрекъсната интернет връзка
Знанието как да настроите телефона си с Android като преносима Wi-Fi точка за достъп може да ви помогне в много ситуации. Въпреки това, не забравяйте да използвате USB или Bluetooth тетъринг, когато животът на батерията е проблем. Ако срещнете проблеми, следвайки инструкциите по-горе, научете как можете да коригирате вашата мобилна точка за достъп с Android и да се върнете онлайн .