6 трика, за да станете майстор на Google Keep

Google Keep е пълен със страхотни съвети и трикове. Той има функции, които ще ви помогнат да останете на върха на задачите си с лекота. Например, можете да вземете глас
Google Keep е едно от най-популярните приложения за бележки. Може или не може да ви предложи всички функции, от които се нуждаете, но все пак е страхотно приложение за използване. Приложението има нещо повече от просто водене на бележки. Можете да добавите повече от просто текст и също така можете да го направите да изглежда добре в процеса.
Като придадете на бележките си личен щрих, можете да улесните намирането на бележките. Например, ако дадете на най-важните си бележки червен цвят, ще можете да ги забележите веднага. Нека видим какво друго можете да правите с Google Keep.
Някои от функциите на Google Keep са лесни за намиране, но други може и да не. Може да се наложи да получите достъп до конкретна област на приложението, преди да видите опцията, която търсите. Но нека започнем с опциите, които са лесни за намиране.
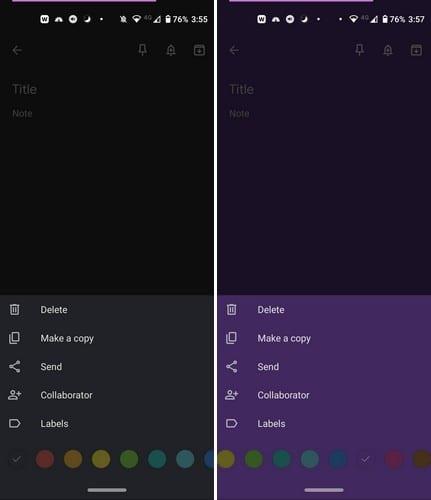
Когато за първи път създадете бележка, цветът по подразбиране е черен. Но ако дадете на различните си типове бележки конкретен цвят, ще бъде по-лесно да намерите. Например списъкът с хранителни стоки може да има жълт цвят, докато списъкът със задачи за деня може да има лилав цвят. Това са само предложения; ако други цветове работят по-добре за вас, направете го.
За да зададете на бележката си цвят, докоснете точките в долния десен ъгъл на новосъздадената бележка.

След като докоснете точките, в долната част ще се появи серия от опции за цвят. Плъзнете наляво, за да видите още цветове и когато видите желания, докоснете го, за да го изберете. Цветът ще бъде приложен върху бележката незабавно. Стига да отворите новата си бележка, има и други неща, които можете да направите с нея. Например, можете да го закрепите, да добавите известие и да го архивирате (иконата със стрелката, сочеща надолу).
Докато сте в тази област, придавайки на бележката си някакъв цвят, ще се появят и други опции. След като добавите цвета, можете също да изтриете или да направите копие на вашата бележка. Ако искате някой друг да има бележката, можете да използвате опцията за изпращане. Google Keep ще ви даде възможност да изпратите копие до Google Документи или можете да използвате други инсталирани приложения.
За да добавите сътрудник, приложението ще се нуждае от достъп до вашите контакти. Така че това разрешение трябва да се появи. Въведете името или имейла на човека и докоснете контакта, когато се появят в резултатите. Когато видите снимката на потребителския профил, имейла и името на човека, това означава, че са добавени правилно.
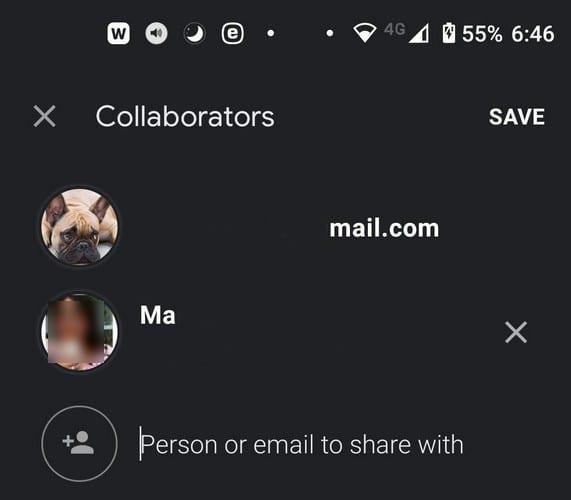
В горната част ще видите икона на щифт. Докоснете това, ако искате тази бележка винаги да се показва в горната част на бележките. Като закачите бележка, независимо от броя на бележки, които създавате, тази закрепена бележка винаги ще бъде отгоре и няма да се изгуби в морето от бележки.
Може да нямате дълъг списък с неща за вършене днес, но има едно нещо, за което не можете да забравите. Като добавите известие, можете да получите напомняне въз основа на часа и датата. Има и напомняне, базирано на местоположението . За да добавите известие към бележката си, докоснете иконата на звънец горе вдясно.
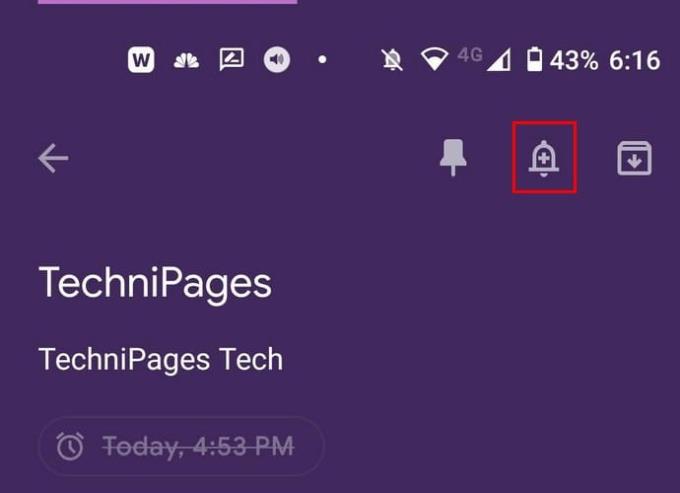
Когато докоснете звънеца, от долната част на дисплея ще се появят поредица от опции. Можете да избирате от опции като:
Ако някога искате да промените часа, който сте добавили, следвайте същите стъпки и изберете новата си опция. Когато изберете друга опция, тя ще замени старата, която сте избрали.
Избягвайте да пишете нещо ръчно и помолете Google Keep да свърши работата вместо вас. Да приемем, че сте качили различни изображения и искате да вземете текста от тях. Всяко изображение ще има точки в горния десен ъгъл. Докоснете ги и изберете Вземете изображението от текстовата опция.
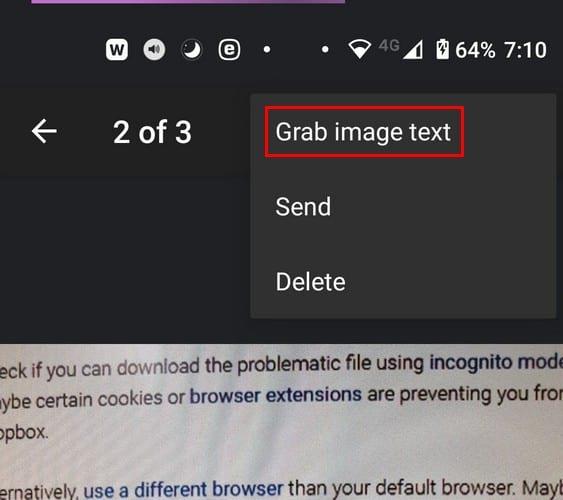
Това, което Google Keep ще направи, е да постави целия текст от изображението в областта за бележки. Тук можете да го редактирате или да го оставите така. Няма опция само Keep да постави конкретна част от текста. Можете също да вземете текст от изображения, ако изображението е драскулка.
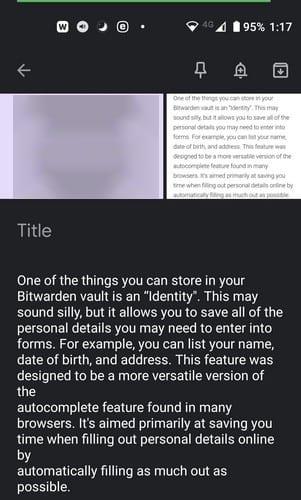
Добавянето на квадратчета за отметка е задължително, когато създавате списък за пазаруване. След като получите артикул, можете да го зачеркнете. За да създадете квадратчета за отметка, докоснете квадратчето със знака плюс долу вляво. Опцията за отметки ще бъде последната в списъка. Когато изберете опцията, ще се появи първото поле, а когато добавите още опции към списъка, ще се появи друго поле.
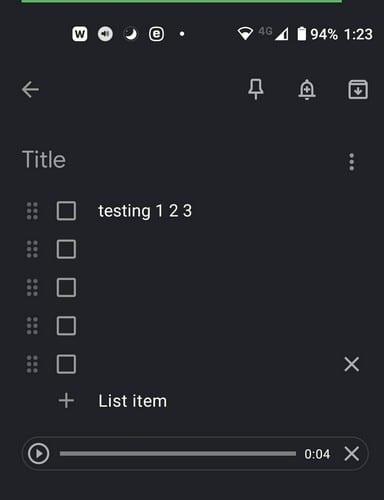
Когато докоснете полето със знака плюс, ще видите и опция за запис. Всяка дума, която кажете, не само ще бъде записана, но и ще бъде въведена. Така че ще имате опции както за текст, така и за аудио. Ще видите бутона за възпроизвеждане и X вдясно, само ако искате да премахнете аудиото.
Google Keep е пълен с полезни функции. Някои функции са по-лесни за намиране от други, но те са налице. Винаги има място за подобрение, така че се надяваме, че Google Keep ще продължи да добавя тези полезни функции. Пропуснах ли функция, която използвате? Кажете ми в коментарите по-долу.
Google Keep е пълен със страхотни съвети и трикове. Той има функции, които ще ви помогнат да останете на върха на задачите си с лекота. Например, можете да вземете глас
Вижте как можете да използвате Google Keep максимално, като следвате предложенията в това удобно за начинаещи ръководство.
Направете изживяването си с водене на бележки много по-добро, като синхронизирате Google Assistant с Keep. Ето стъпките, които трябва да следвате.
След като руутнете телефона си с Android, имате пълен достъп до системата и можете да стартирате много видове приложения, които изискват root достъп.
Бутоните на вашия телефон с Android не са само за регулиране на силата на звука или събуждане на екрана. С няколко прости настройки те могат да се превърнат в преки пътища за бързо заснемане на снимки, прескачане на песни, стартиране на приложения или дори активиране на функции за спешни случаи.
Ако сте забравили лаптопа си на работа и имате спешен доклад, който да изпратите на шефа си, какво трябва да направите? Да използвате смартфона си. Още по-сложно е да превърнете телефона си в компютър, за да вършите много задачи едновременно по-лесно.
Android 16 има джаджи за заключен екран, с които можете да променяте заключения екран по ваш избор, което го прави много по-полезен.
Режимът „Картина в картината“ на Android ще ви помогне да свиете видеото и да го гледате в режим „картина в картината“, гледайки видеото в друг интерфейс, за да можете да правите други неща.
Редактирането на видеоклипове на Android ще стане лесно благодарение на най-добрите приложения и софтуер за редактиране на видео, които изброяваме в тази статия. Уверете се, че ще имате красиви, вълшебни и стилни снимки, които да споделяте с приятели във Facebook или Instagram.
Android Debug Bridge (ADB) е мощен и универсален инструмент, който ви позволява да правите много неща, като например намиране на лог файлове, инсталиране и деинсталиране на приложения, прехвърляне на файлове, root и флаш персонализирани ROM-ове, както и създаване на резервни копия на устройства.
С приложения с автоматично щракване. Няма да се налага да правите много, когато играете игри, използвате приложения или задачи, налични на устройството.
Въпреки че няма магическо решение, малки промени в начина, по който зареждате, използвате и съхранявате устройството си, могат да окажат голямо влияние върху забавянето на износването на батерията.
Телефонът, който много хора обичат в момента, е OnePlus 13, защото освен превъзходен хардуер, той притежава и функция, която съществува от десетилетия: инфрачервеният сензор (IR Blaster).










