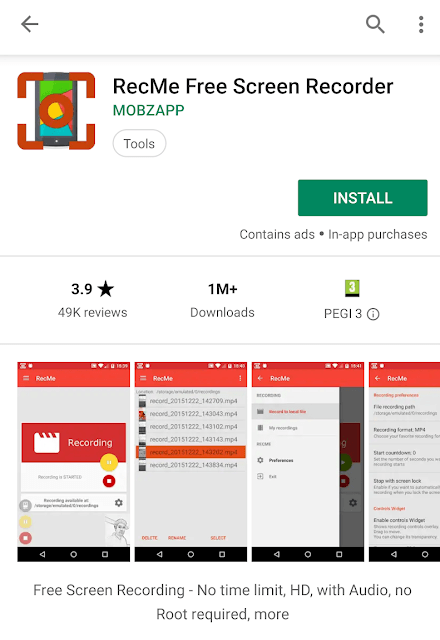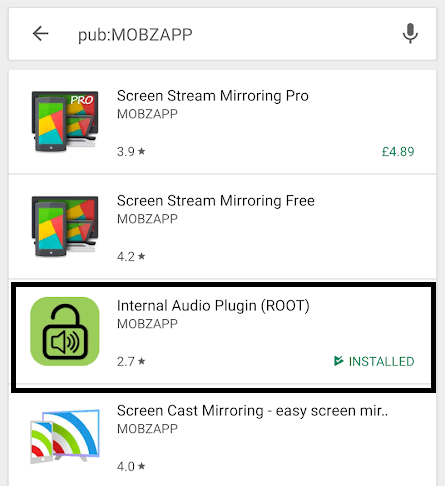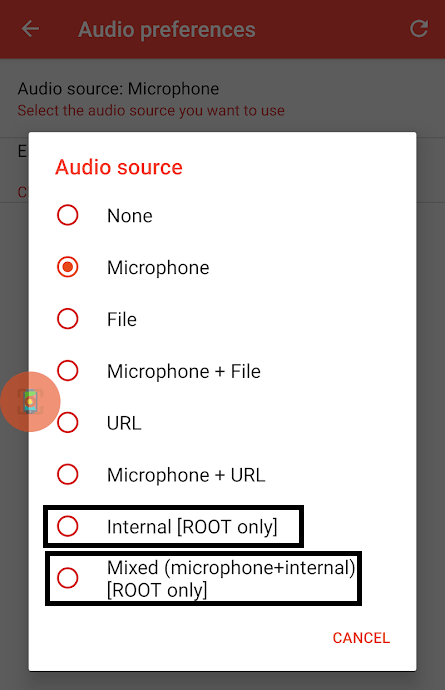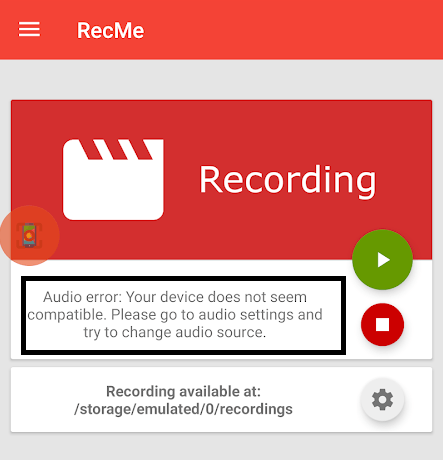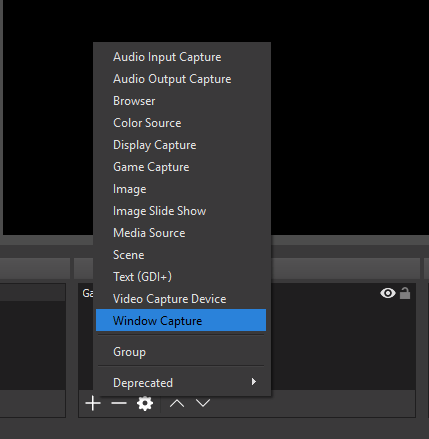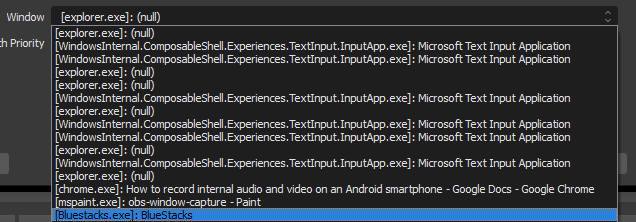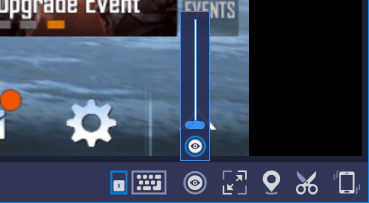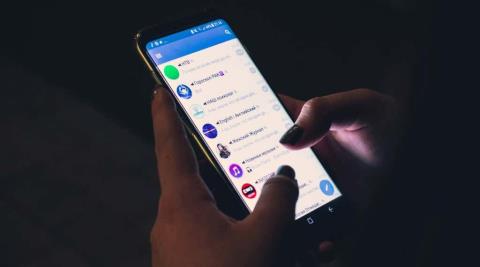От Android 7.0 Nougat Google деактивира възможността за приложенията да записват вашето вътрешно аудио, което означава, че няма метод на базово ниво за запис на звуците от вашите приложения и игри, докато записвате екрана.
За щастие, има някои заобиколни решения за едновременно записване както на вътрешно аудио, така и на видео на смартфон с Android и аз ще обясня всички тях в това ръководство.
Някои опции са безплатни или евтини решения, които не са 100% надеждни, докато други изискват да инвестирате пари в някакъв хардуер. Ще обясним всички методи и техните плюсове и минуси по-долу.
Рутнете и инсталирайте вътрешен аудио плъгин
Първият метод включва руутване на вашия телефон и инсталиране на вътрешното приложение за аудио плъгин за RecMe. И двете приложения са безплатни, така че няма да е необходимо да инвестирате пари.
Този метод трябва да е най-лесният и прост, но опитът варира от устройство на устройство. Някои устройства ще работят перфектно с този метод, докато други не.
Освен това стъпките за руутване на вашето устройство ще се различават за всеки модел и производител. Бих предложил да потърсите в Google, за да намерите конкретно ръководство за това как да руутнете телефона си, а също и за информация дали приложението за вътрешна аудио добавка работи за вашия телефон.
Ако сте разбрали, че работи или искате сами да се опитате да разберете, следвайте стъпките по-долу. За щастие, ако не работи, просто ще получите съобщение в приложението и няма да има риск за вашето устройство. Нека да разгледаме как работи този метод.
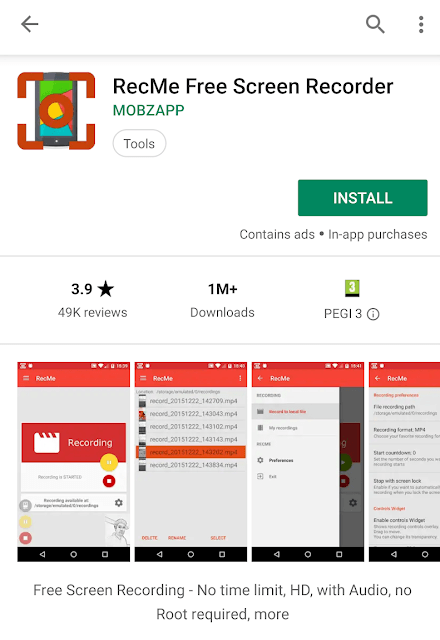
След като руутнете телефона си, посетете Google Play Store и инсталирайте RecMe Free Screen Recorder . След това докоснете зеления текст на разработчика „MOBZAPP“ , за да видите другите им приложения.
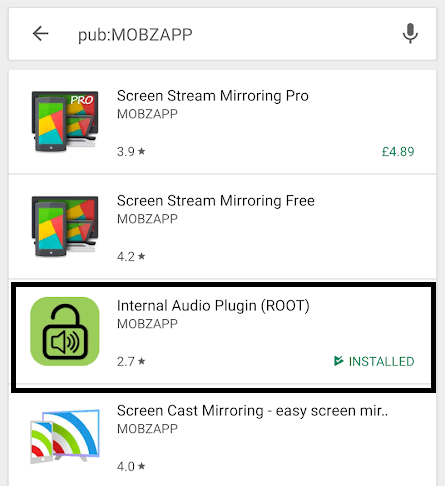
От тук докоснете „Internal Audio Plugin (ROOT)“ и го инсталирайте. След това отворете Internal Audio Plugin. Трябва да докоснете, за да активирате приставката . Ще бъдете помолени да предоставите права на суперпотребител. Дайте му права, когато бъдете подканени.
След като изпълните стъпките по-горе, можете да затворите вътрешното приложение за запис на звук и да отворите RecMe . Приемайте всички заявки за разрешения за приложения, когато бъдат предоставени, включително възможността да рисувате над други приложения.
След това докоснете бутона за меню горе вляво, след което докоснете Предпочитания . От тук докоснете Аудио предпочитания . След това докоснете Audio Source и изберете вътрешен или смесен.
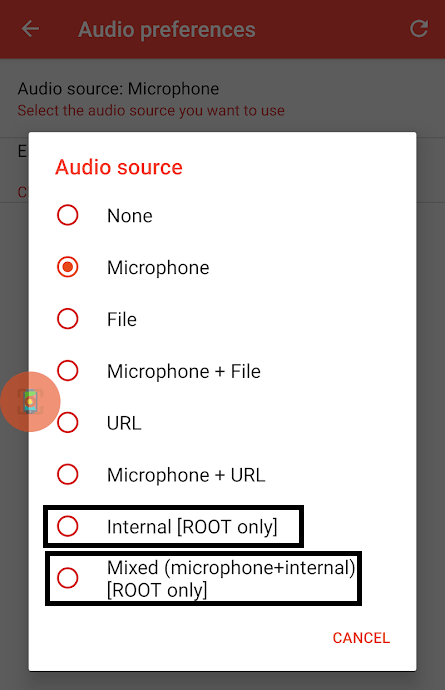
С вътрешно аудио ще записвате само вътрешното си аудио. Със смесени ще записвате както вътрешното си аудио, така и микрофона. Сега можете да се върнете към началната страница на RecMe и да докоснете зеления бутон за възпроизвеждане, за да започнете.
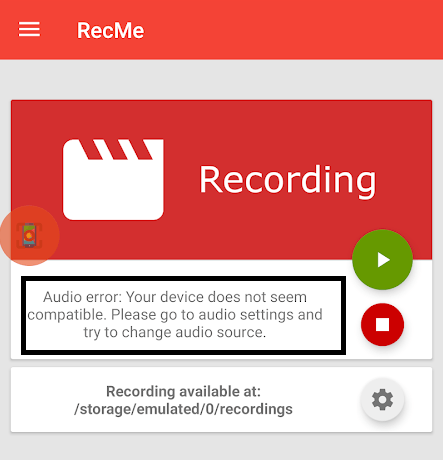
Надяваме се, че записът ще започне. Много устройства обаче ще покажат съобщение за грешка, както е показано по-горе. Ако получите това, за съжаление вашето устройство може да не работи с това приложение и ще трябва да изберете алтернативна опция.
Купете слушалки Pass through

Mobizen, разработчик на приложения за видеозапис, сега продава слушалки, които се включват в смартфона ви. Чипсетът е вътре в слушалките, за да улавя всеки звук и да го връща обратно към вашия смартфон като „външен звук“. Това ви позволява да получавате висококачествени аудио записи, като използвате външната аудио функция във всяко приложение за запис.
Те често се продават между $25 и $40, така че това е инвестиция, която трябва да обмислите. Освен това все още не е усъвършенствана технология – аудиото не звучи толкова добре, колкото от източника.
Също така се бори малко, когато използвате опцията за запис на аудио и гласа си едновременно. Въпреки това е много по-евтино от следващата опция, която имаме.
Купете си смартфон Xiaomi

Ако искате абсолютно най-доброто качество на запис и парите не са проблем, предлагаме да закупите смартфон Xiaomi. Всички смартфони на Xiaomi включват вграден рекордер на екрана в своя MIUI Android слой. За разлика от стоковия Android, този екранен рекордер може да записва вътрешно аудио точно както другите смартфони преди Android 7.0 Nougat.
Качеството на звука и графиката от записващия екран на MIUI е възможно най-близо до източника и според мен това е най-добрият избор за тези, които искат да записват директно от смартфон.
Използвайте емулатор и записвайте от работния плот
Ако не е задължително да записвате от истински смартфон и просто трябва да запишете приложение по някакъв начин, можете да използвате емулатор на Android като Bluestacks.
Можете да инсталирате приложението в Bluestacks, след което да използвате друга програма като OBS Studio, за да запишете приложението. Ще трябва да редактирате настройките в OBS, за да запишете само частта от екрана и да изрежете всеки от интерфейса на Bluestacks.
Контролите на мишката и клавиатурата работят добре в някои приложения, но не са перфектни в 3D стрелба и състезателни игри като PUBG Mobile и Asphalt 8. Това може да бъде един от най-добрите начини да получите висококачествен запис със страхотна резолюция, добра честота на кадрите и дори по-добро аудио обаче.
За да използвате този метод, първо инсталирайте BlueStacks и OBS Studio от страниците за изтегляне на съответните им уебсайтове. След това отворете BlueStacks . Инсталирайте приложението, което искате да записвате като от магазина за приложения BlueStacks.
След това отворете приложението в BlueStacks и след това отворете OBS Studio. Важно е да се отбележи, че BlueStacks трябва да остане в прозоречен режим . Можете да използвате прозорец на цял екран, ако желаете.
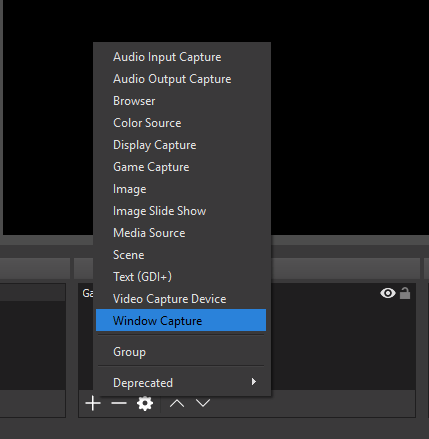
След това отворете OBS Studio. Кликнете върху бутона „+“ под секцията с източници. Изберете Заснемане на прозорец . Щракнете върху OK в изскачащия прозорец, след което на следващата страница щракнете върху „Bluestacks.exe “ в падащото поле „прозорец“.
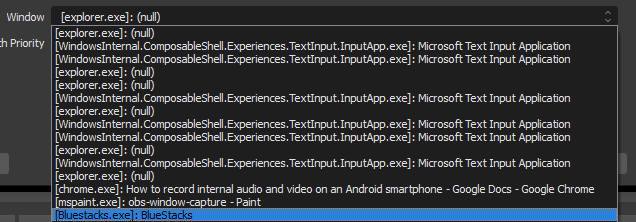
Натиснете OK. След това, в прозореца за визуализация на OBS Studio, Ctrl + щракнете върху един от ъглите на червения контур , за да мащабирате пропорционално прозореца. Ще трябва да го мащабирате, така че играта все още да се вижда, но елементите на BlueStacks да са скрити.
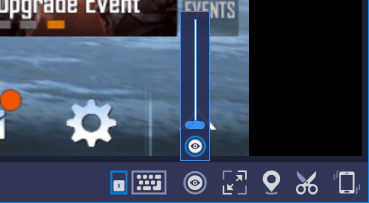
И накрая, в BlueStacks потърсете иконата на око в долния десен ъгъл. Щракнете върху това и го плъзнете надясно до дъното . Това ще скрие контролите на BlueStacks на екрана. Вече можете да натиснете запис в OBS Studio.
Резюме
Благодаря ви, че отделихте време да прочетете моето ръководство за това как да записвате вътрешно аудио на Android. В това ръководство разгледахме следните методи:
- Рутнете и инсталирайте вътрешен аудио плъгин – работи само за някои устройства
- Покупка през слушалки – Работи за всички устройства, но не е с най-добро качество
- Купете смартфон Xiaomi – най-доброто качество, но най-скъпият
- Използвайте емулатор като BlueStacks – Най-добро качество, но по-трудни контроли
Това ръководство оказа ли се полезно? Ако не, или ако имате въпроси, не се колебайте да оставите съобщение по-долу и аз ще се свържа с вас възможно най-скоро.