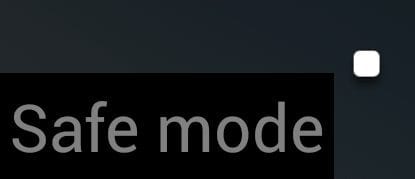Как да възстановите твърдо и меко фабрично нулиране: Huawei Sensa H715BL
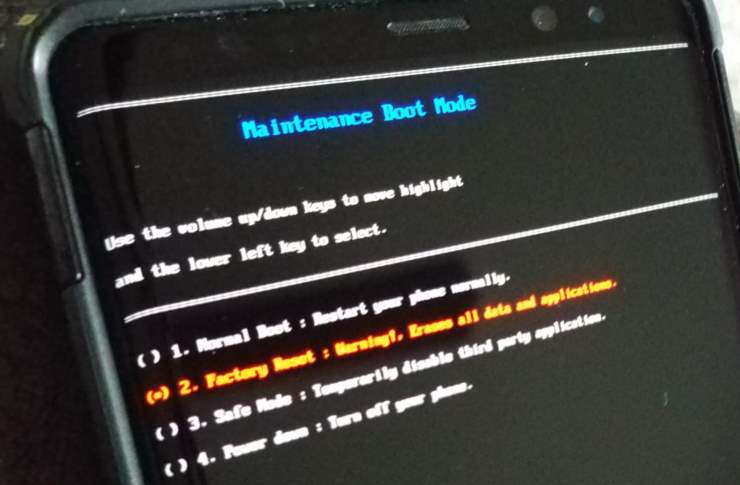
Научете как да извършите меко и фабрично твърдо нулиране на смартфона Huawei Sensa с този урок.
Както споменах в предишна статия, притежавам Huawei SENSA LTE H715BL. Това устройство ми служи доста добре повече от година и половина, прави доста добри снимки и ми позволява да поддържам двете си любими игри всеки ден. Аз също, разбира се, използвам Facebook, Messenger, приложение за редактиране на снимки и любимия ми Zedge за мелодии и тапети. Имаше обаче моменти, когато телефонът ми започваше да действа – да работи бавно, да замръзва или да се срива. След като работих в технологиите толкова много години, знаех, че наскоро инсталирано приложение причинява проблема и успях просто да го изтрия и да продължа за деня си. Повечето хора обаче няма да знаят точно кое приложение причинява хаос – или това със сигурност е проблемът.
За да разберете дали наскоро инсталирано приложение причинява проблема ви, най-лесното нещо е да стартирате вашия Huawei в безопасен режим. Това може да премахне някои от приспособленията на началния ви екран, така че силно препоръчвам да направите екранна снимка на началния екран, преди да започнете този процес, за да ви улесни бързото връщане на всичко обратно както сте го имали.
За да влезете в безопасен режим:
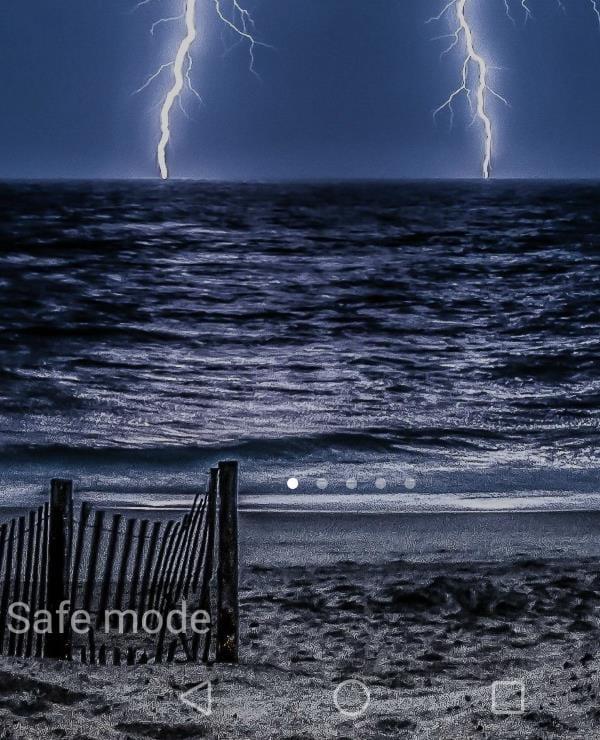
След като сте в безопасен режим, използвайте телефона си с фабрично инсталираните на него приложения, като YouTube. Ако проблемът със замръзването/бавността вече е изчезнал, знаете, че едно от приложенията, които сте изтеглили, е вашият виновник. Сега ще искате да ИЗХОДИТЕ от безопасен режим, като задържите бутона за захранване, изберете Рестартиране и оставите телефона да се стартира нормално.
Следващата стъпка, която трябва да предприемете, е да направите списък с всички приложения, които сте инсталирали. Започнете да ги деинсталирате един по един (като задържите пръста си надолу върху тях, докато леко се разклатят, плъзнете в горната част на екрана, пуснете в малката кошче за боклук и изберете Да, когато бъдете попитани дали искате да деинсталирате). След като премахнете приложение, използвайте телефона си за известно време и вижте дали проблемът е отстранен от само себе си. Ако не, деинсталирайте следващото приложение и така нататък, докато не намерите това, което ви причинява толкова много главоболия. Ще разберете, че сте го открили, когато използвате телефона си между деинсталиранията и всичко изведнъж работи перфектно. На този етап е добре да инсталирате отново приложенията, които работят правилно, като начало.
Случвало ли ви се е случайно да инсталирате измамно приложение, което е причинило проблеми на телефона ви? със сигурност имам. Лесно е да се направи, за съжаление. Пазете се възможно най-безопасно, като проверявате рецензиите за приложение, преди да го изтеглите: когато е известно, че носи вирус или причинява проблеми с телефона, хората ЩЕ пишат за него. Приятно сърфиране!
Научете как да извършите меко и фабрично твърдо нулиране на смартфона Huawei Sensa с този урок.
Научете как да включите или изключите безопасен режим на смартфона Suawei Sensa.
След като руутнете телефона си с Android, имате пълен достъп до системата и можете да стартирате много видове приложения, които изискват root достъп.
Бутоните на вашия телефон с Android не са само за регулиране на силата на звука или събуждане на екрана. С няколко прости настройки те могат да се превърнат в преки пътища за бързо заснемане на снимки, прескачане на песни, стартиране на приложения или дори активиране на функции за спешни случаи.
Ако сте забравили лаптопа си на работа и имате спешен доклад, който да изпратите на шефа си, какво трябва да направите? Да използвате смартфона си. Още по-сложно е да превърнете телефона си в компютър, за да вършите много задачи едновременно по-лесно.
Android 16 има джаджи за заключен екран, с които можете да променяте заключения екран по ваш избор, което го прави много по-полезен.
Режимът „Картина в картината“ на Android ще ви помогне да свиете видеото и да го гледате в режим „картина в картината“, гледайки видеото в друг интерфейс, за да можете да правите други неща.
Редактирането на видеоклипове на Android ще стане лесно благодарение на най-добрите приложения и софтуер за редактиране на видео, които изброяваме в тази статия. Уверете се, че ще имате красиви, вълшебни и стилни снимки, които да споделяте с приятели във Facebook или Instagram.
Android Debug Bridge (ADB) е мощен и универсален инструмент, който ви позволява да правите много неща, като например намиране на лог файлове, инсталиране и деинсталиране на приложения, прехвърляне на файлове, root и флаш персонализирани ROM-ове, както и създаване на резервни копия на устройства.
С приложения с автоматично щракване. Няма да се налага да правите много, когато играете игри, използвате приложения или задачи, налични на устройството.
Въпреки че няма магическо решение, малки промени в начина, по който зареждате, използвате и съхранявате устройството си, могат да окажат голямо влияние върху забавянето на износването на батерията.
Телефонът, който много хора обичат в момента, е OnePlus 13, защото освен превъзходен хардуер, той притежава и функция, която съществува от десетилетия: инфрачервеният сензор (IR Blaster).