Лесно и бързо ръководство за root достъп на Android

След като руутнете телефона си с Android, имате пълен достъп до системата и можете да стартирате много видове приложения, които изискват root достъп.
Когато гледате видео, искате да разберете какво казват. Но ако ви е трудно да разберете конкретен акцент, може да пропуснете важна информация. Ето къде идва функцията за надписи на Chrome. Тя може да ви помогне да разберете всеки видеоклип, независимо дали е заради акцента или ако някой с увреден слух го гледа.
Добрата новина е, че след като активирате функцията за надписи, те ще се появят сами. Не е нужно да се притеснявате да активирате нещо всеки път, когато искате да гледате видеоклип. Инструкциите са удобни за начинаещи, така че не е нужно да молите техническия си приятел за помощ.
Когато искате да си починете от работа, ето как можете да гледате видео с надписи. След като отворите Chrome, щракнете върху точките в горния десен ъгъл и отидете на Настройки .
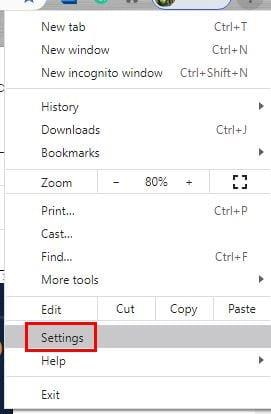
В Настройки превъртете надолу, докато видите разширената опция и щракнете върху нея, за да видите още опции. От лявата страна на екрана, под Разширени, щракнете върху Достъпност и първата опция в списъка ще бъде Надписи на живо . Включете тази опция. Няма нужда да намирате и изтегляте нищо. Chrome ще се погрижи за останалото и ще инсталира необходимите файлове за разпознаване на говор.
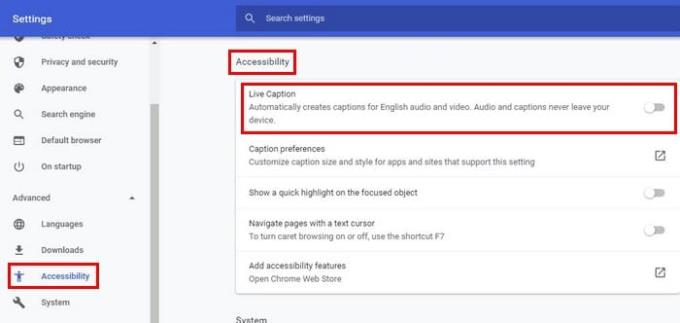
Ако се опитате да гледате видеоклип веднага след активиране на надписа, може да не го видите веднага. Дайте време на Chrome да изтегли всичко. Но ако все още не виждате нищо, опитайте да рестартирате Chrome и след това да гледате всеки видеоклип в YouTube . Трябва да видите черна кутия с надпис.
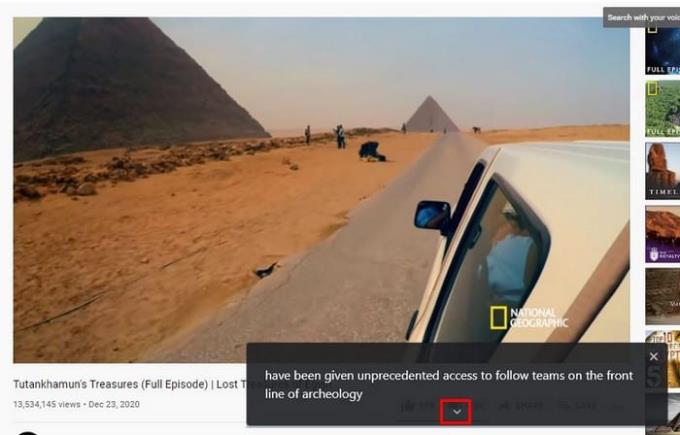
Когато ви омръзне надписът, щракнете върху X в горния десен ъгъл, за да го премахнете. За да видите повече текст, щракнете върху стрелката, сочеща надолу. Това ще направи полето по-голямо, за да може да се побере повече текст. Това е добър вариант за онези моменти, когато сте пропуснали последното нещо, което са казали. Смятате ли, че стилът е малко скучен? Ето как можете да подправите нещата.
Може да четете текста, но защо не го накарате да изглежда така, както искате. За да персонализирате надписа на Chrome, отидете на chrome://settings/accessibility. Точно под опцията за активиране на надписи ще видите опцията Предпочитания за надписи. Щракнете върху квадратния символ, за да отидете на предпочитанията за надписи на вашия компютър.
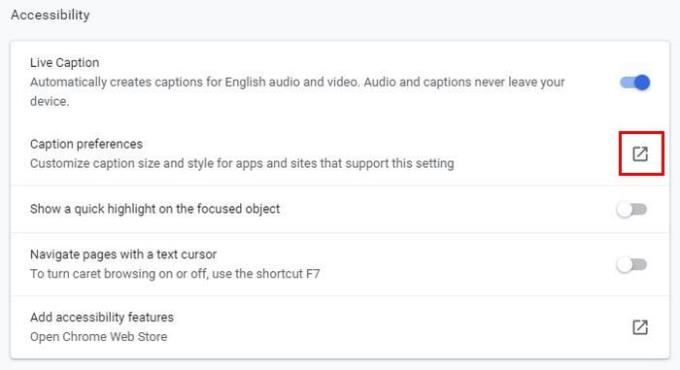
Имате опции за промяна на цвета на надписа и можете да избирате от цветове като:
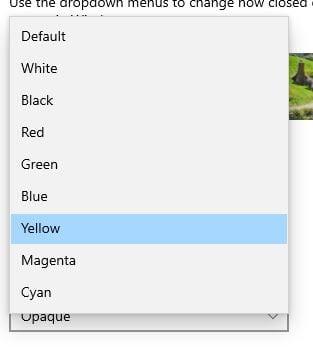
Можете да промените други неща като:
В горната част ще видите и предварителен преглед на това как ще изглежда вашата персонализация. Ако не сте доволни от това, което виждате, винаги можете да направите още промени.
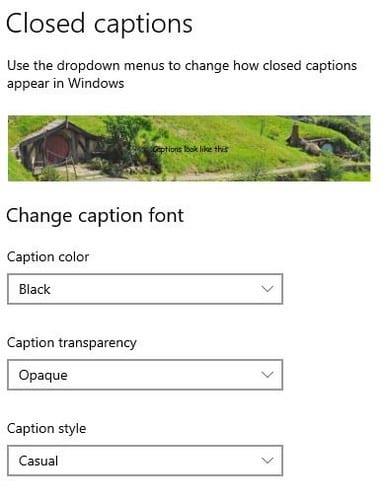
Когато искате да гледате някои видеоклипове на устройството си с Android, можете да активирате надписа, като отворите Chrome. След това докоснете точките горе вдясно и отидете на Настройки. Плъзнете малко надолу и докоснете Достъпност. Опцията за надпис ще бъде най-отдолу.

За да го включите, включете опцията в горната част. За да персонализирате надписа, можете да изберете от опцията в долната част, като език, размер на текста и стил на надписа. За размер на текста можете да избирате от много малък, малък, нормален, голям и много голям.

За стил на надписи можете да избирате от Използване на настройките по подразбиране на приложението, Бяло на черно, Черно на бяло, жълто на черно, жълто на синьо и Персонализирано.
Персонализираните опции са:
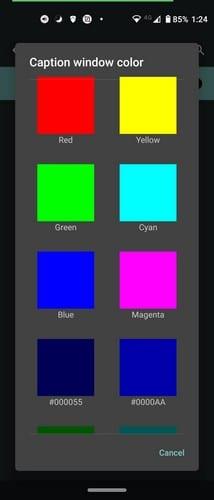
Благодарение на затворените надписи, няма да пропуснете нито една дума, казана във видеоклип. Добавянето на ваше лично отношение към стила на надписите също е плюс. Ако ще трябва да се взирате в текста за известно време, може да е хубаво да го погледнете. Как ще персонализирате надписите на вашия компютър или устройство с Android? Споделете вашите мисли в коментарите по-долу и не забравяйте да споделите статията с други в социалните медии.
След като руутнете телефона си с Android, имате пълен достъп до системата и можете да стартирате много видове приложения, които изискват root достъп.
Бутоните на вашия телефон с Android не са само за регулиране на силата на звука или събуждане на екрана. С няколко прости настройки те могат да се превърнат в преки пътища за бързо заснемане на снимки, прескачане на песни, стартиране на приложения или дори активиране на функции за спешни случаи.
Ако сте забравили лаптопа си на работа и имате спешен доклад, който да изпратите на шефа си, какво трябва да направите? Да използвате смартфона си. Още по-сложно е да превърнете телефона си в компютър, за да вършите много задачи едновременно по-лесно.
Android 16 има джаджи за заключен екран, с които можете да променяте заключения екран по ваш избор, което го прави много по-полезен.
Режимът „Картина в картината“ на Android ще ви помогне да свиете видеото и да го гледате в режим „картина в картината“, гледайки видеото в друг интерфейс, за да можете да правите други неща.
Редактирането на видеоклипове на Android ще стане лесно благодарение на най-добрите приложения и софтуер за редактиране на видео, които изброяваме в тази статия. Уверете се, че ще имате красиви, вълшебни и стилни снимки, които да споделяте с приятели във Facebook или Instagram.
Android Debug Bridge (ADB) е мощен и универсален инструмент, който ви позволява да правите много неща, като например намиране на лог файлове, инсталиране и деинсталиране на приложения, прехвърляне на файлове, root и флаш персонализирани ROM-ове, както и създаване на резервни копия на устройства.
С приложения с автоматично щракване. Няма да се налага да правите много, когато играете игри, използвате приложения или задачи, налични на устройството.
Въпреки че няма магическо решение, малки промени в начина, по който зареждате, използвате и съхранявате устройството си, могат да окажат голямо влияние върху забавянето на износването на батерията.
Телефонът, който много хора обичат в момента, е OnePlus 13, защото освен превъзходен хардуер, той притежава и функция, която съществува от десетилетия: инфрачервеният сензор (IR Blaster).
Google Play е удобен, безопасен и работи добре за повечето хора. Но има цял свят от алтернативни магазини за приложения – някои предлагат откритост, други дават приоритет на поверителността, а трети са просто забавна промяна на темпото.
TWRP позволява на потребителите да запазват, инсталират, архивират и възстановяват фърмуер на своите устройства, без да се притесняват, че това ще повлияе на състоянието на устройството при руутване, флашване или инсталиране на нов фърмуер на Android устройства.
Ако смятате, че познавате добре устройството си Galaxy, Good Lock ще ви покаже колко повече може да направи.
Повечето от нас се отнасят към порта за зареждане на смартфона си така, сякаш единствената му функция е да поддържа батерията жива. Но този малък порт е много по-мощен, отколкото си мислим.
Ако сте уморени от общи съвети, които никога не работят, ето някои, които тихомълком променят начина, по който правите снимки.
Повечето деца предпочитат да играят, вместо да учат. Тези мобилни игри, които са едновременно образователни и забавни, обаче ще се харесат на малките деца.
Проверете „Дигитално благополучие“ на вашия телефон Samsung, за да видите колко време губите на телефона си през деня!
Приложението за фалшиви повиквания ви помага да създавате повиквания от собствения си телефон, за да избегнете неудобни, нежелани ситуации.
Ако наистина искате да защитите телефона си, е време да започнете да го заключвате, за да предотвратите кражба, както и да го предпазите от хакерски атаки и измами.
USB портът на вашия телефон Samsung е за нещо повече от просто зареждане. От превръщането на телефона ви в настолен компютър до захранването на други устройства, тези малко известни приложения ще променят начина, по който използвате устройството си.
След като руутнете телефона си с Android, имате пълен достъп до системата и можете да стартирате много видове приложения, които изискват root достъп.
Бутоните на вашия телефон с Android не са само за регулиране на силата на звука или събуждане на екрана. С няколко прости настройки те могат да се превърнат в преки пътища за бързо заснемане на снимки, прескачане на песни, стартиране на приложения или дори активиране на функции за спешни случаи.
Ако сте забравили лаптопа си на работа и имате спешен доклад, който да изпратите на шефа си, какво трябва да направите? Да използвате смартфона си. Още по-сложно е да превърнете телефона си в компютър, за да вършите много задачи едновременно по-лесно.
Android 16 има джаджи за заключен екран, с които можете да променяте заключения екран по ваш избор, което го прави много по-полезен.
Режимът „Картина в картината“ на Android ще ви помогне да свиете видеото и да го гледате в режим „картина в картината“, гледайки видеото в друг интерфейс, за да можете да правите други неща.
Редактирането на видеоклипове на Android ще стане лесно благодарение на най-добрите приложения и софтуер за редактиране на видео, които изброяваме в тази статия. Уверете се, че ще имате красиви, вълшебни и стилни снимки, които да споделяте с приятели във Facebook или Instagram.
Android Debug Bridge (ADB) е мощен и универсален инструмент, който ви позволява да правите много неща, като например намиране на лог файлове, инсталиране и деинсталиране на приложения, прехвърляне на файлове, root и флаш персонализирани ROM-ове, както и създаване на резервни копия на устройства.
С приложения с автоматично щракване. Няма да се налага да правите много, когато играете игри, използвате приложения или задачи, налични на устройството.
Въпреки че няма магическо решение, малки промени в начина, по който зареждате, използвате и съхранявате устройството си, могат да окажат голямо влияние върху забавянето на износването на батерията.
Телефонът, който много хора обичат в момента, е OnePlus 13, защото освен превъзходен хардуер, той притежава и функция, която съществува от десетилетия: инфрачервеният сензор (IR Blaster).
















