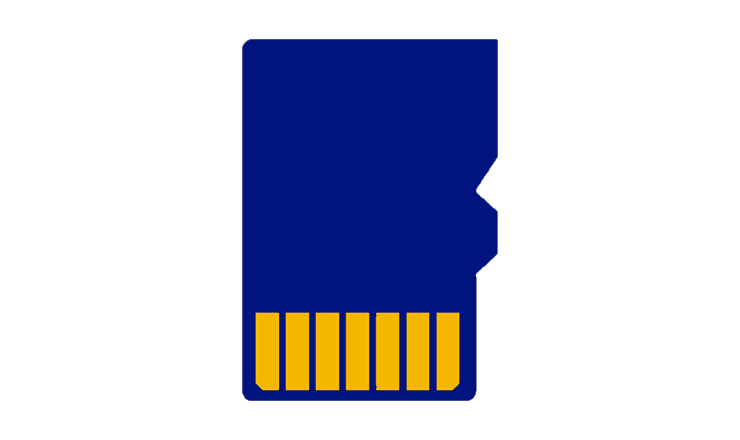Как да направите меко или твърдо нулиране на Moto G6

Научете как да извършите меко или твърдо нулиране на смартфона Moto G6.
Режимът на разделен екран на Moto G6 спестява реално време. Например, ако не можете да решите какъв телефон да купите и искате да сравните спецификациите, трябва да преминете от един прозорец в друг може да бъде много досадно. С функцията за разделен екран можете да имате два отворени прозореца и един до друг.
Функцията не само е полезна, но също така е лесна за настройка и използване. Не се притеснявайте, ако не сте много технически разбиращи, тъй като ще се справите за нула време. Има само няколко съвета, които трябва да следвате, за да извлечете максимума от него.
Активирането на режима на разделен екран на вашия Moto G6 Play е много лесно.
Едно нещо, което трябва да имате предвид, е, че не всяко приложение ще бъде съвместимо с режим на разделен екран. От разработчика на приложението зависи да предупреди потребителя за това, но за съжаление не всички ще го направят. Ако инсталирате несъвместимо приложение и се опитате да използвате функцията с него, ще получите съобщение, което ви уведомява.
Един от начините да активирате режима на разделен екран е чрез метода на плъзгане и пускане. Докоснете иконата на наскоро използваното приложение и в горната част ще видите съобщение, което ви казва, че това е мястото, където трябва да плъзнете едно от приложенията, които искате да използвате.
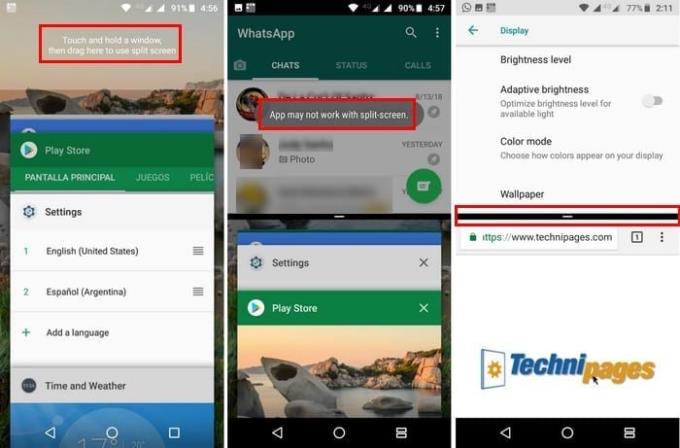
Когато плъзнете приложението там, то ще остане автоматично. За да добавите втория към долната част на вашия дисплей, просто го докоснете. Вече трябва да имате две приложения едно върху друго с плъзгач в средата, за да можете да видите повече от едното или другото приложение.
Първият метод е просто отличен за онези моменти, когато все още не използвате приложение. Ако вече използвате такъв, можете да включите режима на разделен екран, без да се налага да оставяте приложението, което сте отворили.
За да направите това, натиснете продължително бутона за последните приложения и приложението, което използвате в момента, автоматично ще се премести в горната част на дисплея. Точно като първия метод, използвайте плъзгача, за да видите повече едно или друго приложение.
Възможно е също да замените долното приложение с друго, без да затваряте всичко. Просто докоснете иконата на разделено скорошно приложение и докато горното приложение остава, долната част на дисплея ви ще покаже приложението, което сте отворили. Изберете този, с който искате да замените приложението.
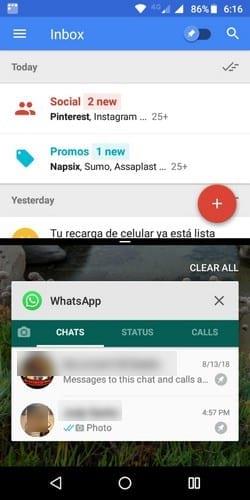
След като сте се наситили на режима на разделен екран, имате повече от една възможност да излезете от него. Можете да натиснете продължително бутона за скорошни приложения и приложението в долната част ще се затвори. Ще трябва да отворите само приложението, което сте имали отгоре.
Втората опция за затваряне на функцията е да плъзнете разделителя докрай надолу или нагоре, в зависимост от приложението, което искате да продължите да използвате.
Режимът на разделен екран е удобна функция, която ще ви позволи да имате повече от едно отворено приложение. Той е лесен за използване, нещо, което потребителите, които не разбират технологиите, ще харесат. Намирате ли функцията полезна? Уведомете ни в коментарите.
Научете как да извършите меко или твърдо нулиране на смартфона Moto G6.
Научете как да получите достъп до слота за SD карта и SIM карта на смартфона Moto G6 Play, като използвате този урок.
Раздразнен от това, че вашият Moto G6 автоматично коригира правописа ви? Деактивирайте функцията за автоматично коригиране с тези стъпки.
Научете как да използвате функцията режим на разделен екран на смартфона Moto G6 Play.
След като руутнете телефона си с Android, имате пълен достъп до системата и можете да стартирате много видове приложения, които изискват root достъп.
Бутоните на вашия телефон с Android не са само за регулиране на силата на звука или събуждане на екрана. С няколко прости настройки те могат да се превърнат в преки пътища за бързо заснемане на снимки, прескачане на песни, стартиране на приложения или дори активиране на функции за спешни случаи.
Ако сте забравили лаптопа си на работа и имате спешен доклад, който да изпратите на шефа си, какво трябва да направите? Да използвате смартфона си. Още по-сложно е да превърнете телефона си в компютър, за да вършите много задачи едновременно по-лесно.
Android 16 има джаджи за заключен екран, с които можете да променяте заключения екран по ваш избор, което го прави много по-полезен.
Режимът „Картина в картината“ на Android ще ви помогне да свиете видеото и да го гледате в режим „картина в картината“, гледайки видеото в друг интерфейс, за да можете да правите други неща.
Редактирането на видеоклипове на Android ще стане лесно благодарение на най-добрите приложения и софтуер за редактиране на видео, които изброяваме в тази статия. Уверете се, че ще имате красиви, вълшебни и стилни снимки, които да споделяте с приятели във Facebook или Instagram.
Android Debug Bridge (ADB) е мощен и универсален инструмент, който ви позволява да правите много неща, като например намиране на лог файлове, инсталиране и деинсталиране на приложения, прехвърляне на файлове, root и флаш персонализирани ROM-ове, както и създаване на резервни копия на устройства.
С приложения с автоматично щракване. Няма да се налага да правите много, когато играете игри, използвате приложения или задачи, налични на устройството.
Въпреки че няма магическо решение, малки промени в начина, по който зареждате, използвате и съхранявате устройството си, могат да окажат голямо влияние върху забавянето на износването на батерията.
Телефонът, който много хора обичат в момента, е OnePlus 13, защото освен превъзходен хардуер, той притежава и функция, която съществува от десетилетия: инфрачервеният сензор (IR Blaster).