Бърз съвет: Как да прегледате историята на покупките си в Google Play

Прегледайте историята на покупките си в Google Play, следвайки тези стъпки, подходящи за начинаещи, за да контролирате разходите си за приложения.
Купували ли сте някога приложение, което искате да не сте? Кой не е, нали? Казахте, че ще изпратите имейл за възстановяването по-късно, но след това забравихте за това. Но изглежда, че в крайна сметка сте се нуждаели от това приложение на първо място. Има само един проблем; нямате представа как се казва приложението.
Разбира се, можете да потърсите категорията, към която попада приложението, и да потърсите приложението, на което пише „Закупено“, но има по-бърз начин. Преглеждайки историята на покупките си в Google Play, можете лесно да намерите това приложение, което сте купили, много по-бързо.
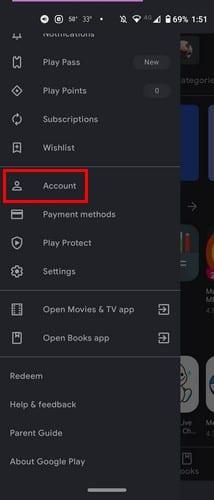
Отворете приложението Google Play и докоснете менюто с три реда . Отидете на акаунт . Докоснете раздела История на покупките и ще видите всички приложения, които сте закупили в Google Play. Всички приложения ще бъдат разделени на месеци. В горната част ще видите колко пари сте похарчили през текущия месец.
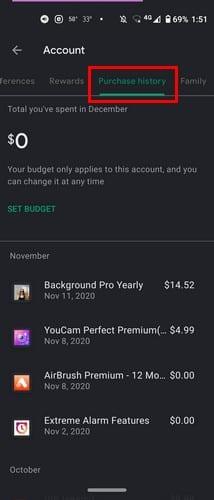
В списъка ще видите името на приложението и датата, на която сте го закупили. Вдясно ще видите и цената. Приложенията с нулев баланс са приложенията, които сте изпробвали като безплатна пробна версия, но сте отменили, преди да имат възможност да ви таксуват за това. Ако докоснете приложение, ще видите опция Преглед, която ще ви отведе до страницата на приложението в Google Play. Там можете да деинсталирате приложението или да го отворите.
В горната част на раздела История на покупките ще видите опцията за задаване на бюджет. Ако имате проблеми да не харчите твърде много пари за приложения, тази функция определено ще ви помогне. Докоснете опцията Задаване на бюджет и въведете сумата пари, която искате да харчите месечно. След това Google Play ще покаже колко пари сте похарчили досега.
Не се притеснявайте, ако промените решението си колко да похарчите. Ще видите и опция за премахване или редактиране на бюджета, който сте задали.
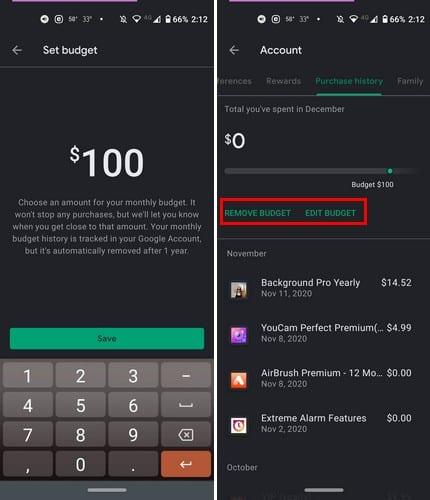
За да видите историята на покупките си в Google Play на компютъра си, отворете Google Play и щракнете върху опцията Акаунт от опциите отляво.
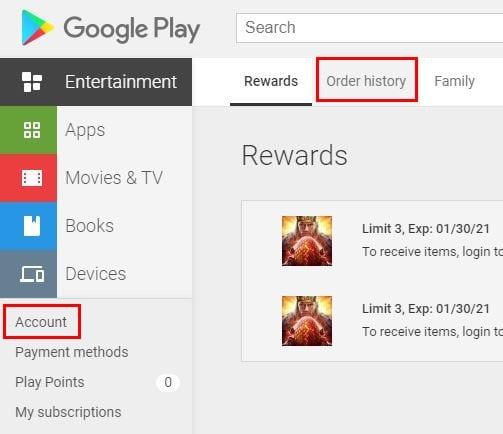
Щракнете върху раздела История на поръчките, за да видите всички закупени от вас приложения. Точно както в Android, тук също ще видите датата на покупка и цената. Приложението няма да бъде разделено на секции, но те ще бъдат в реда, в който сте ги закупили. Има и опция Докладвай проблем, за всеки случай.
Зададох бюджет за Google Play на моето устройство с Android и когато отидох в Google Play на моя компютър, бюджетът, който зададох, също беше там. Можете също да прегледате закупените от вас приложения по категории. Щракнете върху падащото меню и изберете какви приложения искате да видите. Наличните опции са Приложения, Филми и телевизия и Книги.
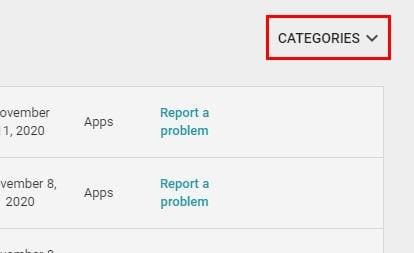
Ако някога сте се чудили за какви приложения харчите толкова много пари, прегледът на историята на поръчките ви в Google Play е начинът да го направите. Може би закупуването на 20 приложения за редактиране на снимки не беше толкова добра идея в края на краищата.
Прегледайте историята на покупките си в Google Play, следвайки тези стъпки, подходящи за начинаещи, за да контролирате разходите си за приложения.
Прочетете любимите си книги в едно от тези приложения за четене с функции за Android. Всички са безплатни за използване с покупки в приложението.
Прегледайте приложенията, които сте закупили в Google Play, като използвате устройството си с Android или компютъра си. Процесът отнема по-малко от минута.
Ето как можете да промените размера и стила на всяка икона на приложение на вашето Android устройство. Кои безплатни приложения правят това?
Посмейте се, като създадете най-добрите мемове безплатно с тези забавни и безплатни приложения за Android.
Не е тайна, че Google Assistant е един от най-мощните и полезни цифрови асистенти на смартфон. Google наистина увеличи знанията
След като руутнете телефона си с Android, имате пълен достъп до системата и можете да стартирате много видове приложения, които изискват root достъп.
Бутоните на вашия телефон с Android не са само за регулиране на силата на звука или събуждане на екрана. С няколко прости настройки те могат да се превърнат в преки пътища за бързо заснемане на снимки, прескачане на песни, стартиране на приложения или дори активиране на функции за спешни случаи.
Ако сте забравили лаптопа си на работа и имате спешен доклад, който да изпратите на шефа си, какво трябва да направите? Да използвате смартфона си. Още по-сложно е да превърнете телефона си в компютър, за да вършите много задачи едновременно по-лесно.
Android 16 има джаджи за заключен екран, с които можете да променяте заключения екран по ваш избор, което го прави много по-полезен.
Режимът „Картина в картината“ на Android ще ви помогне да свиете видеото и да го гледате в режим „картина в картината“, гледайки видеото в друг интерфейс, за да можете да правите други неща.
Редактирането на видеоклипове на Android ще стане лесно благодарение на най-добрите приложения и софтуер за редактиране на видео, които изброяваме в тази статия. Уверете се, че ще имате красиви, вълшебни и стилни снимки, които да споделяте с приятели във Facebook или Instagram.
Android Debug Bridge (ADB) е мощен и универсален инструмент, който ви позволява да правите много неща, като например намиране на лог файлове, инсталиране и деинсталиране на приложения, прехвърляне на файлове, root и флаш персонализирани ROM-ове, както и създаване на резервни копия на устройства.
С приложения с автоматично щракване. Няма да се налага да правите много, когато играете игри, използвате приложения или задачи, налични на устройството.
Въпреки че няма магическо решение, малки промени в начина, по който зареждате, използвате и съхранявате устройството си, могат да окажат голямо влияние върху забавянето на износването на батерията.
Телефонът, който много хора обичат в момента, е OnePlus 13, защото освен превъзходен хардуер, той притежава и функция, която съществува от десетилетия: инфрачервеният сензор (IR Blaster).













