Най-добрите 8 безжични слушалки за вас

Разгледайте нашия списък с най-добрите 8 безжични слушалки, които можете да изберете, в зависимост от бюджета си, начина на живот и нуждите си.
Много собственици на Mac се оплакват, че не могат да използват своите AirPods с Zoom. Това е основен проблем, особено ако използвате Zoom за цели, свързани с работата.
Може би не можете да използвате вградените високоговорители на вашия Macbook, защото други колеги работят около вас. Или обсъждате чувствителна информация и искате да предотвратите подслушване.
В това ръководство ще ви покажем как можете правилно да свържете вашите AirPods към Zoom.
Първо, прекратете сдвояването на вашите AirPods с всички други устройства, към които може да са свързани. Ако вашите слушалки са свързани към няколко устройства, може да имате проблеми със смущения.
Най-бързият начин да направите това е просто да деактивирате функцията Bluetooth на другите устройства. По този начин вашите AirPods ще се свържат само с вашия Mac (единственото устройство с активен Bluetooth).
За да използвате вашите AirPods с Zoom, трябва да настроите слушалките директно в настройките за аудио и високоговорители на Zoom.
Свържете вашите AirPods към вашия Macbook и се уверете, че сдвояването е било успешно. Натиснете бутона за сдвояване на гърба на калъфа за AirPods. Изчакайте, докато светлината започне да мига в бяло.
Отидете на Apple → Системни предпочитания .
Щракнете върху иконата на Bluetooth и се уверете, че вашите AirPods се виждат в списъка с вашите свързани устройства.
Стартирайте Zoom и щракнете върху Zoom.us (горния ляв ъгъл).
След това изберете Предпочитания .
Щракнете върху Аудио .
Под Високоговорител и микрофон изберете вашите Airpods .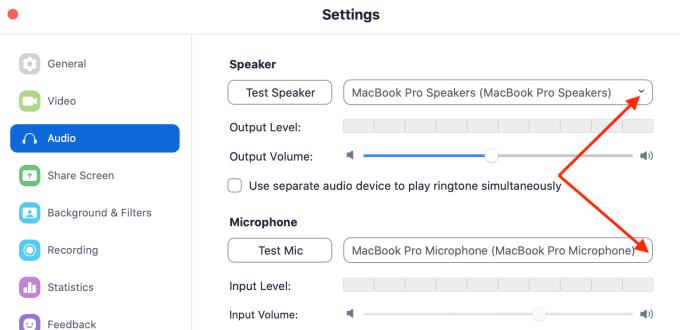
Това показва Zoom да използва вашите AirPods за изобразяване на аудио и заснемане на аудио вход.
Забележка : Можете да настроите Zoom да използва две различни устройства за аудио. Например, можете да използвате външен микрофон за заснемане на аудио, докато използвате Airpods като високоговорител. Просто изберете устройствата, които искате да използвате в настройките на високоговорителя и микрофона.
Уверете се, че сте настроили правилните разрешения на вашия Mac, за да позволите на Zoom достъп до вашия микрофон (AirPods). Придвижете се до разрешенията на вашата ОС и оставете Zoom да използва вашия микрофон.
Струва си да се спомене, че MacOS сега ви подканва да разрешите на Zoom да използва вашия микрофон и камера. Без тези разрешения Zoom няма да има достъп до вашия микрофон и камера.
Щракнете върху менюто на Apple .
Отидете на Системни предпочитания .
След това щракнете върху Сигурност и поверителност .
Изберете раздела Поверителност .
Щракнете върху иконата за заключване, за да отключите промените в настройките.
Изберете микрофона .
Поставете отметка в квадратчето Zoom, за да позволите на програмата да използва вашия микрофон.

След това можете да настроите вашите AirPods да работят като ваш микрофон, точно както е описано по-горе.
Ако проблемът продължава, опитайте да изтриете папката Zoom, намираща се под Поддръжка на приложения.
За да получите достъп до библиотеката, натиснете клавиша Опции и щракнете върху менюто Go, докато държите натиснат клавиша Опции.
Изберете Библиотеката → отидете на Поддръжка на приложения → изберете Увеличаване .
Понякога тази папка може да се повреди. Изтриването му трябва да реши проблема.
Но ако проблемът все още е налице, опитайте да деинсталирате Zoom, след като сте изтрили тази папка. Изтеглете програмата отново и я инсталирайте. Проверете дали вече можете да използвате вашите AirPods на Zoom.
Ето, едно от тези решения трябва да реши проблема с AirPods-Zoom на вашия Mac.
Разгледайте нашия списък с най-добрите 8 безжични слушалки, които можете да изберете, в зависимост от бюджета си, начина на живот и нуждите си.
Ако не сте сигурни дали да закупите AirPods за вашия телефон Samsung, това ръководство определено ще помогне. Най-очевидният въпрос е дали двете устройства са
Много собственици на Mac се оплакват, че не трябва да използват своите AirPods с Zoom. В това ръководство ще ви покажем как да отстраните този проблем.
Ако не сте забелязали, Bluetooth слушалките са на мода през 2020 г. Откакто популярността на AirPods нарасна до небето, ние виждаме наистина безжични
Apple представи iOS 26 – голяма актуализация с чисто нов дизайн от матирано стъкло, по-интелигентни изживявания и подобрения в познатите приложения.
Студентите се нуждаят от специфичен тип лаптоп за обучението си. Той трябва да е не само достатъчно мощен, за да се справя добре с избраната от тях специалност, но и достатъчно компактен и лек, за да го носят през целия ден.
В тази статия ще ви покажем как да си възвърнете достъпа до твърдия диск, когато той се повреди. Нека продължим!
На пръв поглед AirPods изглеждат като всички други истински безжични слушалки. Но всичко това се промени, когато бяха открити няколко малко известни характеристики.
Добавянето на принтер към Windows 10 е лесно, въпреки че процесът за кабелни устройства ще бъде различен от този за безжични устройства.
Както знаете, RAM паметта е много важна хардуерна част в компютъра, действаща като памет за обработка на данни и е факторът, който определя скоростта на лаптоп или компютър. В статията по-долу, WebTech360 ще ви запознае с някои начини за проверка за грешки в RAM паметта с помощта на софтуер в Windows.
Држењето на вашите 3D принтери е многу важно за добивање на најдобри резултати. Еве некои важни совети за да се освежите.
Разберете някои от възможните причини, поради които вашият лаптоп прегрява, както и съвети и трикове за избягване на този проблем и поддържане на устройството хладно.
Поддържането на вашето оборудване в добро състояние е задължително. Ето някои полезни съвети, за да поддържате 3D принтера си в отлично състояние.
Имаме решение за вас как да откриете IP адреса на вашия принтер, ако имате проблеми с това.









