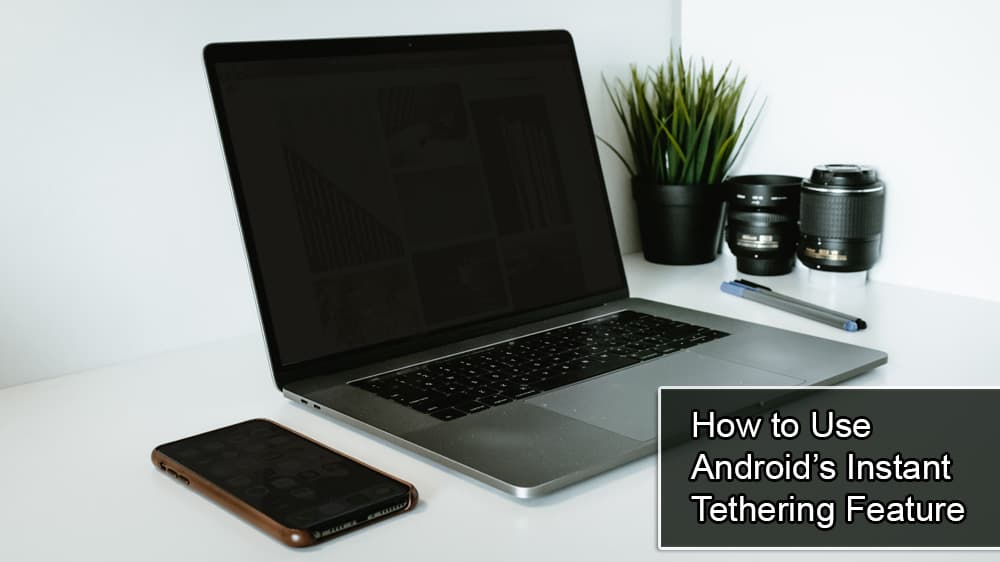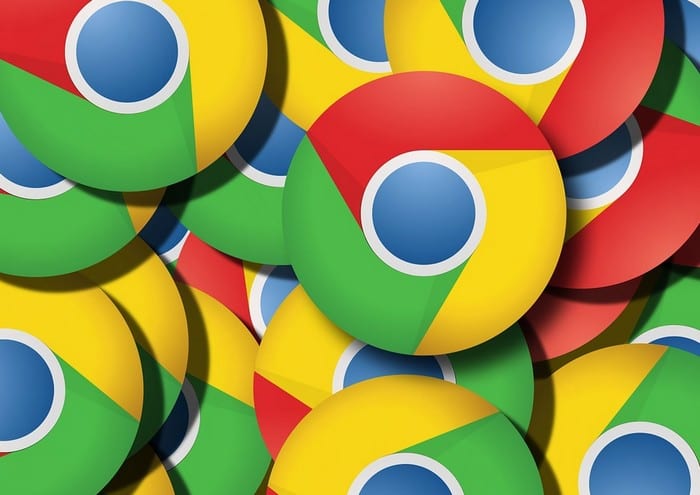Как да свържете Chromebook към телевизор

Урок за това как да свържете Chromebook към телевизор безжично и кабелно.
Chromebook могат да бъдат удобни инструменти за всякакви задачи, но очевидно само ако работят според очакванията. Както при всяко устройство, това не винаги е така – Chromebook може да не реагира, да се забие в цикъл на зареждане или просто да замръзне.
Докато на машини с Windows отварянето на диспечера на задачите чрез натискане на „Ctrl, Alt & Del“ (или чрез натискане на „Cmd, Option & Esc“ на Mac) обикновено решава проблема, не е толкова лесно на машина, която работи с Chrome OS .
Подобно на Windows и Apple, Chromebook имат пряк път за достъп до диспечера на задачите, но той е уникален. Натиснете „Shift & Escape“ едновременно, за да стигнете до вашия Chrome Task Manager, както се нарича. В много случаи навигирането до този диспечер на задачи ще ви позволи да разрешите проблема си.
Разгледайте приложенията, които се изпълняват, и вижте какво използва повечето от вашите ресурси като процесор и RAM. Трябва да е лесно да се намери виновникът – щракнете върху процеса на нарушение и след това щракнете върху бутона „Край на задачата“ в долната част.
Съвет: НИКОГА не затваряйте процеса с надпис Browser – това е самата Chrome OS и ако го напуснете принудително, компютърът ви ще се изключи.
Може да отнеме няколко секунди, но процесът трябва да приключи и да изчезне от списъка, а вашият Chromebook отново трябва да работи гладко. Ако не стане, може да искате да проверите отново и да затворите няколко други работещи приложения, докато не намерите това, което е причинило проблема.
Съвет: Обикновено проблемът е в приложенията, които заемат много процесор или памет, така че първо ги разгледайте. Освен това приложенията, които не разпознавате или които наскоро са се появили в списъка, вероятно ще бъдат виновникът.
Ако затварянето на процесите не работи или ако вашият Chromebook дори не ви позволява да отворите диспечера на задачите, най-добре е да го рестартирате напълно. За да направите това, задръжте бутона за захранване, докато се изключи – това може да отнеме няколко секунди – преди да го рестартирате и да влезете както обикновено.
Само това може просто да реши проблема ви, но ако не, можете да отворите диспечера на задачите, както е обяснено по-горе, и отново да потърсите дефектни процеси.
Съвет: Ако нищо не помогне и проблемът ви продължава след рестартиране, може да искате да се свържете със специалист по Chromebook или с търговеца, от който сте закупили устройството.
Урок за това как да свържете Chromebook към телевизор безжично и кабелно.
Научете всичко за функцията Instant Tethering в Chrome OS и как тя може да ви свърже с интернет чрез вашия телефон.
Научете как да ускорите нещата, ако вашият Chromebook работи малко бавно.
Chromebook могат да бъдат удобни инструменти за всякакви задачи, но очевидно само ако работят според очакванията. Както при всяко устройство, това не винаги е така –
Как да нулирате своя Chromebook, ако е замръзнал или не работи според очакванията.
Apple представи iOS 26 – голяма актуализация с чисто нов дизайн от матирано стъкло, по-интелигентни изживявания и подобрения в познатите приложения.
Студентите се нуждаят от специфичен тип лаптоп за обучението си. Той трябва да е не само достатъчно мощен, за да се справя добре с избраната от тях специалност, но и достатъчно компактен и лек, за да го носят през целия ден.
В тази статия ще ви покажем как да си възвърнете достъпа до твърдия диск, когато той се повреди. Нека продължим!
На пръв поглед AirPods изглеждат като всички други истински безжични слушалки. Но всичко това се промени, когато бяха открити няколко малко известни характеристики.
Добавянето на принтер към Windows 10 е лесно, въпреки че процесът за кабелни устройства ще бъде различен от този за безжични устройства.
Както знаете, RAM паметта е много важна хардуерна част в компютъра, действаща като памет за обработка на данни и е факторът, който определя скоростта на лаптоп или компютър. В статията по-долу, WebTech360 ще ви запознае с някои начини за проверка за грешки в RAM паметта с помощта на софтуер в Windows.
Држењето на вашите 3D принтери е многу важно за добивање на најдобри резултати. Еве некои важни совети за да се освежите.
Разберете някои от възможните причини, поради които вашият лаптоп прегрява, както и съвети и трикове за избягване на този проблем и поддържане на устройството хладно.
Поддържането на вашето оборудване в добро състояние е задължително. Ето някои полезни съвети, за да поддържате 3D принтера си в отлично състояние.
Имаме решение за вас как да откриете IP адреса на вашия принтер, ако имате проблеми с това.