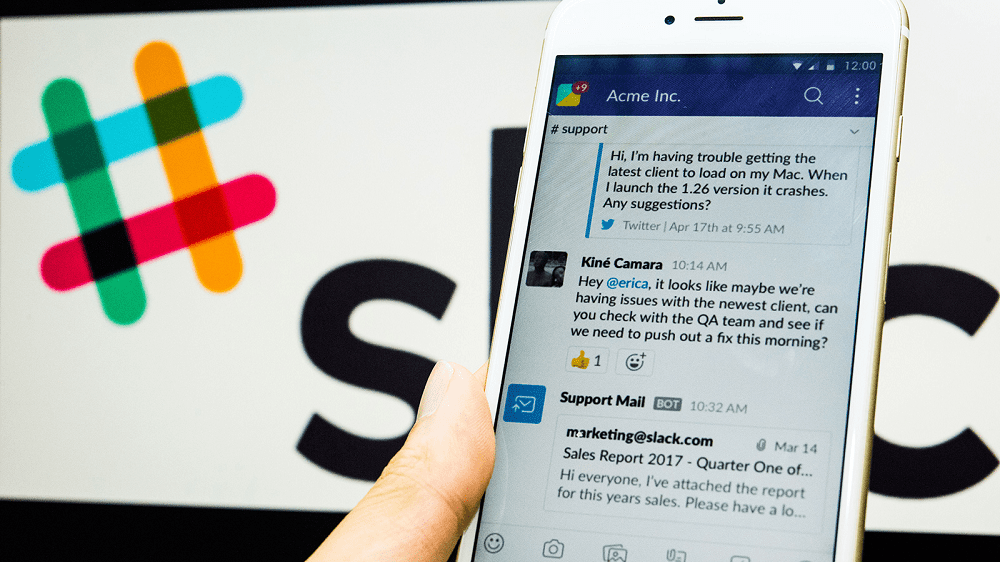Slack: Как да активирате двуфакторна автентификация

Добавете допълнителен слой сигурност към вашите акаунти в Slack, като включите двуфакторно удостоверяване. Вижте колко лесно е да го активирате.
Интеграцията на Zendesk към Slack е фантастична вградена, персонализирана система за поддръжка, която ви позволява да проследявате, приоритизирате и решавате билети за поддръжка на клиенти на едно място. Това гарантира, че обслужването на клиентите може да се извършва без усилие в екип, с лесна комуникация.
С действия със съобщения за създаване на билети и добавяне на коментари, Slack за поддръжка на Zendesk дава на вашите агенти за обслужване на клиенти възможността да предоставят уникално и приятно изживяване на клиентите на вашите клиенти. Ще настроите вашата компания за експоненциален растеж.
Все още не сте убедени колко страхотна е тази интеграция? Ето някои от другите предимства на интеграцията.
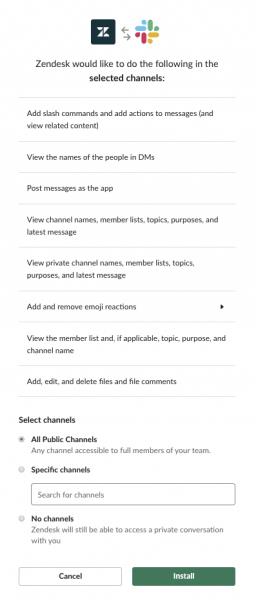
Страницата за инсталиране на интеграция
Влезте в работното пространство на компанията Slack.
Уверете се, че имате администраторски достъп.
Отидете на страницата за интеграции на Slack Zendesk .
Щракнете върху Продължи.
Уверете се, че имате акаунт в Zendesk , ако не, създайте такъв.
Въведете своя поддомейн на Zendesk в страницата за интеграция на Slack Zendesk.
Приемете правилата и условията.
Посочете какво управлява канал искате да приложите веднъж на страницата за инсталация. Винаги можете да промените тези правила по-късно.
След като сте готови, щракнете върху Инсталиране .
Когато инсталацията приключи, автоматично ще бъдете пренасочени към Slack.
След като приключите с инсталирането на интеграцията на Slack Zendesk, ще трябва да посочите какви конфигурации искате, за да извлечете максимума от тази функция. Може също да се наложи да редактирате тези настройки някъде в бъдеще. Следвайте тези стъпки за лесен процес.
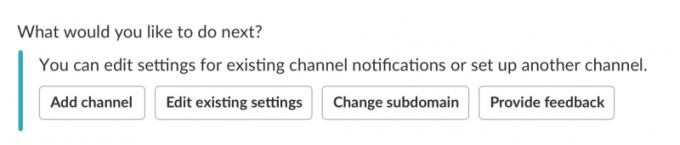
Списък с бутони за редактиране на Slack Zendesk Integration
Уверете се, че сте администратор на канал (само администраторите на канала имат право да редактират конфигурационните настройки).
След като влезете в акаунта си в Slack, ще видите директно съобщение от интеграцията. Вижте го и щракнете върху Започнете .
Ще видите падащо меню. Изберете канал , който искате да конфигурирате. (Моля, имайте предвид, че ако сте започнали процеса на интеграция от конкретен канал, този канал е избран по подразбиране.)
Щракнете върху Напред .
След това използвайте падащото меню Моля, изберете тип, за да изберете типовете известия, които искате да получавате в този канал.
След като изберете вашите известия, щракнете върху Готово .
Ще се появи друго падащо меню Изберете опция . Използвайте го, за да изберете групата за поддръжка или групите, които имат разрешение да публикуват известия в канала. Тези групи за поддръжка се използват за категоризиране на билети и ограничаване на достъпа на агента въз основа на членството в групата. Тази опция ще помогне на администраторите да осигурят защита на поверителността и само съответните билети се публикуват в канал.
След като изберете групата(ите), щракнете върху Готово .

Избор на канал за интеграция на Slack Zendesk
Влезте в своя администраторски акаунт в Slack.
Кликнете върху Zendesk в секцията Приложения.
Изпратете съобщение, за да започнете директно съобщение с приложението.
Щракнете върху Добавяне на канал .
Следвайте стъпки от 3 до 8 в Конфигуриране на интеграция на Slack Zendesk, изброени по-горе.
След като сте влезли в работното си пространство на Slack, изберете падащото меню на работното си пространство.
Щракнете върху Администриране.
След това щракнете върху Управление на приложения . Ще видите страницата с приложения отворена в уеб браузър или друга страница, ако сте използвали уеб версията на приложението.
След като сте на страницата с приложения , щракнете върху иконата на приложението Zendesk.
Щракнете върху Настройки > Достъп до канала.
Проверете под Кои канали има достъп до Zendesk? и след това Zendesk беше добавен индивидуално.
Щракнете върху Добавяне на приложение към канал .
Изберете частния канал от падащия списък, който се показва.
Щракнете върху Разрешаване на изскачащата страница с разрешения, която се показва.
Върнете се в Slack и щракнете върху Zendesk в секцията Приложения.
Въведете настройки .
Щракнете върху Добавяне на канал .
Следвайте стъпки 3-8 в конфигурацията на интеграцията на Slack Zendesk, изброена в този урок.
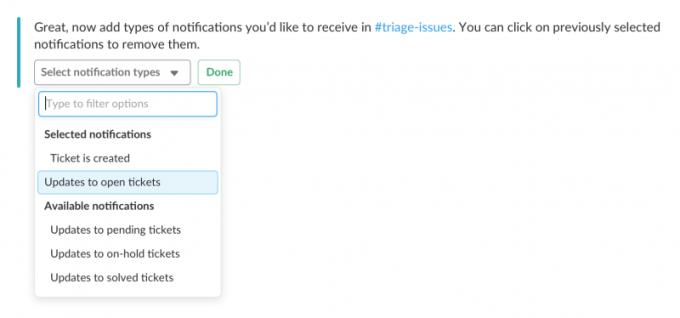
Пример за избор на известия за интеграция
След като сте в Slack, щракнете върху Zendesk в секцията Приложения.
Започнете директно съобщение с приложението.
След това щракнете върху Редактиране на съществуващи настройки .
Следвайте стъпки 3-8 в стъпките за конфигуриране на интеграцията на Slack Zendesk, изброени по-горе.
В Slack щракнете върху Zendesk в секцията Приложения.
Започнете директно съобщение с приложението.
Щракнете върху Промяна на поддомейн и въведете новия поддомейн.
Потвърдете условията, след като ги прочетете.
Щракнете върху Напред и завършете.
Тази интеграция ще изведе опита за обслужване на клиенти на вашата компания на съвсем ново ниво. Опитайте го днес, за да подобрите отношенията с клиентите и да опростите работния процес. Обещаваме, че няма да останете разочаровани.
Добавете допълнителен слой сигурност към вашите акаунти в Slack, като включите двуфакторно удостоверяване. Вижте колко лесно е да го активирате.
Имате ли нужда от идентификационен номер на членове на Slack? Вижте какви стъпки да следвате, за да го намерите бързо.
Една от страхотните функции на Slack е Slackbot, който е бот, който отговаря на определени команди. Slackbot също може да бъде конфигуриран да предоставя възможност за персонализиране
За да държите под контрол всяка подозрителна дейност, можете да използвате Slacks Access Logs. Вижте как можете да получите достъп до него.
Когато дадена тема става твърде популярна, за да се игнорира, защо да не създадете канал за нея в Slack? Вижте как можете да създадете канал.
Уверете се, че всички следват вашите указания, когато се назовават в Slack. Вижте как да покажете тези правила с този урок.
Не сте доволни от дневника на работното място по подразбиране в Slack? Вижте какви стъпки да следвате, за да го промените.
Емоджитата са забавен и безгрижен начин за комуникация, те дори работят през езиковите бариери, тъй като не разчитат на думи. В работното ви пространство на Slack има огромен брой Нуждаете се от определен тип емоджи? Използвайте това ръководство, за да добавите свои собствени персонализирани знаци за емоджи.
Slack е програма за онлайн чат, често използвана от компании и други професионалисти, за да поддържат контакт помежду си. Програмата Slack има много
Може да е трудно да намерите начини да помогнете на екипа си да се свърже, като същевременно остане продуктивен. Може би сте чували за Slack, приложение за съобщения, което изглежда носи всичко
Вижте колко лесно е да промените часовите зони в Slack с този урок. Ще промените часовата си зона за по-малко от минута.
Въпреки че приложението Jira е ново, то бързо се превърна в едно от най-добрите приложения за настройка на напомняния и известия в групите на Slack. Не само Jira Този урок ви учи как да настроите напомнянията на Jira в Slack Groups.
Време е всеки да промени паролите си в Slack. Вижте как да принудите всеки да създаде нов.
Създаването на резервно копие на важни съобщения в Slack е задължително. Вижте как можете да експортирате данните от работното си пространство в Slack.
Slack е приложение за интернет чат, което позволява вашите чатове да останат организирани, докато работите. Разговорите могат да бъдат организирани по теми, лични
Получавате твърде много имейли? Ако искате да премахнете имейлите за известия на Slack от входящата си поща, тези съвети ще ви заинтересуват.
Известията в Slack са чудесен начин да сте в крак със съобщенията, които сте получили, коментарите, в които сте били споменати, и нишките от съобщения, които сте
Не искате някой в Slack да знае, че сте на разговор? Вижте как да спрете приложението да променя състоянието ви.
Търсите служител на месеца? Вижте как можете да сравнявате данни благодарение на анализа за членове на Slacks и как можете да ги намерите.
Когато проектът приключи, е време да изтриете работното пространство на Slack. Ето съветите как да го изтриете.
Apple представи iOS 26 – голяма актуализация с чисто нов дизайн от матирано стъкло, по-интелигентни изживявания и подобрения в познатите приложения.
Студентите се нуждаят от специфичен тип лаптоп за обучението си. Той трябва да е не само достатъчно мощен, за да се справя добре с избраната от тях специалност, но и достатъчно компактен и лек, за да го носят през целия ден.
В тази статия ще ви покажем как да си възвърнете достъпа до твърдия диск, когато той се повреди. Нека продължим!
На пръв поглед AirPods изглеждат като всички други истински безжични слушалки. Но всичко това се промени, когато бяха открити няколко малко известни характеристики.
Добавянето на принтер към Windows 10 е лесно, въпреки че процесът за кабелни устройства ще бъде различен от този за безжични устройства.
Както знаете, RAM паметта е много важна хардуерна част в компютъра, действаща като памет за обработка на данни и е факторът, който определя скоростта на лаптоп или компютър. В статията по-долу, WebTech360 ще ви запознае с някои начини за проверка за грешки в RAM паметта с помощта на софтуер в Windows.
Држењето на вашите 3D принтери е многу важно за добивање на најдобри резултати. Еве некои важни совети за да се освежите.
Разберете някои от възможните причини, поради които вашият лаптоп прегрява, както и съвети и трикове за избягване на този проблем и поддържане на устройството хладно.
Поддържането на вашето оборудване в добро състояние е задължително. Ето някои полезни съвети, за да поддържате 3D принтера си в отлично състояние.
Имаме решение за вас как да откриете IP адреса на вашия принтер, ако имате проблеми с това.