Как да изтриете приложения от iCloud: 4 най-добри метода

Изчерпва ли ви мястото в iCloud? Прочетете тази статия, за да научите как да изтривате приложения от iCloud на iPad, iPhone, Mac и Windows PC.
Поради достъпността както на лична, така и на обществена информация в интернет, споделянето на документи и други форми на медии стана невероятно удобно. С програми като iCloud на Apple споделянето на вашите снимки и видеоклипове не може да стане по-лесно.
iCloud е програма, разработена от Apple, в която потребителят може да качва, съхранява и споделя файлове с други потребители, използващи облака. Един от популярните начини, по които хората използват iCloud, е да споделят снимки. Можете не само да изпратите една снимка, но и да споделите цялата си фотобиблиотека.
Облачното съхранение стана невероятно популярно през годините, тъй като технологията се премести от вътрешно хардуерно базирано към хранилище с достъп до интернет. „Облакът“ е система за съхранение на данни, която съхранява данни в сървъри на определени места. Тези данни се прехвърлят към сървъри чрез интернет.
Използването на съхранение в облак може да ускори достъпа до данни и обхвата на достъп. Той също така действа като резервно копие за моменти, когато технологията се срива. Стига да архивирате файловете си в облака, можете да го изтеглите на друго устройство.
Това означава, стига да дадете на друг потребител разрешение за достъп до файл, независимо къде се намира, той може да извлече тези данни.
iOS системите автоматично включват iCloud. Активирайте програмата, като влезете с вашия Apple ID. Ще бъдете помолени да създадете нов идентификатор или да влезете със съществуващ, когато за първи път настроите своя продукт на Apple.
Можете да получите достъп до функциите на iCloud по всяко време.
Отидете в Настройки и докоснете името си.
На следващия екран ще има индикатор за съхранение в iCloud.
Под индикатора има списък с приложения, до които в момента има достъп от iCloud.
Включете и изключете приложенията, които искате да се свържат с iCloud.
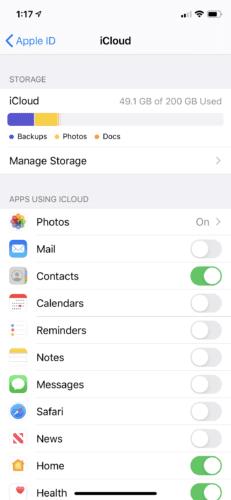
Щракнете върху иконата на Apple в горния ляв ъгъл на екрана на вашия компютър.
Изберете „Системни предпочитания“.
Изберете иконата на iCloud.
След като изберете iCloud, ще се появи нов екран, който показва кои функции на вашия Mac ще се съхраняват чрез функцията за съхранение в облак на Apple. Той също така ще покаже количеството място, което ви остава в долната част.
Изберете кои програми искате да синхронизирате с iCloud.

Ако трябва да излезете от вашия Apple ID, изберете „Изход“ на същия екран.
Споделените албуми за iCloud работят при споделяне въз основа на разрешения. Позволява ви да споделяте частно фотоалбуми с всеки, който желаете. След това поканените могат да качат свои собствени снимки/видеоклипове в албума и да коментират и „харесват“ снимки. Могат да бъдат поканени до 100 души и качени 5000 снимки.
На iPhone има няколко начина, по които можете да споделяте снимки. Единият е чрез iCloud Photo Sharing. Apple преименува iCloud Photo Sharing на Shared Photo Library на iOS12.
Уверете се, че вашите снимки са активирани за iCloud.
Отидете на екрана за достъп до iCloud в Настройки.
Уверете се, че „Снимки“ е включено.
Ако не е, щракнете върху иконата.
Това ще ви отведе до екран, където можете да активирате споделянето на iCloud.
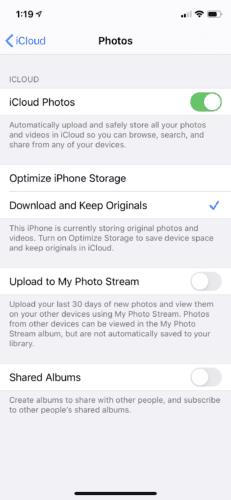
Сега можете да продължите и да споделите фотоалбума.
Отидете на Снимки и изберете „Албуми“ в долната част на екрана.
Добавете нов споделен албум, като натиснете иконата „+“ и му дайте име.
Изберете „Напред“.
Изберете кого искате да поканите да разгледа албума. Можете да въведете имейл адреси или да изберете контакти от телефона си.
Докоснете Създаване.
В настройките за споделен албум отидете на „Хора“. Ако искате поканените да качват свои собствени снимки и видеоклипове, изберете „Абонатите могат да публикуват“.
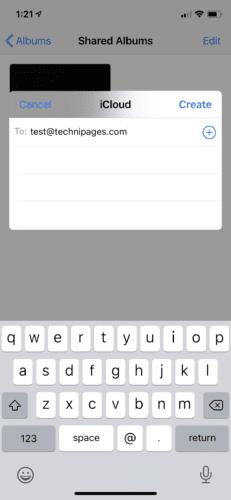
Тези, които сте поканили, ще получат известие по имейл или по телефона.
Процесът на споделяне на албум е доста подобен на Mac.
Уверете се, че вашите снимки са активирани за iCloud.
Отидете в приложението Photo.
Придвижете се до Снимки > Предпочитания.
В раздела iCloud поставете отметка в квадратчето за споделяне на снимки.
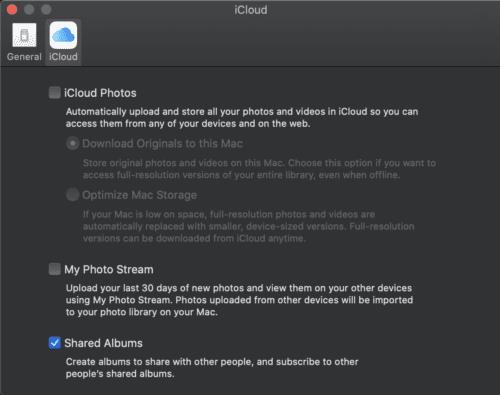
След като снимките са активирани, можете да споделяте снимки чрез iCloud.
Изведете снимките, които искате да изпратите и споделите.
В лентата с инструменти потърсете бутона за споделяне (стрелка) и изберете „Споделени албуми“.
Ще бъдете подканени да изберете „Нов споделен албум“ и да му дадете име.
В същия прозорец въведете имейл адресите на iCloud на хората, които искате да поканите.
Изберете „Създаване“.

Можете също да изпращате отделни снимки от вашия iPhone, като използвате iCloud връзка.
Изберете изображенията, които искате да споделите.
Докоснете бутона „Споделяне“.
От долната част на екрана ще се появи прозорец за натискане. Изберете „Копиране на iCloud Link“.
Това ще копира връзка във вашия картон. Сега поставете връзката в имейл, текст или друго съобщение.
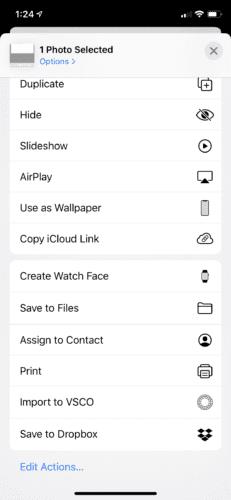
Този метод работи добре, когато изпращате снимката на някой, който не използва устройство на Apple.
Ако сте мислили, че всички тези нежелани снимки на нечие куче удрят телефона ви преди, просто изчакайте, докато открият iCloud! Шегите настрана, споделянето на снимки чрез iCloud е чудесен начин да обедините хората. Той също така дава алтернативно решение за тези, които не могат да си позволят фотограф на събитие. Вместо това вашите гости стават фотографи! Насърчете ги да правят снимки и да ги качат във вашия споделен албум.
Изчерпва ли ви мястото в iCloud? Прочетете тази статия, за да научите как да изтривате приложения от iCloud на iPad, iPhone, Mac и Windows PC.
Ако току-що сте преминали към Windows 10 Mobile с покупката на чисто нов Lumia 950 или Lumia 950 XL, ето кратък урок за това как можете
Научете как да отстраните най-често срещаните проблеми с Apple iCloud.
Поради достъпността както на лична, така и на обществена информация в интернет, споделянето на документи и други форми на медия стана невероятно. Научете как да получите достъп до услугата Apple iCloud и да я използвате, за да споделяте снимки с този урок.
Ако имате устройство на Apple, вече сте настроили iCloud акаунт. Ако не се възползвате от цялата услуга, която може да предложи, вие сте
Ако вашата библиотека със снимки на iMac е станала твърде голяма, може да търсите удобен начин да преместите снимките си към алтернативно решение за съхранение. Тук
Apple представи iOS 26 – голяма актуализация с чисто нов дизайн от матирано стъкло, по-интелигентни изживявания и подобрения в познатите приложения.
Студентите се нуждаят от специфичен тип лаптоп за обучението си. Той трябва да е не само достатъчно мощен, за да се справя добре с избраната от тях специалност, но и достатъчно компактен и лек, за да го носят през целия ден.
В тази статия ще ви покажем как да си възвърнете достъпа до твърдия диск, когато той се повреди. Нека продължим!
На пръв поглед AirPods изглеждат като всички други истински безжични слушалки. Но всичко това се промени, когато бяха открити няколко малко известни характеристики.
Добавянето на принтер към Windows 10 е лесно, въпреки че процесът за кабелни устройства ще бъде различен от този за безжични устройства.
Както знаете, RAM паметта е много важна хардуерна част в компютъра, действаща като памет за обработка на данни и е факторът, който определя скоростта на лаптоп или компютър. В статията по-долу, WebTech360 ще ви запознае с някои начини за проверка за грешки в RAM паметта с помощта на софтуер в Windows.
Држењето на вашите 3D принтери е многу важно за добивање на најдобри резултати. Еве некои важни совети за да се освежите.
Разберете някои от възможните причини, поради които вашият лаптоп прегрява, както и съвети и трикове за избягване на този проблем и поддържане на устройството хладно.
Поддържането на вашето оборудване в добро състояние е задължително. Ето някои полезни съвети, за да поддържате 3D принтера си в отлично състояние.
Имаме решение за вас как да откриете IP адреса на вашия принтер, ако имате проблеми с това.










