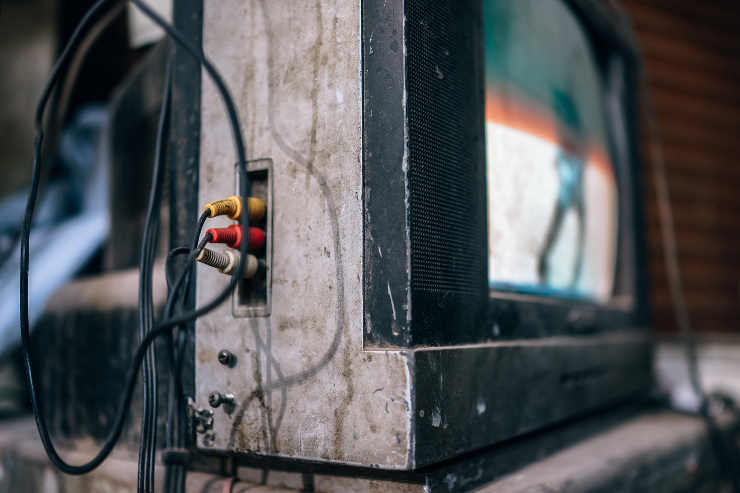Как да настроите VPN на Apple TV
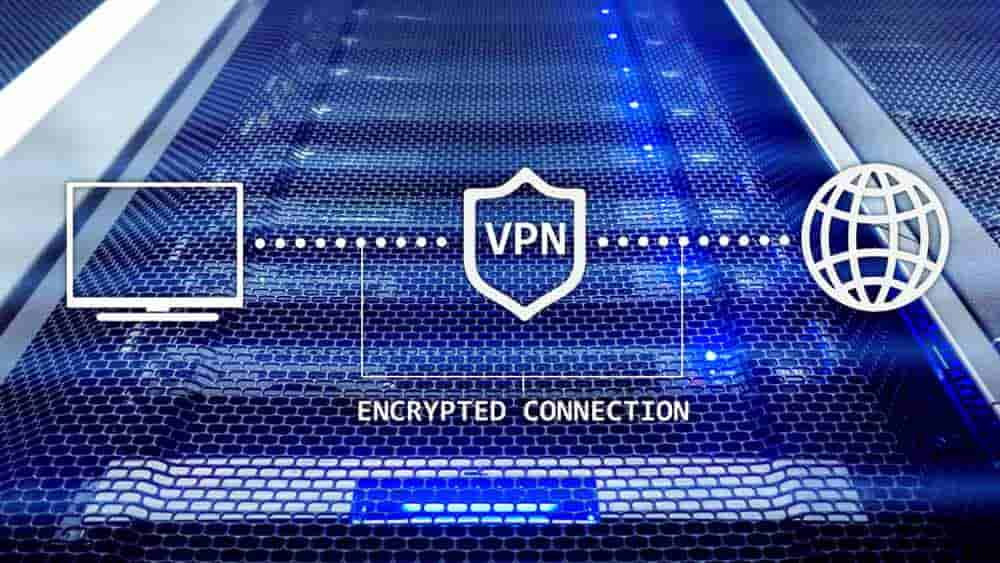
Apple TV е страхотно устройство за обединяване на всички ваши стрийминг услуги и пренасянето им директно на вашия HDTV. Ако живеете извън САЩ обаче, може да се сблъскате
Ако имате Apple TV, може да се окажете да изберете да използвате универсално дистанционно, а не това, което е включено в устройството. Причината? Е, има няколко възможности.
Най-очевидната причина е, че не харесвате дистанционното Siri. То е далеч от традиционното дистанционно управление и малкият му размер може да затрудни някои хора да държат и работят.
Друга причина да използвате универсално дистанционно е консолидирането на дистанционните. Технологията за всекидневната ви може да се предлага със собствени дистанционни контролери и просто става твърде много за проследяване. Следователно наличието на универсално дистанционно, което може да управлява всичко, включително Apple TV, ще улесни нещата.
Универсалното дистанционно е инструмент, който управлява множество устройства, независимо от техните марки. След като написах това, не е гарантирано, че универсалните дистанционни работят с всички видове устройства.
Универсалните дистанционни с инфрачервени (IR) контроли са предимно съвместими с Apple TV, въпреки че няма да получите функции на тъчпада или гласово разпознаване с IR дистанционни. Преди да закупите такъв, попитайте продавача дали контролерът ще работи с устройството. Ако е необходимо, споменете кой модел Apple TV трябва да сте напълно сигурни. Logitech Harmony е едно от най-известните универсални дистанционни устройства, съвместими с Apple TV. Потърсете други марки и модели универсални дистанционни, които предлагат подобно качество и съвместимост.
След като имате подходящото дистанционно, следващото нещо, което трябва да направите, е първоначалната настройка. Първо, прочетете ръчните инструкции на дистанционното управление. За съжаление, няма цялостно ръководство стъпка по стъпка, което да работи с всяко дистанционно управление. Различните марки изискват различни настройки.
Въпреки това, методът, по който сдвоявате дистанционното с вашия Apple TV, е почти същият, независимо от това кое дистанционно имате. Без повече приказки, нека да разгледаме какво трябва да направите.
От началния екран на телевизора изберете Настройки и отворете Дистанционни и устройства .
Уверете се, че дистанционното е включено, преди да продължите. Ако е така, изберете Learn Remote . Може да срещнете проблем, при който телевизорът не успява да открие дистанционното. Ако това се случи, рестартирайте дистанционното управление или проверете дали вече сте свързани с друго устройство.
След като бъде открито дистанционното, изберете Старт .
Сега дистанционното е свързано към телевизора.
Следващото нещо, което трябва да направим, е да програмираме дистанционното, за да можете да го използвате удобно. Телевизорът ще калибрира и конфигурира дистанционното. По този начин той ще разпознае командата, която въвеждате през новото дистанционно.
Натиснете и задръжте бутона, който искате да използвате като бутон нагоре . Продължавайте да натискате, докато лентата за напредък се запълни.
След това телевизорът ще трябва да натиснете и задържите бутона, който искате да използвате като бутон надолу . Процесът е идентичен с предишната стъпка. Ще трябва да направите това за други бутони. Ето типичния ред: нагоре , надолу , наляво , надясно , избор и меню .
След като калибрирането приключи, трябва да въведете името на дистанционното. Изберете такъв, който ви позволява лесно да го идентифицирате.
След това изберете бутона Настройка на възпроизвеждане . Сега ще калибрирате как да контролирате възпроизвеждането на мултимедия. Просто следвайте стъпките за калибриране, както преди. Ето поредността: Пусни , Пауза , Спри , Превъртане назад, Бързо напред, Предишна песен, Следваща песен, Бутон Прескачане назад и Прескачане напред .
След като всичко е настроено добре, докоснете OK .
Сега сте готови да използвате универсалното дистанционно за вашия Apple TV. Имайте предвид, че можете да промените картографирането на бутоните по всяко време, ако не сте доволни от текущото.
Когато използвате дистанционното управление, може да срещнете някои често срещани проблеми. В този случай има прости решения, които можете да опитате, за да се справите с тях.
Това съобщение може да се появи, докато се опитвате да регистрирате новото дистанционно. Това обикновено се случва, когато телевизорът не може да открие инфрачервения сигнал, идващ от дистанционното. Проверете два пъти, за да видите дали някакъв предмет не пречи на линията на видимост между телевизора и дистанционното.
Възможно е дистанционното да не е програмирано правилно. Прочетете отново ръководството за дистанционно управление.
Когато се опитате да пренастроите предварително зададен бутон, това конкретно съобщение може да се покаже. Обикновено има две възможни причини.
Универсалното дистанционно може да бъде идеално решение за тези, които не искат да използват традиционното дистанционно за Apple TV. Не забравяйте да закупите дистанционно, което гарантирано работи с вашия модел Apple TV, и следвайте инструкциите за настройка. Ще използвате дистанционното си за нула време!
Apple TV е страхотно устройство за обединяване на всички ваши стрийминг услуги и пренасянето им директно на вашия HDTV. Ако живеете извън САЩ обаче, може да се сблъскате
Ако имате Apple TV, може да се окажете да изберете да използвате универсално дистанционно, а не това, което е включено в устройството. Причината? Е, има
Не можете да решите за plug-and-play телевизор като Apple TV, Roku, Chromecast или Firestick? Ето няколко съвета, които да ви помогнат да решите.
Научете как да свържете кутия Apple TV към стар аналогов телевизор с този подробен урок стъпка по стъпка.
Apple представи iOS 26 – голяма актуализация с чисто нов дизайн от матирано стъкло, по-интелигентни изживявания и подобрения в познатите приложения.
Студентите се нуждаят от специфичен тип лаптоп за обучението си. Той трябва да е не само достатъчно мощен, за да се справя добре с избраната от тях специалност, но и достатъчно компактен и лек, за да го носят през целия ден.
В тази статия ще ви покажем как да си възвърнете достъпа до твърдия диск, когато той се повреди. Нека продължим!
На пръв поглед AirPods изглеждат като всички други истински безжични слушалки. Но всичко това се промени, когато бяха открити няколко малко известни характеристики.
Добавянето на принтер към Windows 10 е лесно, въпреки че процесът за кабелни устройства ще бъде различен от този за безжични устройства.
Както знаете, RAM паметта е много важна хардуерна част в компютъра, действаща като памет за обработка на данни и е факторът, който определя скоростта на лаптоп или компютър. В статията по-долу, WebTech360 ще ви запознае с някои начини за проверка за грешки в RAM паметта с помощта на софтуер в Windows.
Држењето на вашите 3D принтери е многу важно за добивање на најдобри резултати. Еве некои важни совети за да се освежите.
Разберете някои от възможните причини, поради които вашият лаптоп прегрява, както и съвети и трикове за избягване на този проблем и поддържане на устройството хладно.
Поддържането на вашето оборудване в добро състояние е задължително. Ето някои полезни съвети, за да поддържате 3D принтера си в отлично състояние.
Имаме решение за вас как да откриете IP адреса на вашия принтер, ако имате проблеми с това.